
Verscheidene items die moeten worden herhaald tijdens een bericht, hoe klein ook. Een voorbeeld hiervan zijn bijvoorbeeld paginanummers. Figuren op een zeer specifieke plaats op elk blad, die tijdens de publicatie uniform worden herhaald. Het skelet dat de compositie van de tekst stuurt, wordt ook herhaald, als sjabloon.
Een van de belangrijkste voordelen van het gebruik van InDesign voor lay-out tekst, is het beheer van dit soort repetitieve elementen. Dankzij correct gebruik van de hoofdpagina's, we zullen onszelf de taak besparen om langs de pagina's te kopiëren en plakken: we automatiseren het maken van alles dat zal worden herhaald. Dat is wat u zult leren door deze eenvoudige tutorial over het gebruik van basispagina's in InDesign te lezen.
Hoofdpagina's in InDesign
We hebben toegang tot het Pagina's paneel (Venster> Pagina's).
We dubbelklikken op de iconen van de hoofdpagina A-Master-pagina Op deze manier kunnen we nu de basispagina bewerken die we standaard leeg hebben.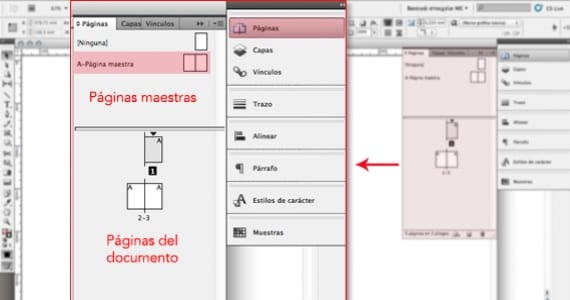
Paginanummers
Laten we de paginanummers invoeren. Om dit te doen, hebben we een tekstvak in een van de twee vellen. In de doos klikken we met de rechtermuisknop en gaan we naar Speciaal teken invoegen> Bladwijzers> Huidig paginanummer.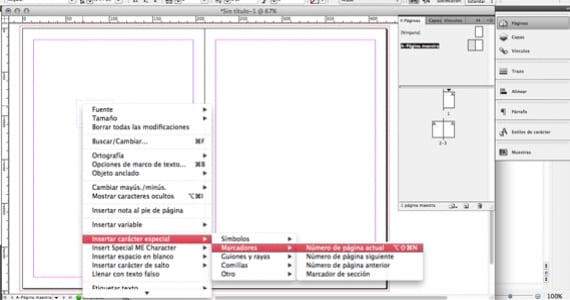
In ons tekstvak zullen we een letter A zien. Deze letter wordt, als het erop aankomt, het nummer dat overeenkomt met elk blad.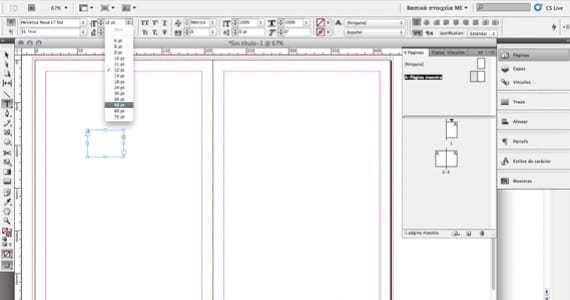
Er is iets heel belangrijks dat we niet mogen vergeten: alles is nog niet klaar. We kunnen (en we moeten) pas het uiterlijk aan van ons paginanummer. Alsof het een andere tekst is, kunnen we het lettertype, de grootte, de kleur ... en natuurlijk de positie kiezen. Zodra we deze parameters hebben aangepast waarmee we willen, kunnen we zien hoe de paginanummers zijn.
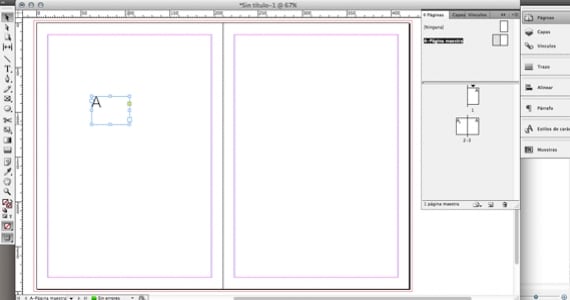
Om dit te doen, dubbelklikken we op de daadwerkelijke pagina's van ons document.
Het dradenkruis
Het raster is de structuur die de balans en harmonie van ons ontwerp zal verzekeren. Om het in InDesign te maken, gaat u naar het menu Lay-out> Hulplijnen maken. 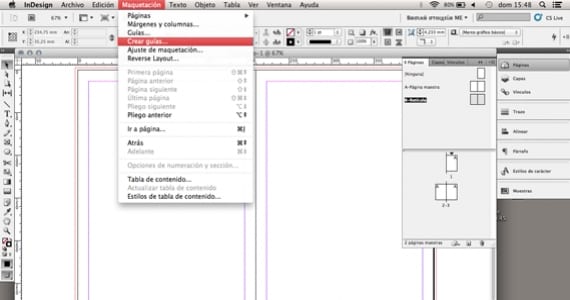
Er wordt een klein dialoogvenster geopend waarin ons wordt gevraagd naar het gewenste aantal rijen en kolommen van ons toekomstige raster. Bovendien bevat het het begrip goot, wat niets meer is dan de ruimte tussen elke rij (of kolom). We voeren de waarden in die we willen en InDesign berekent wiskundig de afmetingen van de secties zodat ze allemaal dezelfde verhouding behouden. 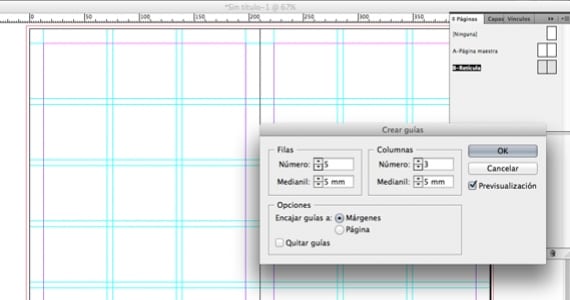
Hoe de stramienpagina's werken
Zoals u kunt zien, hebben we twee basispagina's: de A-Master-pagina en de B-Grid.
Een blad kan alleen worden toegewezen een enkele basispagina Wat betekent dit in ons voorbeeld? Dat de bladen die zijn toegewezen aan de stramienpagina A (met de paginanummers), niet in staat zullen zijn om het raster van de stramienpagina B te gebruiken. Als we zeker weten dat we in alle bladen met paginanummers ook willen hebben het raster, is het het beste dat we een enkele basispagina gebruiken voor deze twee elementen.
En hoe kunnen we ze samenvoegen?
Laten we naar het primitieve gaan: kopiëren en plakken. We selecteren bijvoorbeeld het raster van stramienpagina B; kopieer het, ga naar hoofdpagina A en plak. Vervolgens verwijderen we de masterpagina die leeg is gelaten (B), aangezien we deze niet gaan gebruiken.
Hoe kunnen we een basispagina op een hele spread toepassen?
Klik op het icoon A-Master-pagina: laat deze pas los als u met uw aanwijzer over de rand van het vel gaat. Op dat moment zijn de pagina's van het vel grijs gekleurd, aangezien je het geselecteerd hebt: nu hoef je alleen maar los te laten. Slim!
En hoe passen we een stramienpagina toe op meerdere spreads / pagina's?
Allereerst zullen we ze selecteren: we klikken op een pictogram en blijven dit herhalen, terwijl we de Shift-toets ingedrukt houden. Nu nemen we de basispagina en plaatsen deze op onze selectie vellen.
Hoe verwijderen we een basispagina die al op een pagina is toegepast?
Klik op het paginapictogram, sleep het en zet het neer in het grijze gebied eromheen. Slim!
Als je het concept van stramienpagina's in InDesign wilt blijven leren (en verdiepen), raad ik je aan om het te zien help gids van het programma zelf (online zichtbaar).
Meer informatie - Tips voor het gebruik van kleur in InDesign, 8 InDesign-trucs die uw workflow versnellen
Wat je geweldige informatie geeft, en het meest interessant, bedankt
Hallo, sorry, maar ik heb een vraag bij het lezen van uw artikel. Hoe kan een master in indesign op alle oneven pagina's tegelijk worden toegepast?
Is het mogelijk?
Dank je wel!
Dank u. Ik kan geen manier vinden om een hoofdpagina te maken waar slechts enkele elementen veranderen, bijvoorbeeld: in een verhalenboek, waar de titel van elk verhaal boven gaat, maar de rest blijft.
PS: Harmonie is zonder h, anders verwijzen ze naar de Griekse godin.