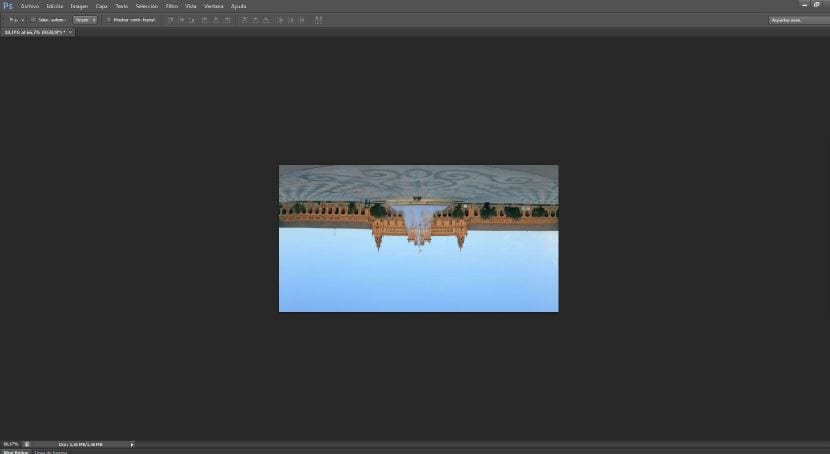Sluit de cirkel onmiddellijk en gebruik de Filter voor poolcoördinaten om een volledig bolvormig stedelijk panorama te creëren. Met het filter voor poolcoördinaten kunt u de afbeeldingen manipuleren door ze zelf te laten buigen of roteren. Indien gebruikt met een foto die vers uit de camera komt, zal het onmiddellijk een abstracte versie van het origineel creëren. Maar als het wordt toegepast op een gewoon panorama, zal het resultaat een veel aangenamere bolvormige foto zijn die de indruk wekt met een groothoek vanuit de lucht te zijn genomen. Natuurlijk is ook een reeks foto's vereist, alsof je een panorama van 360 graden maakt. Vervolgens zullen we leren hoe we de Photoemerge-optie van Photoshop kunnen gebruiken om de afbeeldingen samen te voegen en vervolgens zullen we het filter toepassen. Hoewel we een panoramafoto kunnen gebruiken, zoals de foto die we nu gebruiken, kun je proberen de afbeelding bij te snijden tot een vierkant formaat. Ik laat je de twee afbeeldingen achter zodat je kunt proberen en experimenteren.
Aanmaken van de map
Onze eerste stap zou zijn om alle afbeeldingen die we gaan gebruiken in een map te plaatsen. Ik weet dat er camera's zijn die rechtstreeks vanuit de camera al het panorama creëren dat je nodig hebt om in deze tutorial te werken, als dit jouw geval is, kun je naar stap gaan Document grootte. Als dit niet uw geval is, maakt u uw map aan en exporteert u alle bestanden ernaar.
Open bestanden in Photoshop
We openen Photoshop en gaan naar Bestand> Automatiseren> Photoemerge.
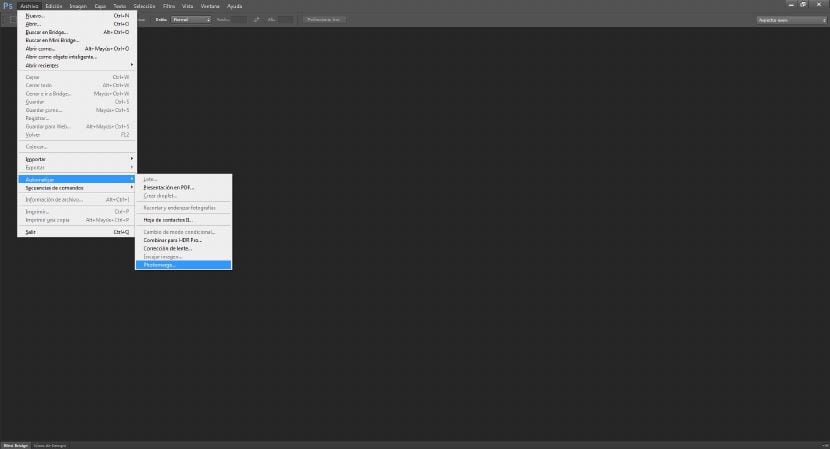
Er verschijnt een dialoogvenster waarin we de foto's moeten toevoegen die we in de eerder gemaakte map hebben geplaatst. we geven aan onderzoeken en we selecteren de afbeeldingen die we voor deze tutorial willen gebruiken. Wij geven Open. Het is handig om de foto's in correlatieve volgorde te nummeren, zodat de compositie sneller kan worden gemaakt.
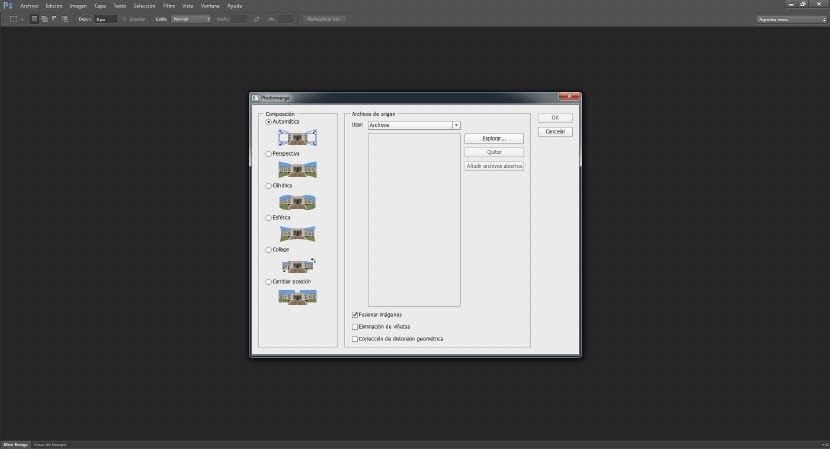
Samenvoegen tot photomerge
Op dit punt selecteren we Automatische compositie zodat photoshop degene is die bepaalt waar en hoe elke foto moet worden gebruikt. Vergeet niet om het selectievakje aan te vinken afbeeldingen samenvoegen onderaan het paneel. We geven oké. Het programma begint met het berekenen en maken van maskers om bij alle foto's te kunnen komen. Het kan een paar minuten duren. Het resultaat zou er ongeveer zo uit moeten zien. Als u randen heeft die niet passen of uitsteken, gebruik dan de Oogstgereedschap (door op C te drukken), om een afbeelding achter te laten die lijkt op deze.
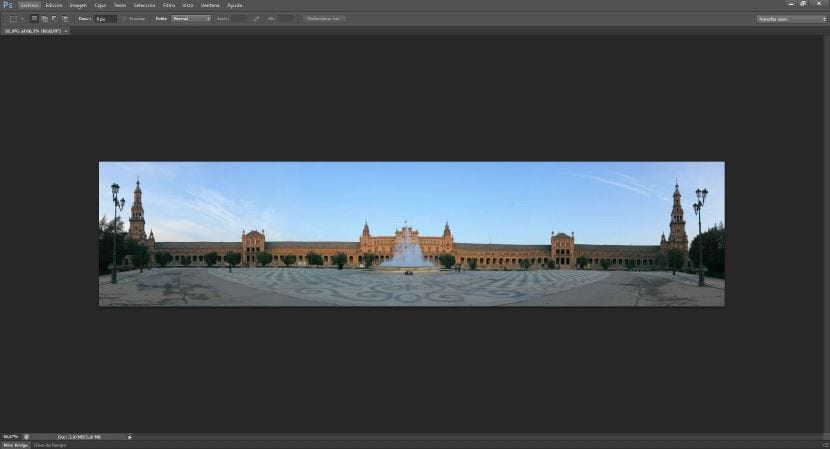
Afbeelding bijsnijden
Het beeld, hoewel het goed is, om het gewenste effect te bereiken, moeten we het snijden, zodat we een rechthoek hebben en zo het baleffect bereiken. U kunt verschillende formaten uitproberen en zien welke resultaten ze u geven bij het toepassen van het filter.
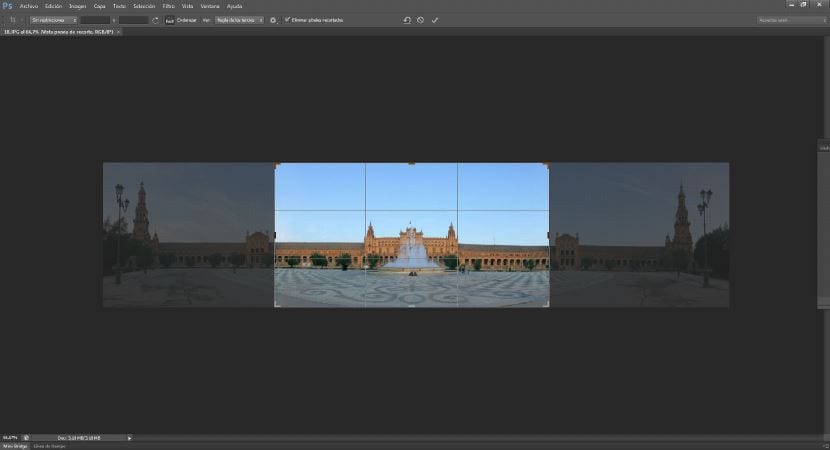
Afbeelding rotatie
Nu gaan we naar Afbeelding> Afbeeldingsrotatie> 180º. We zouden zoiets moeten krijgen.
Filter toepassen
Nu gaan we open filter> vervormen> poolcoördinaten. Zo blijven.
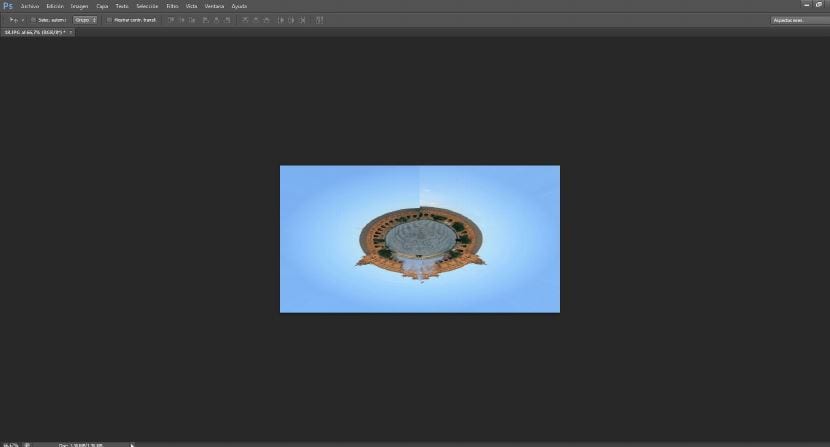
Laatste hand
We hoeven de afbeelding alleen te retoucheren met de kloonstempel, precies waar de twee uiteinden van de afbeelding samenkomen, om deze te verbergen. Ik heb het beeld weer omgekeerd, omdat het de bron zijn die het die touch geeft die we zo leuk vinden aan dit filter.

Ik hoop dat je het leuk vond en aarzel niet om je te abonneren om nieuws over veel interessante onderwerpen te ontvangen.