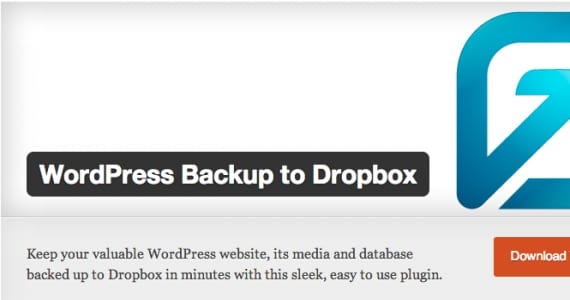
WPB2D (of WordPress Backup to Dropbox) is een plug-in die bestaat om ons leven gemakkelijker en aangenamer te maken. Hij heeft ervoor gezorgd dat velen van ons geen hekel hebben aan back-ups, omdat ze zo omslachtig zijn om vaak uit te voeren. Om het te gebruiken hebben we nodig:
- Heb een Dropbox-account. We kunnen het gratis (2GB) of premium (onbeperkte ruimte) maken. Deze service helpt ons om bestanden in de cloud op te slaan: dat wil zeggen, in plaats van dat ze ruimte op onze computer innemen, worden ze op een website geplaatst waartoe alleen wij toegang hebben.
- PHP-versie hoger dan 5.2.16
Maak een back-up van uw WordPress
Stap 1: we maken een account aan in Dropbox
Als je het al hebt gemaakt, kun je doorgaan naar de volgende stap. Om een Dropbox-account we zullen toegang moeten hebben www.dropbox.com en klik op de knop "Meld je Vul de velden in die worden gevraagd voor uw naam, achternaam, e-mailadres en wachtwoord (onthoud deze laatste twee gegevens). Vink het vakje aan voor 'Ik accepteer de Dropbox-voorwaarden"(Na het lezen), klik op"Meld je"… En klaar! Je hebt al een account aangemaakt.
Het is belangrijk dat u uw e-mailinbox controleert, voor het geval ze een e-mail hebben gestuurd om uw registratie te bevestigen. Als dit het geval is, voltooit u het aanmaken van uw account wanneer u de link opent die gewoonlijk in deze e-mails staat.

Stap 2: installeer de plug-in op uw WordPress
Hiervoor heeft u toegang tot uw website (http://tudominio.com/wp-login.php) als administrator en ga naar de sectie Plug-ins> Nieuw toevoegen Plak de naam van de plug-in in het zoekvak dat verschijnt: WordPress Backup naar Dropbox en zoek ernaar. Als de resultaten verschijnen, kijk dan naar degene met dezelfde naam en klik op Installeer nu.
In het venster dat wordt geopend, waarin staat dat uw plug-in al is geïnstalleerd, vergeet niet om op "Activeer plug-in'.
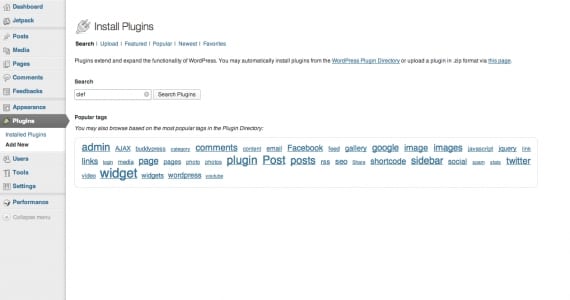
Stap 3: de plug-in verbinden met je Dropbox-account
Zodra je hebt gedrukt Activeer plug-in, in uw paneel aan de linkerkant van WordPress de WPB2D plug-in icoon Laten we er dan op klikken.
Het eerste dat de plug-in je zal vragen, is autoriseren om verbinding te maken met je Dropbox-account (anders kun je de informatie natuurlijk niet overbrengen). Dus klik op machtigen (Toestemming geven).
Zodra je op Autoriseren klikt, word je naar de hoofdpagina van Dropbox gestuurd, waar je dat moet doen login Voer je gebruikersnaam en wachtwoord in en het web zal je hierover informeren: de WordPress Backupt to Dropbox-applicatie wil verbinding maken met je Dropbox. Klik op de blauwe knop aan het einde van het bericht dat zegt toestaan (of toestaan). En klaar! Je hebt je account al aan de plug-in gekoppeld. Laten we aan de slag gaan!
Stap 4: WordPress Backup naar Dropbox instellen
Wanneer u terugkeert naar de WordPress-pagina en op Doorgaan klikt, verschijnt er een sleutelvenster voor u. Kijk onderaan het venster, beginnend met het woord Instellingen.
Vink het eerste vakje aan: hierdoor worden uw back-ups opgeslagen in een map die zich in de WPB2D-toepassingsmap bevindt.
Dag en datum: bepaal de dag en het tijdstip waarop u wilt dat de plug-in een automatische kopie van uw site maakt.
Frequentie: bestel als u een dagelijks, wekelijks of maandelijks exemplaar wilt hebben.
Als je de waarden van de vorige velden al hebt gekozen, zou je de plug-in al hebben geconfigureerd. Zo gemakkelijk! We vinden ook een sectie waarmee we bestanden of bestanden kunnen uitsluiten waarvan we NIET willen dat de plug-in ze kopieert, maar ik raad aan dat we ze standaard allemaal kopiëren en die sectie laten zoals ze is.
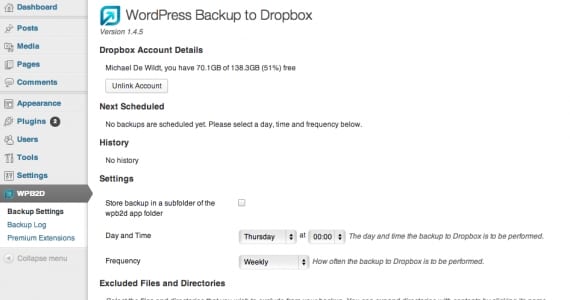
Stap 5: onze eerste back-up maken
Selecteer de optie "Back-uplogboek”Vanuit het plugin-menu en klik op de knop die zegt Start de back-up (Back-up starten). Deze actie duurt enkele uren, afhankelijk van de grootte van je website… Ik raad je dus aan om van de tijd gebruik te maken en tussendoor iets te doen.
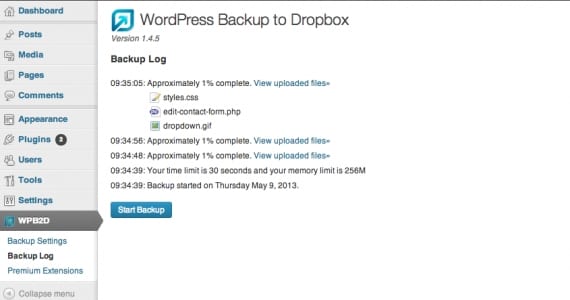
Zodra dit scherm je vertelt dat de back-up al is uitgevoerd, probeer dan je Dropbox in te voeren en de map App> WPB2D in te voeren. Uw sitekopie wordt hier weergegeven. !! Gefeliciteerd !!
Bedankt!!!!! Uitstekende tutorial ... je weet niet hoe goed het voor mij is geweest. Ik had dagenlang gelezen over het maken van een back-up en het kan niet eenvoudiger.
Hartelijk bedankt!
groeten