
Dagen voordat we u een pakket van meer dan aanboden 300 pictogrammen met platte ontwerpstijl gratis.
Om je vandaag een bepaald spel te geven, brengen we je deze tutorial over hoe maak een patroon heel gemakkelijk in Illustrator. De voordelen en middelen die patronen ons geven zijn eindeloos, van het toevoegen van een textuur aan een saaie en platte achtergrond tot het kunnen maken van ons eigen gepersonaliseerd inpakpapier voor evenementen, verjaardagen of bestellingen van verpakkingen.
Stappen voor het patroon
- Het eerste dat we moeten doen, is een nieuwe werktafel In Illustrator heb ik in mijn geval besloten om een tafel in A4-formaat te maken, maar je kunt andere afmetingen kiezen.
- Binnen de werktafel moeten we een 200px X 200px formaat vierkant, Deze meting is indicatief, maar ik raad je aan om een vierkant te genereren met een eenvoudig getal, omdat we het dan bij andere moeten optellen.
- Zodra ons vierkant is gemaakt, moeten we naar het tabblad gaan bekijk -> toon raster, en keer dan terug naar het scherm view-> snap to gridZodra dit is gebeurd, moeten we het vierkant aan het raster zelf aanpassen, we moeten voorzichtig zijn bij het verplaatsen zodat het niet vervormt, anders wordt het hele patroon beschadigd.
- We kiezen een indicatieve kleur voor het vierkant is het niet nodig dat dit onze uiteindelijke kleur wordt, aangezien het slechts indicatief is.
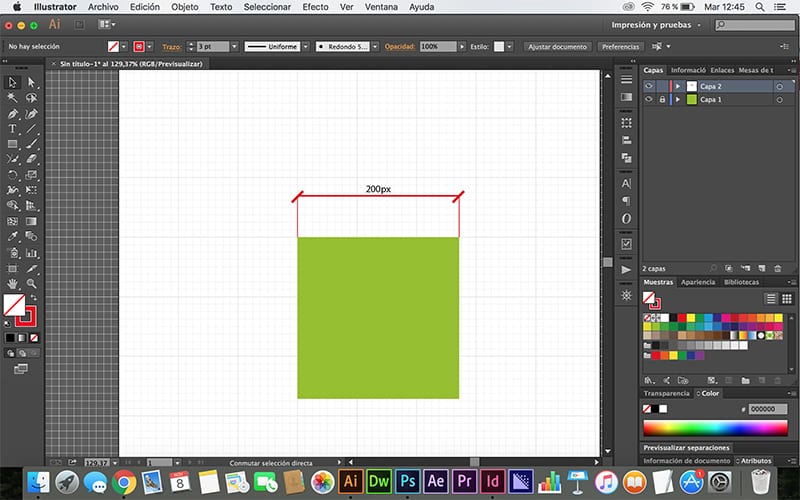
- We creëren een nieuwe laag In Illustrator en de laag waar het vierkant is, blokkeren we het, dit zal als richtlijn dienen en zal voorkomen dat het vierkant beweegt tijdens het maken van het patroon.
- Alles wat zich in het vierkant bevindt, wordt in ons patroon opgenomen, als het gedeeltelijk uitsteekt, zullen we enkele aanpassingen moeten doen.
- Als het in een hoek staat, moeten we het object meerdere keren dupliceren, dus geven we controle / cmd + c en dan naar control / cmd + f Om het op dezelfde plaats te plakken, als het in een hoek staat, drukken we drie keer op de control / cmd + f-knop.
- We selecteren het object en gaan naar tabblad transformeren, daar krijgen we een reeks coördinaten, onthoud dat de X-coördinaat naar links en rechts verwijst, terwijl de Y-coördinaat naar boven en beneden verwijst, in deze coördinaten we hoeven slechts 200px toe te voegen (vierkante maat) totdat het hoekobject in alle vier de hoeken werd herhaald.
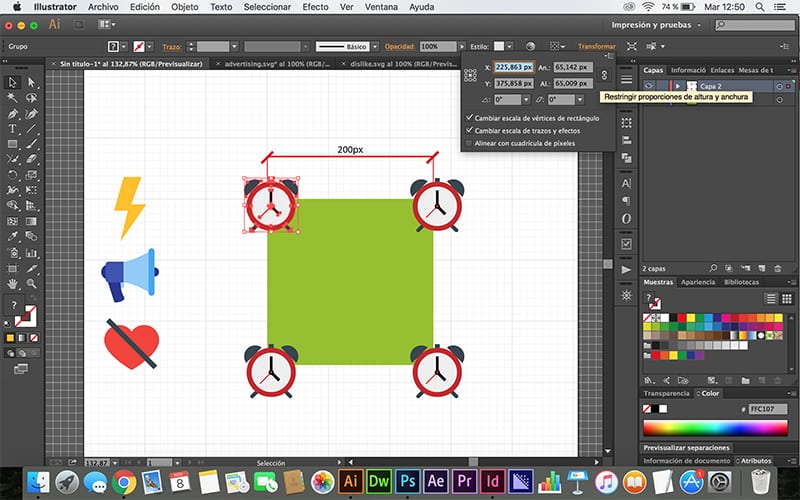
- Voor het geval dat objecten steken slechts aan één kant van het vierkant uit we zullen hetzelfde proces moeten doen, alleen deze keer ze hoeven maar aan één kant te worden herhaald.
- Zodra we ons vierkant hebben gevuld, we ontgrendelen de vierkante laag le we verwijderen de kleur en we selecteren alles, zowel de pictogrammen als het vierkant en rechtstreeks we slepen het naar ons voorbeeldvenster.
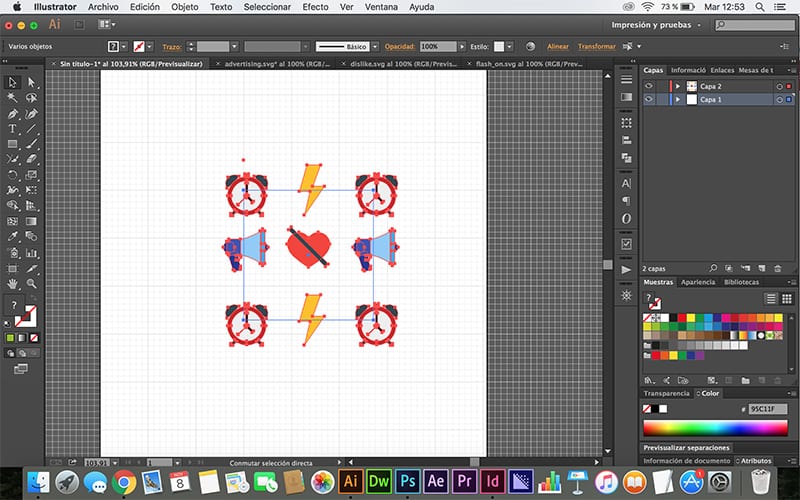
- Met dit voorbeeld kunnen we elk type formulier invullen en een automatisch patroon vormen dat ons veel tijd zal besparen.
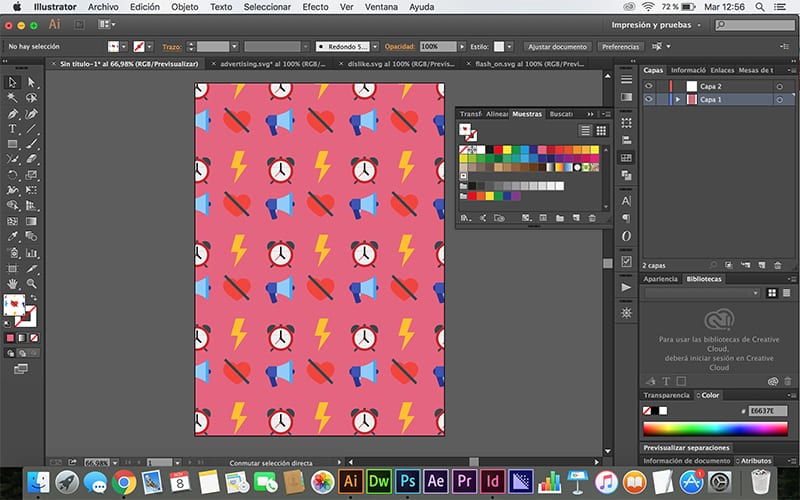
Ik heb een probleem met photoshop, wanneer ik de patronen overzet van illustrator naar photoshop, krijg ik deze lijnen tussen patroon en patroon en moet ik ze handmatig verwijderen. Is er een manier waarop ze niet direct naar buiten komen?
En ja, voordat je iets zegt, heb ik me al bij alles aangesloten met de Pathfinder
Hoi Ruben, zijn het hele kleine lijnen? Als dat het geval is, probeer het dan te exporteren zonder op de regels te letten, het kan voorkomen dat ze alleen worden gezien terwijl we met het programma werken. Maar het kan zijn dat wanneer u het vierkant plaatst, u het met een lijn of zo hebt geplaatst, probeer vanaf het begin een test te doen als de export niet voor u werkt, misschien bent u een stap vergeten, een begroeting!