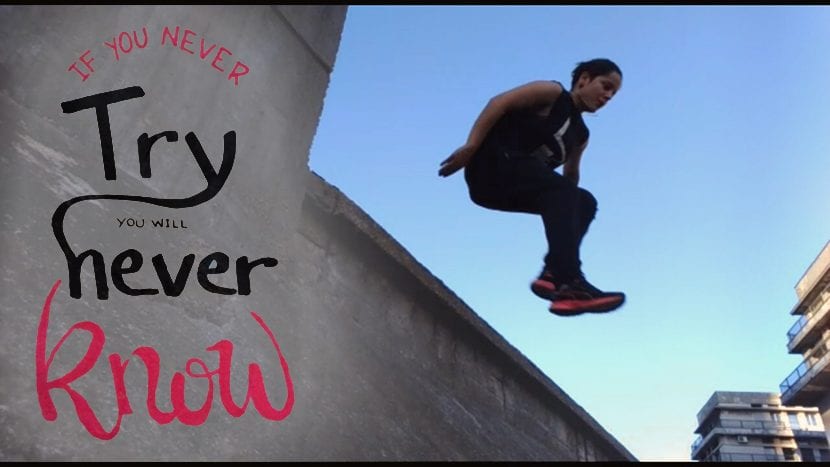
In deze tutorial leren we dat bijsnijden van een afbeelding uit het ene bestand en plak het in een ander, enzovoort krijg een mooie compositie We kunnen dan een afbeelding maken die motiveert, met inspirerende zinnen, of een eenvoudige collage die mooi aanvoelt.
Vandaag is de dag om te beginnen produceren onze eigen motivaties, bekijk dan deze flash-tutorial.
Om te beginnen moeten we in Photoshop de twee afbeeldingen (of meer) hebben geopend waarmee we willen werken.
De volgende stap bestaat uit klik op het selectiegereedschap dat we ons prettiger voelen, in ons geval hebben we gekozen voor de tool toverstaf omdat onze afbeelding een uniforme en gemakkelijk te verwijderen achtergrond heeft. Afhankelijk van de afbeelding die u kiest, zal het gemakkelijker of moeilijker zijn, maar met geduld kunt u het altijd krijgen.

Als u een fonds als het onze heeft, vertellen we u dat des te meer tolerancia u geeft de selectie, hoe beter het naar u toe zal komen. Evenzo, als we de selectie verwijderen uit het vak dat zegt "aangrenzend"Tegelijkertijd selecteren we de gewenste kleur, deze zal dit automatisch doen op de oppervlakken van dezelfde kleur die ervan zijn gescheiden.
Als we een spatie moeten selecteren, kunnen we de sleutel gebruiken Shift als een snelkoppeling voor nog een selectie toevoegen Anders, als we willen verwijder iets dat we niet zouden moeten selecteren, dan gebruiken we de sleutel anders op het moment van klikken.
Omdat we hier de achtergrond selecteren en wat we willen gebruiken de letters zijn, gebruiken we het commando Ctrl + Shit + I om de selectie om te keren, of als dat niet lukt, op het tabblad Selectie-omkeren.
Ten slotte kopiëren we het (Ctrl + c) en plakken het in de andere afbeelding (Ctrl + v)
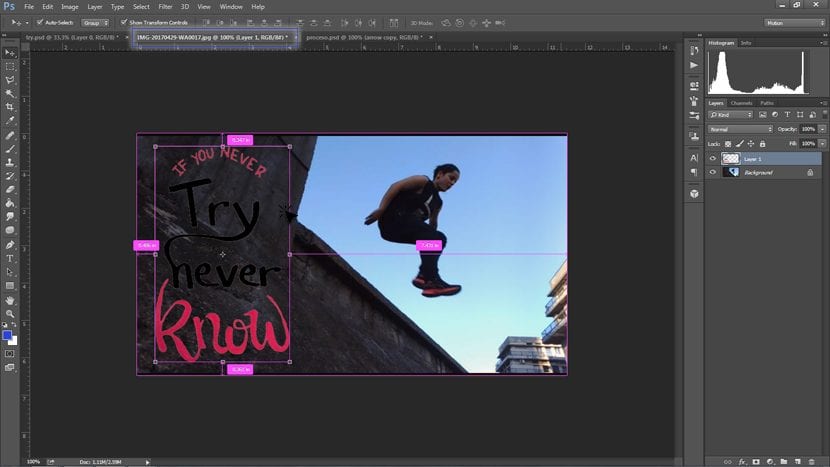
Zodra een afbeelding over een andere is geplakt, kunnen we deze met een klik en slepen plaatsen waar we het leukst vinden.
Zoals u kunt zien, gaat een afbeelding soms verloren wanneer deze zich op een achtergrond met een vergelijkbare kleur bevindt. Om dit kleine probleem op te lossen we hebben nog een snelle truc voor het geval we u een extra detail willen geven, en dat meer zichtbaar zijn.
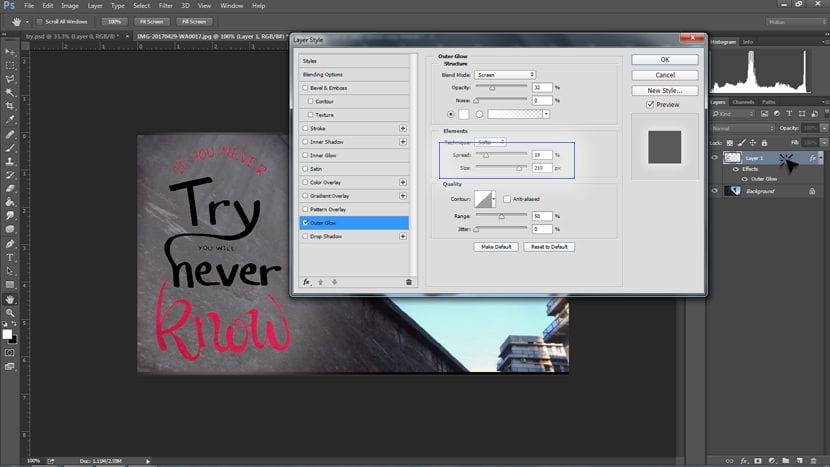
making dubbelklik op de afbeeldingslaag we willen bewerken, verschijnt er een pop-up met veel opties om toe te voegen. In dit geval zullen we de optie gebruiken Buitenste gloed We laten de gloedkleur in het wit staan en breiden deze uit, zoals te zien is in de opname. Dus we kunnen lees beter de tekst op de afbeelding, en op onze beurt zullen we er een eerste visuele focus op hebben.
Nu is het aan jou om je eigen motiverende imago te creëren!