
Schets gemaakt met standaard aangepaste vormen en uitknipmasker om lichten en schaduwen te creëren.
een optie om snelle schetsen te maken, waarmee we verschillende composities voor hetzelfde idee kunnen visualiseren, is om de aangepaste vormentool van Photoshop te gebruiken.
Het idee om deze tool te gebruiken is om te kunnen maak nieuwe vormen van de aangepaste vormen en combineer ze.
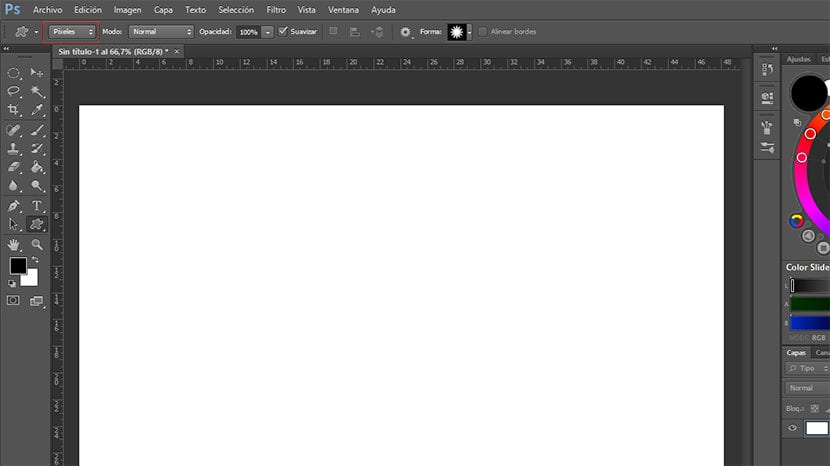
Voordat u de tool gaat gebruiken, moet u dit doen verander de aangepaste vorm in pixels (vak rood gemarkeerd in de afbeelding) om de vorm vector te maken, wat betekent dat de afbeelding geen kwaliteit verliest bij het wijzigen van het formaat.
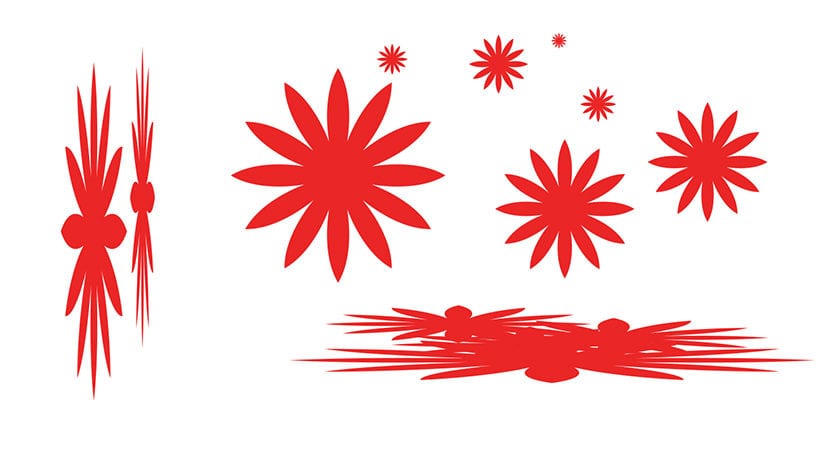
Dezelfde vorm rekt uit of behoudt zijn verhoudingen.
Als we deze tool gebruiken, kunnen we de vorm zo ver uitrekken als we willen (horizontaal of verticaal), zoals te zien is in het voorbeeld. Als wat we willen is plaats de vorm met behoud van de verhoudingen, we houden shift ingedrukt terwijl we het plaatsen.
Alleen met de aangepaste vormen die Photoshop standaard brengt, kunnen we ze manipuleren om een nieuwe afbeelding samen te stellen, zoals we in het volgende voorbeeld kunnen zien.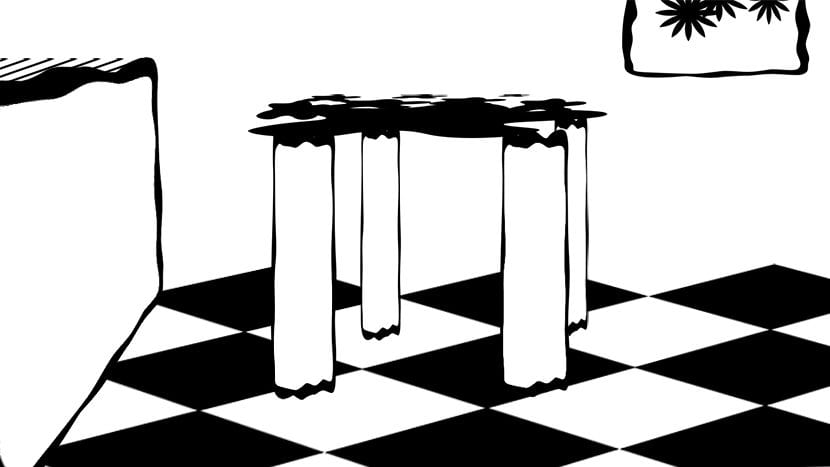
Hoewel het nodig zal zijn om kwaliteitswerk uit te voeren maak onze eigen aangepaste vormen met behulp van onze eigen tekeningen of met behulp van foto's.
Wanneer we de aangepaste vormen plaatsen, is het voor ons niet mogelijk om ze in perspectief te plaatsen, te roteren, te reflecteren of enige andere wijziging aan te brengen die ze niet uitrekt, hun verhoudingen behoudt of de grootte ervan wijzigt.
Als we een vorm willen transformeren (perspectief, roteren, spiegelen, etc.), eenmaal geplaatst, moeten we er rekening mee houden en het op een aparte laag plaatsen.
Het is nodig, net als wanneer we schetsen met penselen in Photoshop, maak de nodige lagen om de objecten in de afbeelding correct te positioneren en dat stelt ons in staat om er later aan verder te werken.
Zodra we de compositie in zwart en wit hebben gemaakt, kunnen we beginnen met het plaatsen van grijstinten om de gebieden met licht en schaduw te creëren. Een hulpmiddel dat voor ons erg nuttig zal zijn, is het gebruik van de zogenaamde knipmasker of knipmasker. Het gaat erom een laag te creëren om met licht, kleur of textuur te kunnen werken op een manier die we in een andere laag hebben.
Zoals we in de video kunnen zien, zullen we op de drukken om een laag aan een bepaalde andere toe te wijzen Alt-toets, we houden deze ingedrukt en plaatsen de cursor tussen beide lagen (Hierboven plaatsen we degene die we willen opnemen in de andere laag, die hieronder wordt geplaatst) we klikken en de bovenste laag wordt onderdeel van de onderkant, zodat alles wat we doen in de toegewezen laag alleen de vormen in de onderste laag beïnvloedt en niet de rest van de vormen in onze compositie. U kunt zoveel knipmaskers aan een laag toewijzen als u wilt.
Knipmasker en laagmasker kunnen ook worden gecombineerd, erg handig als we texturen op onze afbeelding willen plaatsen. Om dit te doen, zodra we de ene laag aan de andere hebben toegewezen met Alt, plaatsen we onszelf op de laag die we hebben toegewezen en klikken op de knop laagmasker maken, we schilderen het zwart en dan, met wit, onthullen we de gebieden die interessant zijn ons met de borstel. U kunt een voorbeeld zien van hoe u dit moet doen in de bijgevoegde video.