De thumbnails van een video zijn belangrijk, uiteindelijk is dit het eerste wat we zien en in veel gevallen beslissen we of de inhoud ons interesseert of niet op basis van wat we zien in die kleine afbeelding, daarom is het belangrijk om voorzichtig te zijn van zijn ontwerp. In dit bericht laten we je zien hoe je thumbnails maakt voor YouTube in Canva en we geven je enkele ideeën om toe te passen op je creaties. Maak je geen zorgen als je deze tool niet gebruikt, je zult geen enkel probleem hebben bij het maken van je miniatuur omdat het heel gemakkelijk te gebruiken is, laat ik je hier een inleidende Canva-zelfstudie om je in te halen.
Maak een nieuw document
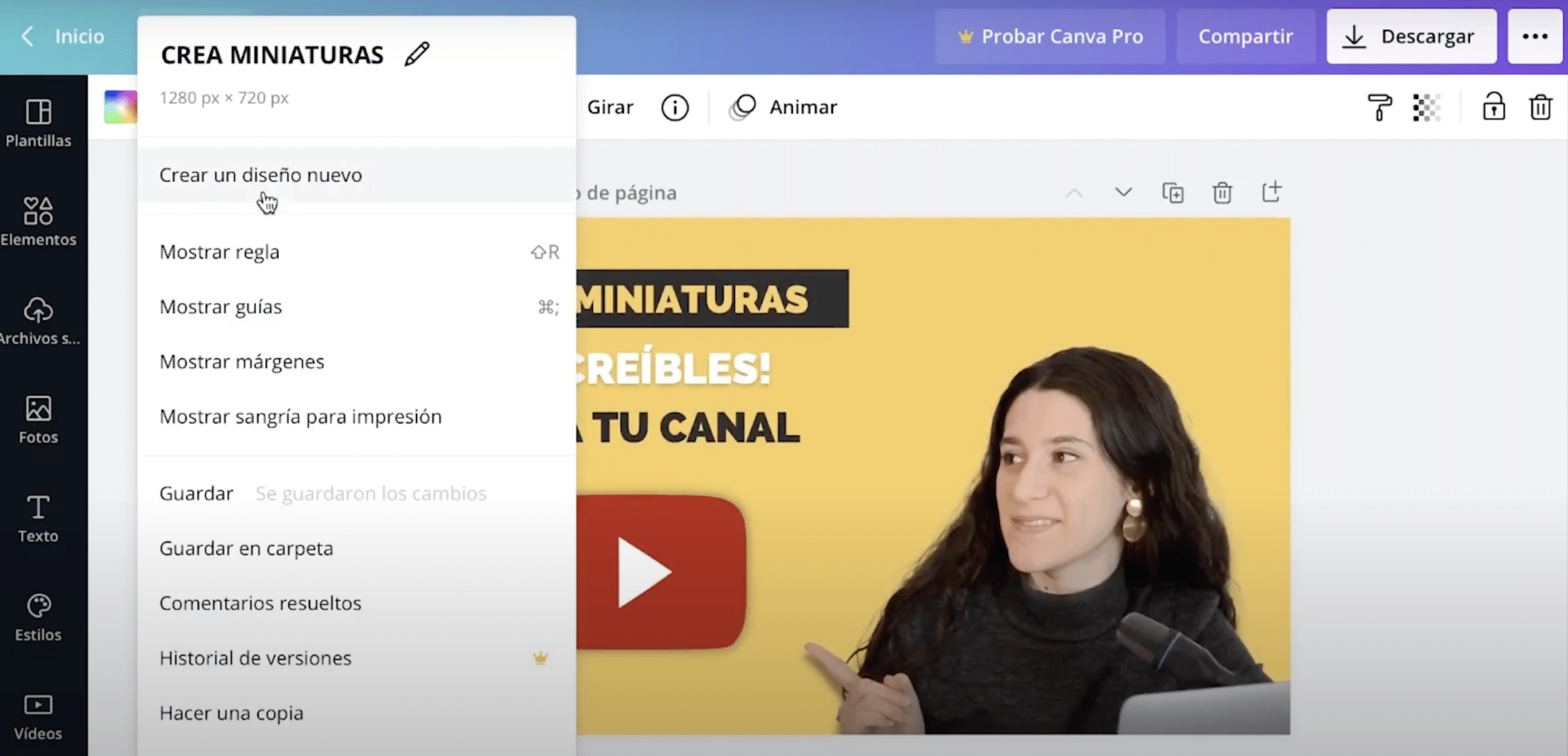
We beginnen met het maken van het document waarop we onze miniaturen gaan ontwerpen, ga daarvoor naar "bestand", "maak een nieuw ontwerp". Canva helpt je Wanneer u beslist welke de juiste afmetingen voor elk stuk zijn, hoeft u alleen maar naar de zoekbalk te gaan en op te schrijven wat u wilt ontwerpen. Canva laat je verschillende sjablonen zien en geeft je ook de mogelijkheid om aan een leeg document te werken. In het geval van miniaturen is de De aanbevolen webgrootte is 1280px x 720px.
Wijzig de achtergrondkleur

Wanneer u het bestand hebt gemaakt, verander de achtergrondkleur. Je hoeft alleen maar op het blad te klikken, en druk op het gekleurde vierkant die in de linkerhoek van de bovenste foto wordt weergegeven. Er wordt een paneel met de kleuropties geopend. Als je een logo hebt, kun je de exacte kleuren gebruiken, zelfs als je de code niet bewaart. Ervoor sleep je logobestand naar het scherm, wordt het rechtstreeks naar Canva geüpload. Wanneer u het aan het bestand toevoegt, gaat u terug naar het paneel met kleuropties en ziet u dat er een nieuwe sectie is, "Kleurenpalet van foto's", daar heb je alle kleuren van je logo beschikbaar. Wanneer u ze gebruikt of de codes opschrijft, kunt u de afbeelding verwijderen.
Ontwerp een aantrekkelijke thumbnail voor YouTube in Canva

Deze instructies die we je nu gaan geven over het maken van thumbnails voor YouTube, zijn gebaseerd op de tutorial. Het is slechts een voorbeeld dat als inspiratie kan dienen, maar je kunt natuurlijk je creativiteit de vrije loop laten en een persoonlijker ontwerp maken. Probeer het gewoon aantrekkelijk te maken de miniatuur moet erg in het oog springen zodat anderen geïnteresseerd zijn in je video.
Voeg een PNG-afbeelding met transparante achtergrond toe
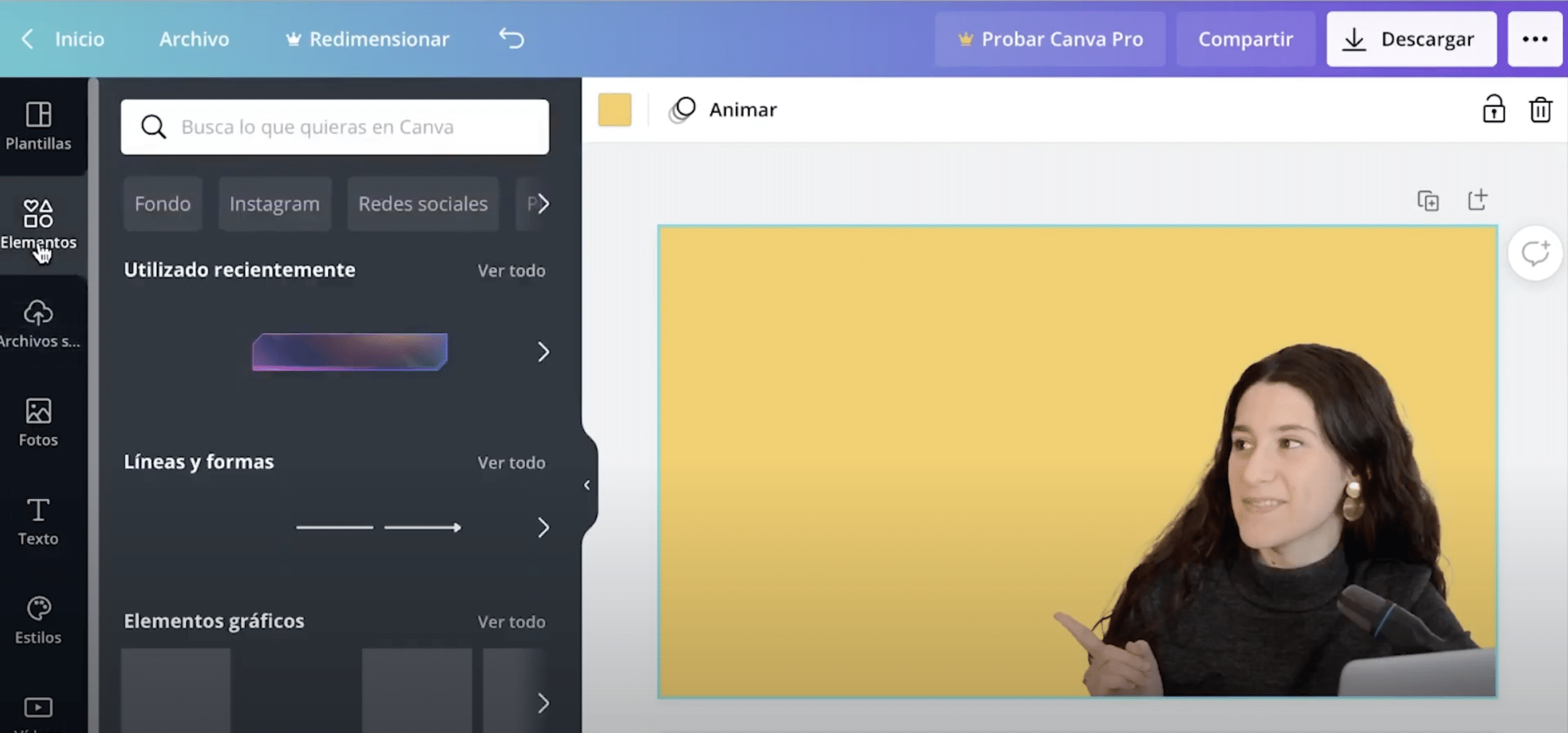
Foto's helpen om de aandacht te trekken. Als jij degene bent die in de video spreekt, eHet is een goed idee om een screenshot te maken van een interessant frame en de afbeelding in de thumbnail te gebruiken. Hier gaan we bijvoorbeeld een screenshot gebruiken van een van de video's van ons YouTube-kanaal.
We gaan de achtergrond van de afbeelding verwijderen zodat het resultaat optimaal is. Als je niet weet hoe je dit moet doen, raad ik je aan deze tutorial te bekijken waarin we je leren creëren to PNG-afbeeldingen in Photoshop. Hoe dan ook, als je ook niet met het Adobe-pakket omgaat er zijn online tools die automatisch de achtergrond wissen.
Als je je foto klaar hebt, upload het naar Canva en plak het. Als je op de afbeelding klikt, bovenaan het scherm, heb je de optie "effect", u kunt elk van de beschikbare effecten gebruiken om volume aan de afbeelding te geven, hebben we toegepast "Gebogen" in het gedeelte "schaduwen".
Voeg een beschrijvende en opvallende titel toe aan je YouTube-thumbnail
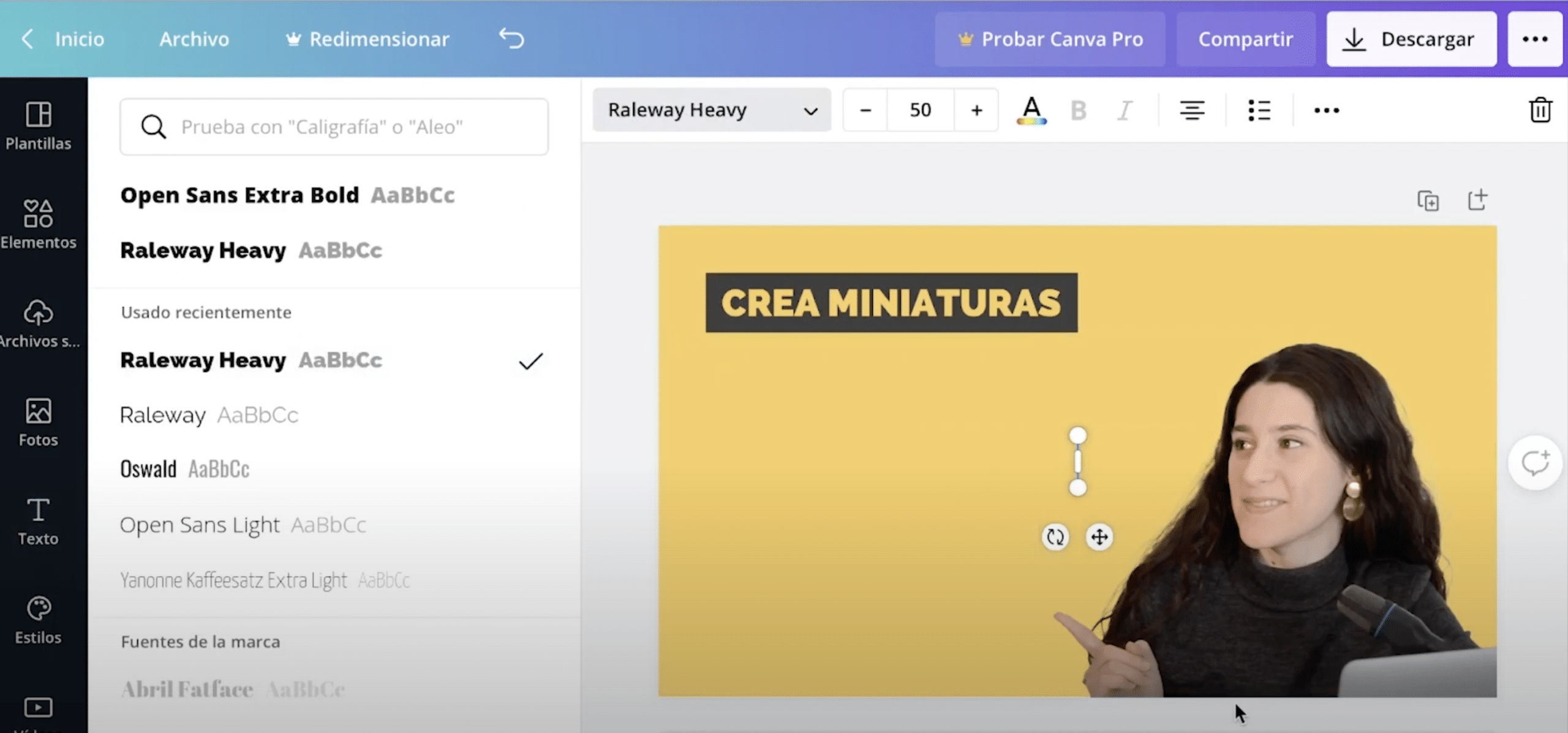
Het volgende dat we aan de miniatuur zullen toevoegen, is de tekst. Probeer altijd beschrijvende, korte en opvallende titels toe te voegen. In de tutorialik heb een truc gebruikt eenvoudig, maar zeer effectief.
Ga naar "elementen" en zoek een vierkante vorm. We plaatsen het in de linkerbovenhoek en we zullen transformeren in een rechthoekof. We zullen ook de kleur wijzigen, erop klikken en op het kleurenvierkant in het bovenste paneel drukken. ONS we hebben het een heel donkergrijze tint gegeven.
Als je het formulier hebt ga naar "tekst" en voeg een titel toe. We hebben het lettertype Raleway Heavy gebruikt, maar je kunt het lettertype kiezen dat je wilt, het is een kwestie van smaak. Schrijf de titel, geef het de achtergrondkleur, en pas het formaat aan zodat het in de rechthoek past. De tekst ziet eruit als een holte die in de vorm is gesneden!
U kunt hieronder meer tekst toevoegen, altijd proberen leesbaar te zijn en dat de hiërarchie goed wordt begrepen. Probeer verschillende kleuren te combineren.
Meer visuele inhoud toevoegen
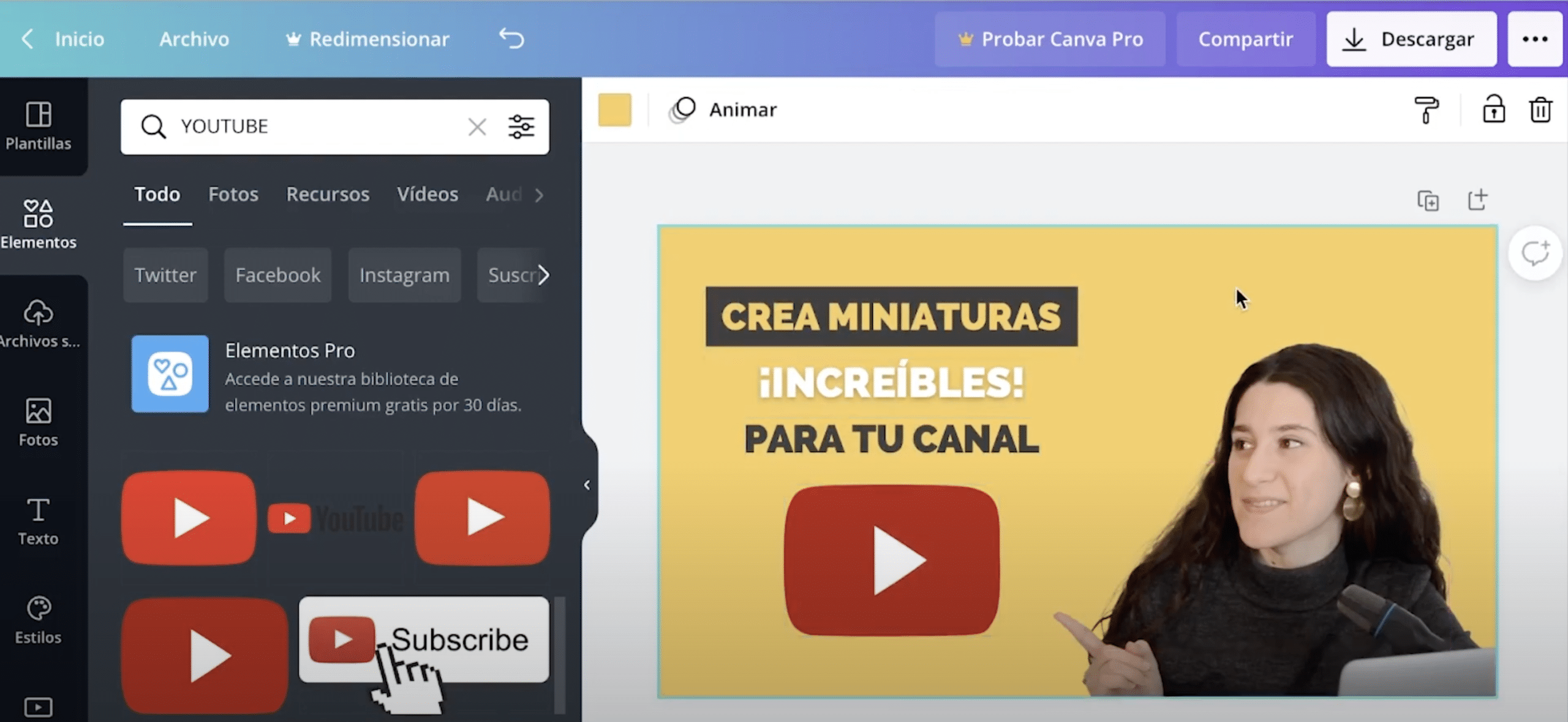
Je kunt visuele elementen toevoegen die het onderwerp van de video helpen begrijpen. In dit geval, aangezien de tutorial "hoe maak je thumbnails voor YouTube in Canva", we we zijn naar "elementen" gegaan en hebben we naar het YouTube-logo gezocht. Door het toe te voegen We hebben het "glanzende" effect toegepast, in het gedeelte "schaduwen". Voordat je je thumbnail opslaat en uploadt naar YouTube, moet je ervoor zorgen dat alle elementen goed zijn uitgelijnd.