
Er zijn momenten dat we een afbeelding zien en bedenken hoe het eruit zal zien als we alleen een onderdeel of een element naar voren halen.
In deze tutorial leren we je dat markeer een item, of een bepaald gedeelte, ofwel door het meer helderheid, meer kleur of een ander effect te geven dat we leuk vinden en waarvan we denken dat het handig is voor krijg het resultaat dat we willen.
We beginnen met het selecteren, binnen de afbeelding, het element of de sectie die we het leukst vinden.
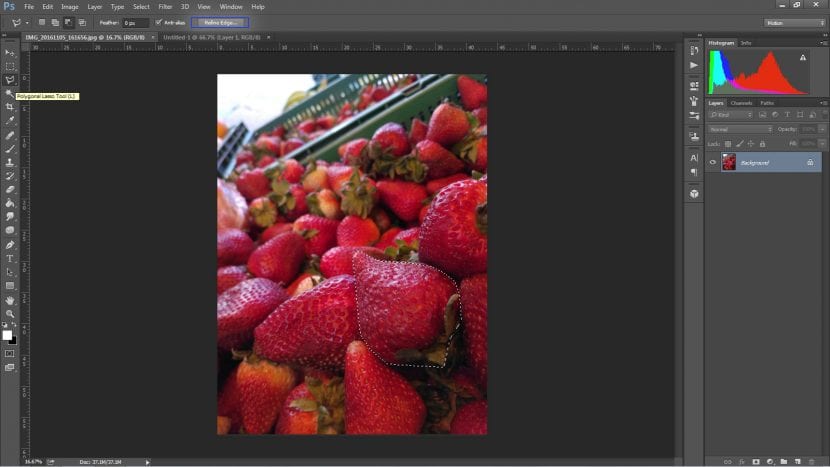
We hebben de veelhoekige selectie, aangezien we in dit geval geen definitieve selectie kunnen maken als we besluiten de toverstaf te gebruiken. Maar zoals u kunt zien, kunt u met geduld en een klein detail.
Omdat de randen van de selectie scherp zijn en dat soms niet lukt zoals verwacht, zullen we je een snelle truc leren deze randen beter definiëren In de selectietool zien we in de bovenste balk een optie genaamd Verfijn randen, we klikken daar en er verschijnt een pop-upvenster met de volgende opties:
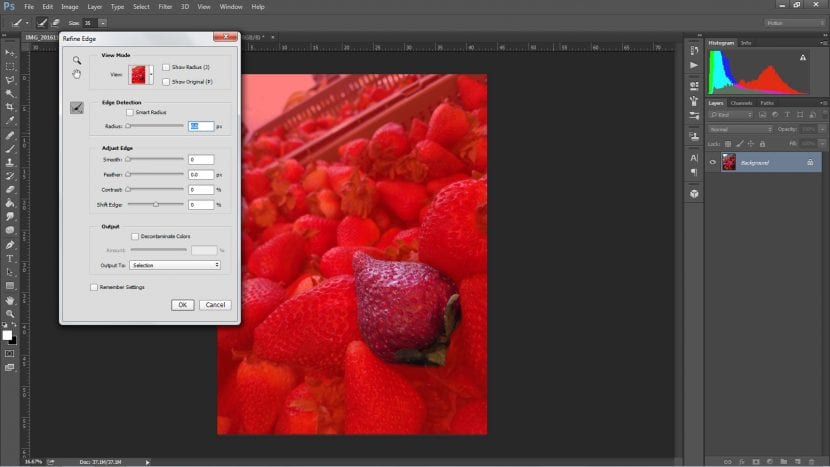
- El radio detecteert rand en definieert het een beetje meer.
- El gladgestreken vermindert de bordes recht naar gebogen.
- Calar betekent onscherpte de selectie, zodat er niet zo'n scherpe uitsparing is.
- El contrasten zal het tegenovergestelde doen van tocht.
- Randverschuiving maak de keuze kleiner of groter.
Nadat we de beste combinatie van deze opties hebben gemaakt, klikken we op Accepteren en we zullen het resultaat van deze selectie zien. Wat we hieronder voorstellen is dupliceer deze afbeelding geselecteerd als voorzorgsmaatregel om iets te doen dat we niet leuk vinden en opnieuw moeten selecteren. Om te dupliceren kunnen we naar het tabblad gaan Laag - Laag dupliceren, of we doen het gewoon Ctrl + J.
Als dit eenmaal is gebeurd, is wat we over hebben geef de achtergrond het effect dat we het leukst vinden, en dus in staat zijn om het element dat we dupliceren te markeren. In dit geval denken we aan verwijder alle kleur van de achtergrond, waardoor alleen de geselecteerde aardbei in kleur blijft. Hiervoor gingen we naar Beeldaanpassingen-Desaturate:
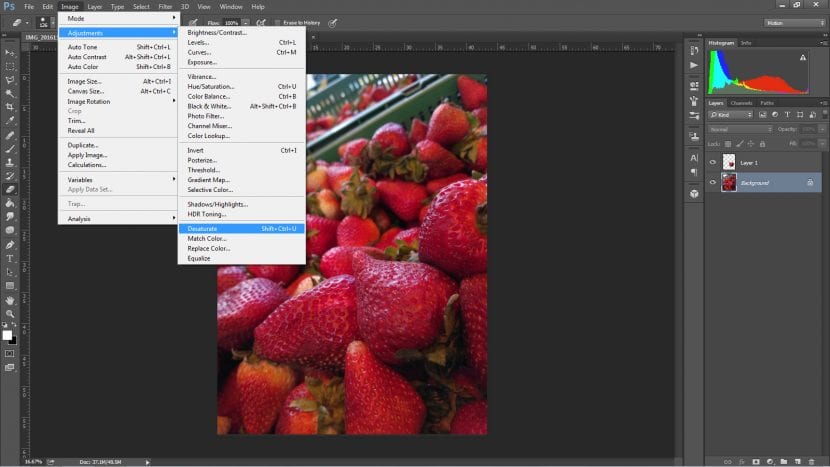
U kunt andere ideeën gebruiken, zoals onder andere de kleur veranderen naar de rest, waardoor deze minder verlicht wordt. Hoe dan ook, we zullen de configuratie van de basisimage wijzigen, en het item markeren wat we wilden.
Zorg ervoor dat je onze andere tutorials bezoekt met meer trucs om een bewerkingsexpert te worden.