In deze post Ik ga je leren hoe je de achtergrond van een afbeelding kunt vervagen met Photoshop. Het zou geweldig zijn als ze bij het maken van een foto de eerste keer perfect uitkwamen en dat we de scherptediepte onder de knie hadden zodat ze de gewenste focus hadden, maar we weten allemaal dat dat niet altijd gebeurt en soms halen we niet de resultaten die we zouden willen. Zo… Schrijf deze tip op!
Open de afbeelding en dupliceer de laag twee keer

Het eerste wat we gaan doen is open de afbeelding in Photoshop die we willen bewerken, en we maken twee kopieën. Om de laag te dupliceren, hoeft u er alleen maar op te klikken en te slepen door op de optie (Mac) of alt (Windows) -toets te drukken. U kunt ook naar het laagtabblad gaan> laag dupliceren. Het is in deze tutorial belangrijk om te weten wat elke laag bevat, dus We zullen de originele "achtergrondlaag" noemen, de eerste kopie "vervaging" en het laatste "onderwerp".
Selecteer het onderwerp, sla de selectie op en maak een laagmasker
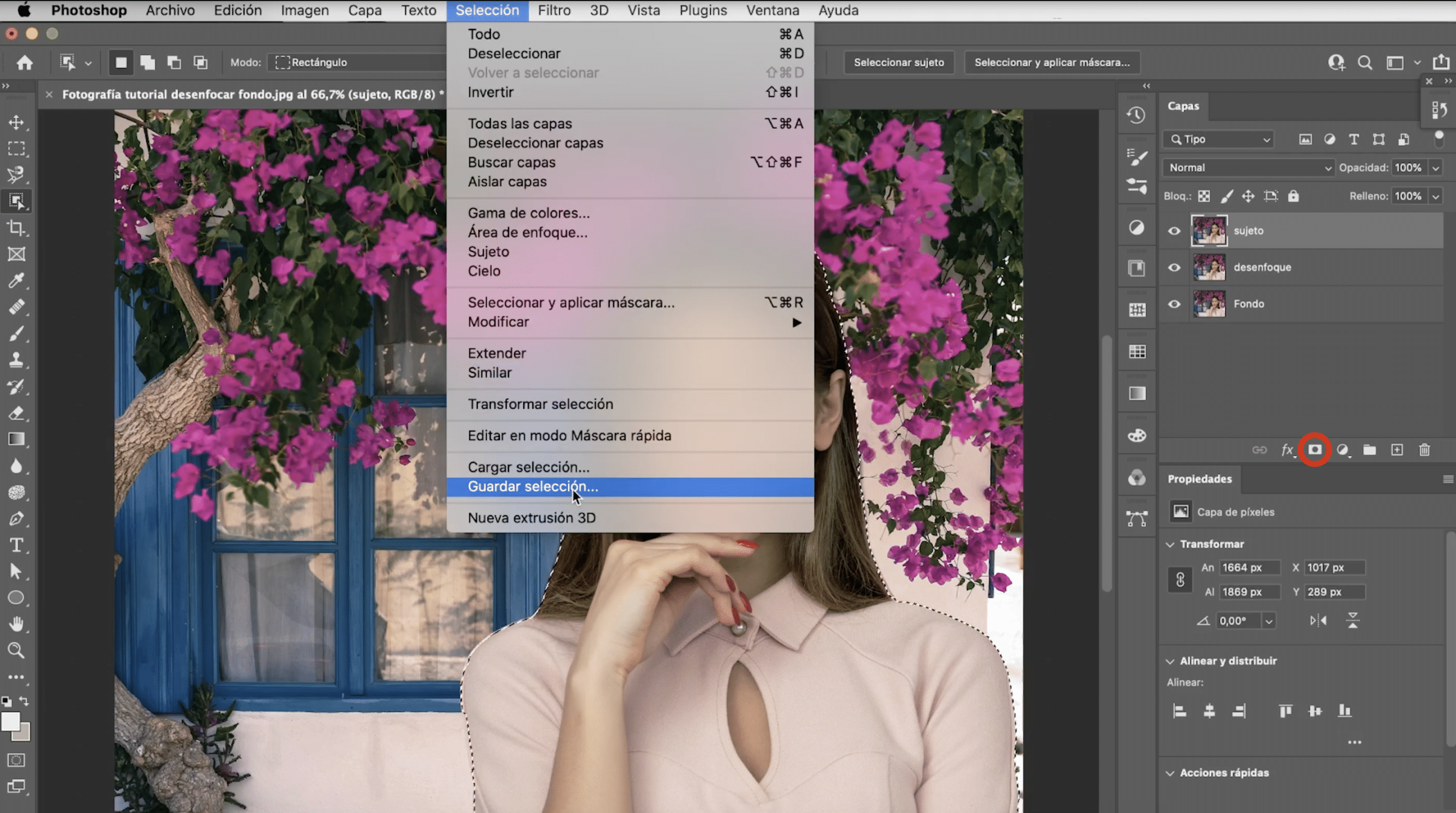
In de "onderwerplaag" laten we het meisje uitkiezen, Ik heb de selecteer onderwerp tool, maak de selectie goed en gebruik het laagmasker om het zo perfect mogelijk te maken. Ik laat je achter in deze link a truc om betere selecties te maken. Selectie opslaan, omdat we het later nodig hebben. Ga hiervoor naar het tabblad selectie> selectie opslaan. Ten slotte, door op het symbool te klikken dat wordt weergegeven in de bovenstaande afbeelding, we gaan een laagmasker maken.
Verwijder het onderwerp uit de wazige laag
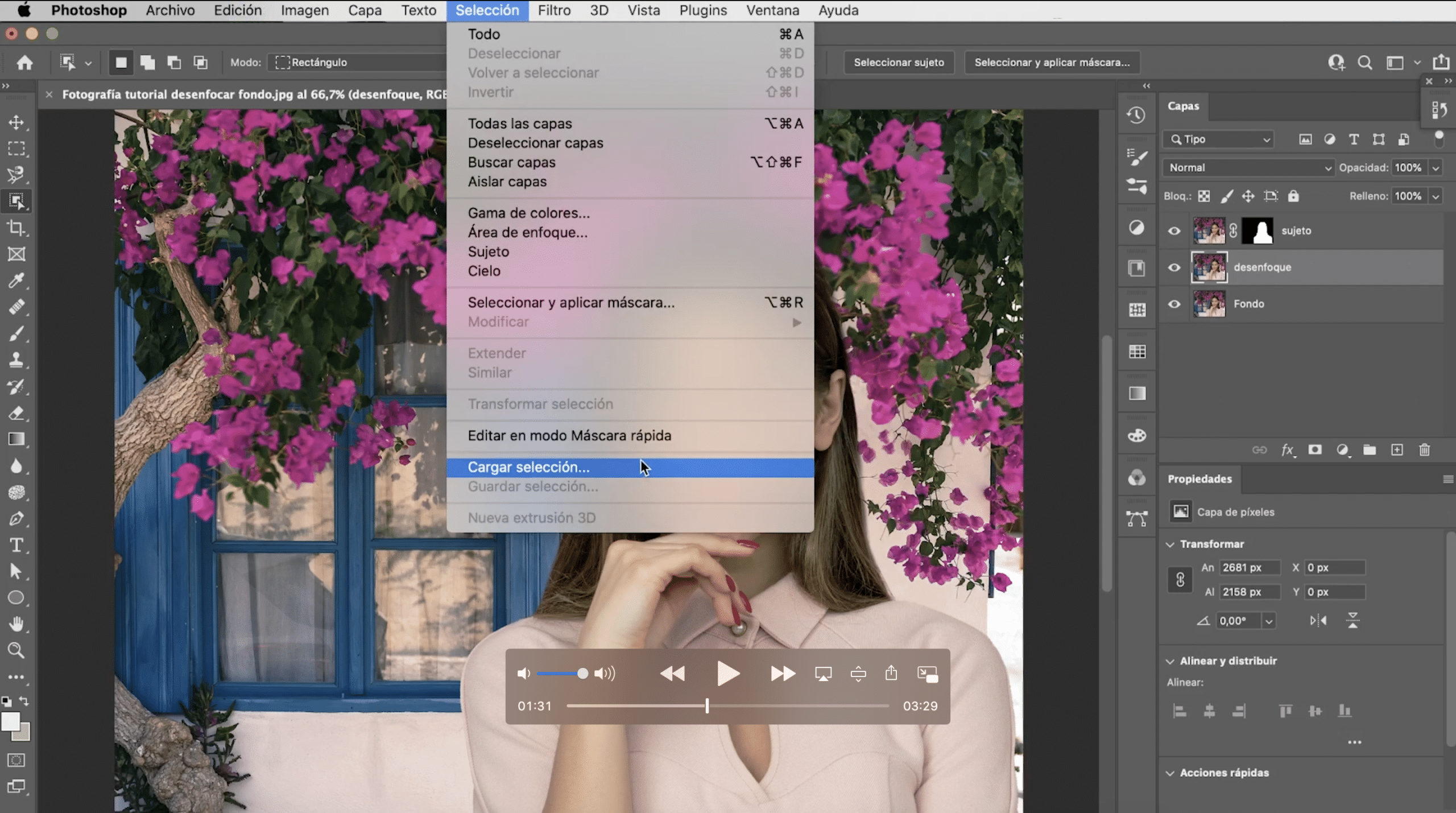
In de «vervagingslaag» zullen we dat doen selectie laden die we in de vorige stap hadden opgeslagen. U hoeft alleen maar naar het selectietabblad> selectie laden te gaan en het zal automatisch op het scherm verschijnen. Laten we het meisje elimineren, en we zullen het doen door naar het tabblad bewerken> vullen te gaan, in het geopende venster kiest u "Invullen volgens inhoud". Het zal niet perfect zijn, maar maak je geen zorgen, want het zal nauwelijks te zien zijn.

Pas filter voor veldvervaging toe en corrigeer randen

We gaan een filter om laag te "vervagen". Klik erop en ga naar filtertabblad> galerij met vervagingseffecten> veldvervaging. Er gaat een paneel open waarin je de vervaging naar wens kunt aanpassen, je kunt kiezen voor een meer natuurlijke vervaging of een meer opvallende vervaging.
Voordat u het eindresultaat verstrekt, zoom in en kijk naar de randen, er kan wat schade zijn. Ga naar het selectiemasker en met het penseel, gebruik het wit om zichtbaar te laten en het zwart om te bedekken, schilder en repareer die randen (in de video van ons YouTube-kanaal kun je in meer detail zien hoe je het moet doen).
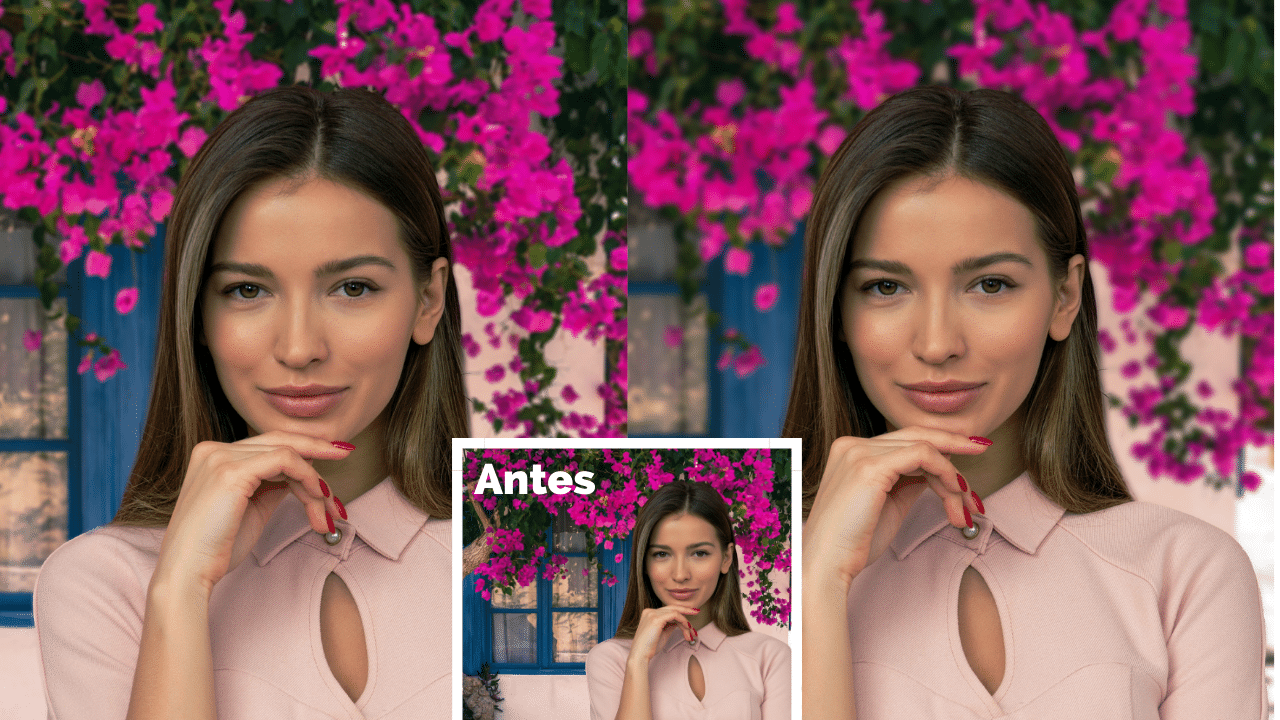
Hier is het eindresultaat met verschillende focusniveaus!