
De manier waarop we het Photoshop-prestaties het beïnvloedt ons rechtstreeks in ons dagelijkse werk.
Vaak zien we over het hoofd om wat tijd te besteden aan het instellen van optimale instellingen die passen bij onze machine en onze behoeften.
In dit korte artikel zal ik het hebben prestatieverbeteringen in Photoshop.
Wanneer we werken met zeer zware documenten of hoge resolutie foto's, merken we waarschijnlijk dat Photoshop wat zwaarder wordt dan normaal. Laten we eens kijken naar enkele tips om de prestaties van het programma zo veel mogelijk te verbeteren.
Onderaan het programma vinden we een menu met meerdere opties. Als we het openen door op het pijltje te klikken, zien we «doeltreffendheid".
De waarde 100% geeft aan dat Photoshop efficiënt werkt. Als deze gegevens minder dan 100% bedragen, vertelt het ons dat we het RAM-geheugen dat Photoshop nodig heeft, moeten vergroten.
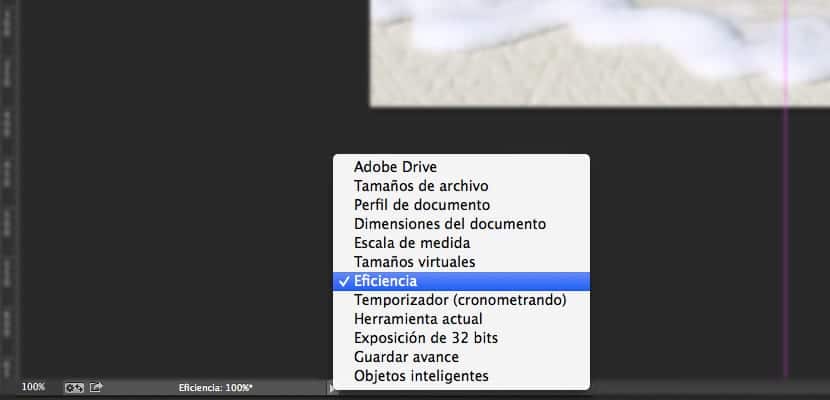
Als we het voorkeurenpaneel openen (commando k of ctrl k) en klikken op het tabblad Prestaties, zullen we onder andere de opties voor "Geheugengebruik" vinden. Hier kunnen we meer RAM-geheugen aan Photoshop toewijzen, zodat de prestaties beter zijn.
Verderop hebben we "krasschijven". Het wordt sterk aanbevolen om een virtuele geheugenschijf te gebruiken die verschilt van de schijf waarop we de programma's en het besturingssysteem hebben geïnstalleerd. Als we de mogelijkheid hebben, is een SSD-schijf een goed idee om deze als virtueel geheugen te gebruiken, iets dat de prestaties van Photoshop enorm zal verbeteren.
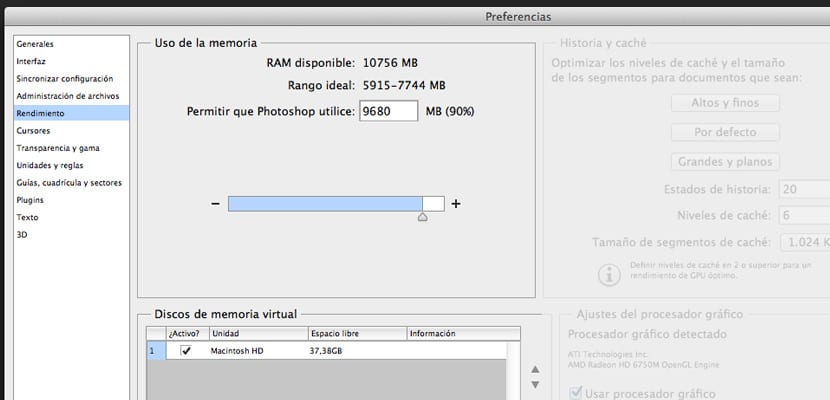
Door Photoshop op een solid-state schijf (SSD) te installeren, kan Photoshop snel worden gestart, waarschijnlijk in minder dan een seconde. Maar de snellere start is het enige tijdsvoordeel dat u krijgt. Het is de enige keer dat er veel data van de SSD wordt uitgelezen.
Gebruik een SSD als werkschijf om het meeste uit een SSD te halen. Als u deze schijf als werkschijf gebruikt, krijgt u aanzienlijke prestatieverbeteringen als u afbeeldingen hebt die niet volledig in RAM passen. Het wisselen van segmenten tussen RAM en SSD is bijvoorbeeld veel sneller dan het wisselen van segmenten tussen RAM en harde schijf.
Het gedeelte "Geschiedenis en cache" biedt ons verschillende opties. Het hangt af van hoe we het gebruiken, sommige opties zijn beter voor ons of voor anderen. Voor het werken in bijvoorbeeld webdesign zijn de "standaard" -waarden handig. Aan de andere kant, als we werken met zeer grote documenten maar met weinig lagen, is het beter om "Groot en plat" te kiezen.
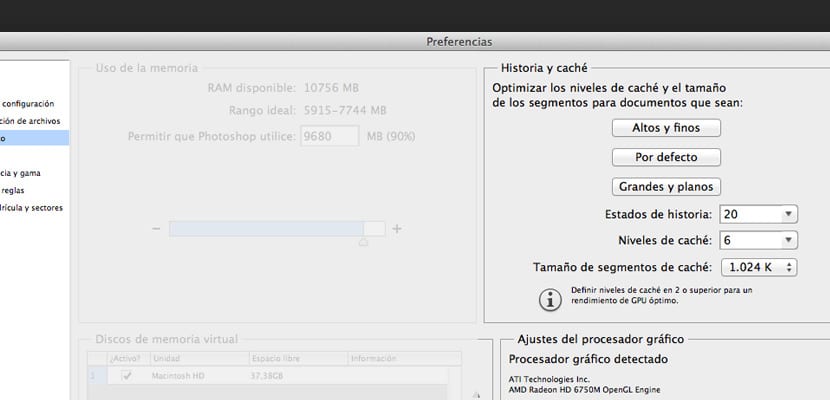
Het verhaalnummer heeft ook invloed op de prestaties, aangezien minder verhaalstatussen overeenkomen met minder Photoshop-gebruik.
Elke momentopname of verhaalstatus in het deelvenster Historie vergroot de hoeveelheid werkschijfruimte die Photoshop gebruikt. Hoe meer pixels een bewerking verandert, hoe meer virtuele geheugenruimte de corresponderende verhaalstatus zal verbruiken.
Ten slotte hebben we in dit paneel de instellingen van de grafische processor. In geavanceerde instellingen vinden we drie tekenmodi. Het is een kwestie van ze allemaal uitproberen en degene kiezen die het beste bij ons past. Als we echter een oude of niet erg moderne computer hebben, is het raadzaam om het vakje voor de grafische processor uit te schakelen. Op deze manier zullen we iets meer vloeibaarheid opmerken bij het gebruik van het programma.
We kunnen ook wat RAM-geheugen besparen door naar het menu «Tekst» -> «Lettergrootte lettertype» -> Geen te gaan. Dit is vooral handig als we honderden typen hebben geïnstalleerd (niet aanbevolen, daar zijn typemanagers voor).
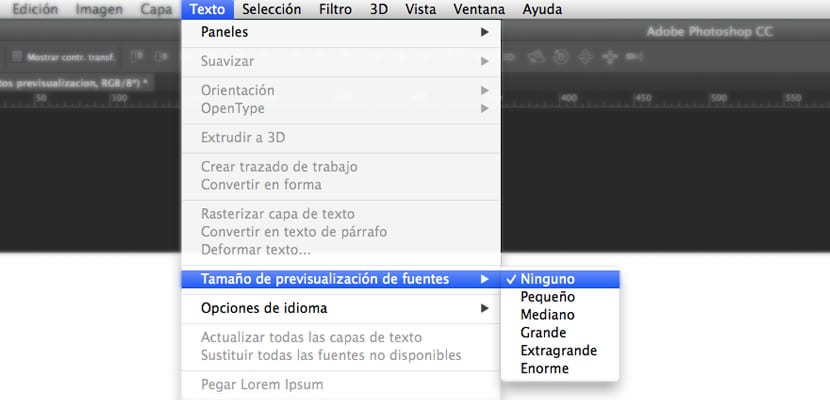
Naast wat tot nu toe is beschreven, is het handig om geopende documenten te sluiten in tabbladen die we hebben maar niet gebruiken. Op deze manier winnen we ook virtueel geheugen en zullen we merken dat Photoshop lichter wordt.
Een laatste tip voordat u klaar bent, en dit zou als een dagelijkse regel moeten worden toegepast, is om het geheugen dat Photoshop heeft ingenomen te legen tijdens het uitvoeren van sommige acties. Dit wordt bereikt in het menu «Bewerken–> Doorspuiten–>« alle ». Op deze manier maken we het virtuele geheugen schoon en legen we het, zodat Photoshop het weer kan gebruiken om nieuwe taken uit te voeren.
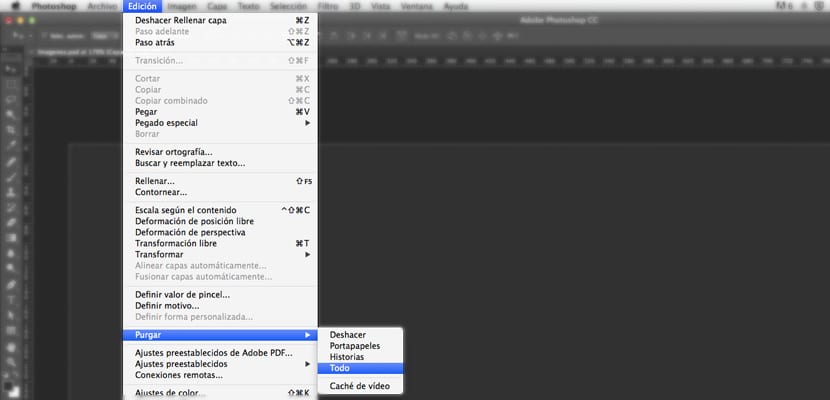
Als we deze kleine details volgen, zullen we merken dat Photoshop zich dagelijks beter gedraagt en zullen we prestatieproblemen vermijden bij het werken met het programma.