
Er zijn bepaalde vaardigheden die ze moeten goed geworteld zijn bij gebruik van een ontwerptool zoals Adobe Photoshop. Het gebruik van sneltoetsen om al deze acties uit te voeren, bespaart tijd in de uren die we aan dit ontwerpprogramma kunnen besteden.
Voor het selecteren van afbeeldingen en vormen in een bestand dat is geopend in Photoshop, indien bekend de drie meest gebruikte vormen, zullen we weten hoe we de tijd die we nodig hebben om de speciale toets te geven, beter kunnen beheren. We gaan drie van de snelste en meest effectieve opties bespreken bij het selecteren van vormen of objecten uit een afbeelding.
Toverstaf
Het is de snelste tool voor gebruik het in een lege ruimte of een effen kleur, zodat we met de combinatie van toetsen Control + Shift + I elke gewenste vorm snel kunnen selecteren.
- We klikken op «W» (toverstaf-toets) en we we leiden tot tolerantie of tolerantie bovenaan. We selecteren 30 en klikken op een leeg gebied
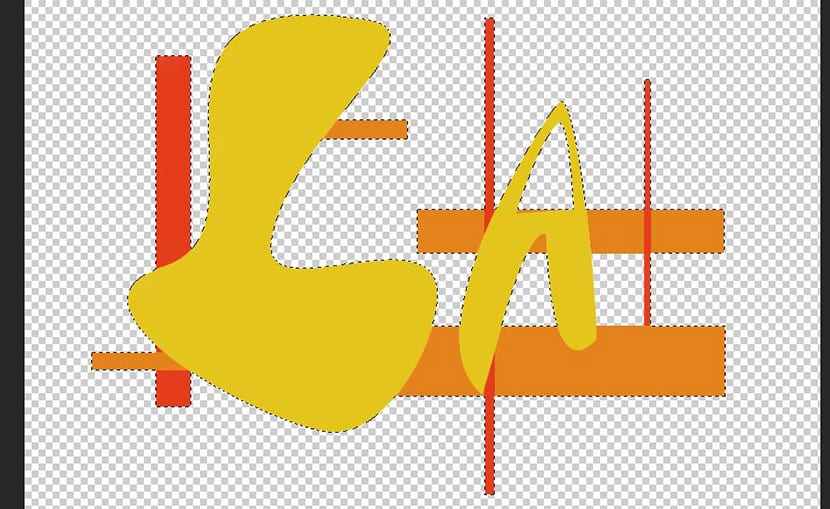
- Nu drukken we Control + Shift + I om de selectie om te keren en klik op de knop «laagmasker toevoegen» of «laagmasker toevoegen» onderaan het paneel «Lagen» of «lagen»
Het pengereedschap en de padselectie
Als we het nodig hebben maak meer gecompliceerde selecties waarin curven zijn opgenomen, zoals gebeurt in deze afbeelding van de activiteitenarmbanden waarin we de arcering willen verwijderen, is de pengereedschap hier perfect voor.
- We selecteren de pen gereedschap en we beginnen te klikken om rond de schaduwvorm te gaan.
- Je moet houden houd de knop ingedrukt en beweeg de muis om de vorm van de Bezier-curve te veranderen totdat u de gewenste vorm aanneemt
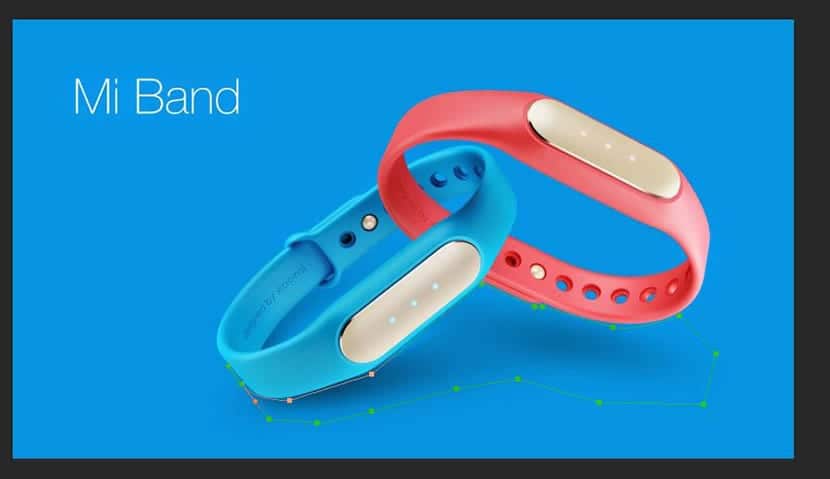
- Het vergt wat oefening, maar als je er handig mee bent, kun je perfecte curveselecties maken.
- Nu hoef je alleen maar naar trace paneel en klik met de rechtermuisknop op de gemaakte om "Selectie maken" of "Selectie maken" te selecteren
- Er verschijnt een venster waarin u de nieuwe selectie kunt maken door op «OK» te drukken
Kleurgereedschap en maskerlagen
Het hulpmiddel voor het kleurenbereik is perfect voor het selecteren van grote gebieden met een vergelijkbaar toonbereik.
- We gaan naar «Selecteren» of «Selectie» en klikken op «Kleurenbereik»Of« Kleurengamma »
- Nu laten we de muisaanwijzer op het gebied staan dat we willen selecteren
- De aanwijzer is gewijzigd in een druppelaar
- Klik op het gebied dat u wilt de selectie maken en in het venster «Kleurbereik» zal het deel dat niet is geselecteerd in het zwart verschijnen
- Klik op "OK" en u maakt de selectie
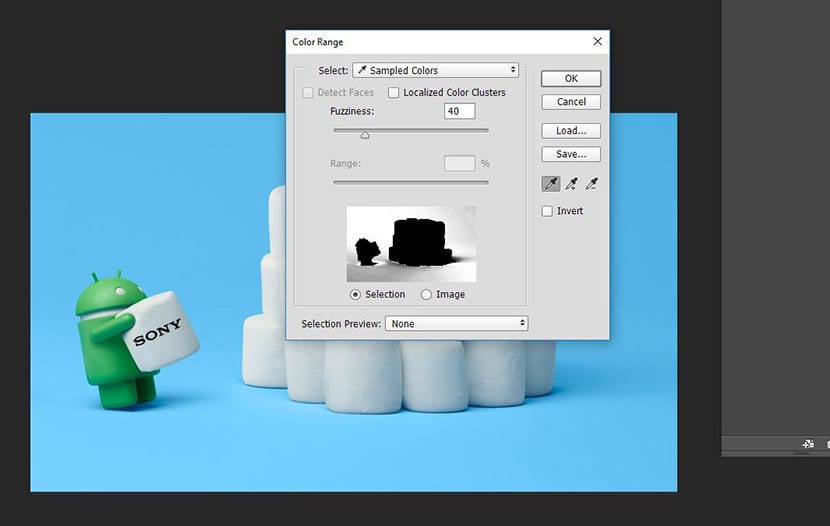
U heeft altijd de mogelijkheid specificeer de selectie met de balk «Fuzzines» of alleen de eerste die u in het onderstaande venster «Selecteren» vindt.
Interessant artikel, in het geval van "toonbereik", je hebt het vrij goed uitgelegd, ik speel ook een beetje met de eyedroppers "+" en "-" van het dialoogvenster van "toonbereik", ik ga naar de miniatuur en Ik tel op of trek af totdat het min of meer is wat we willen. Goed artikel.
Bedankt Dani!
Een van de beste dingen van Photoshop is dat er altijd meerdere manieren zijn om iets te doen. U moet degene vinden die het beste bij u past.
Voor grove selecties van gebogen objecten gebruik ik meestal de magneet-lasso, maar de waarheid is dat de pen het meest professioneel is; u hoeft er alleen maar aan gewend te zijn, zodat u geen tijd verspilt aan de selectie.
Groeten!