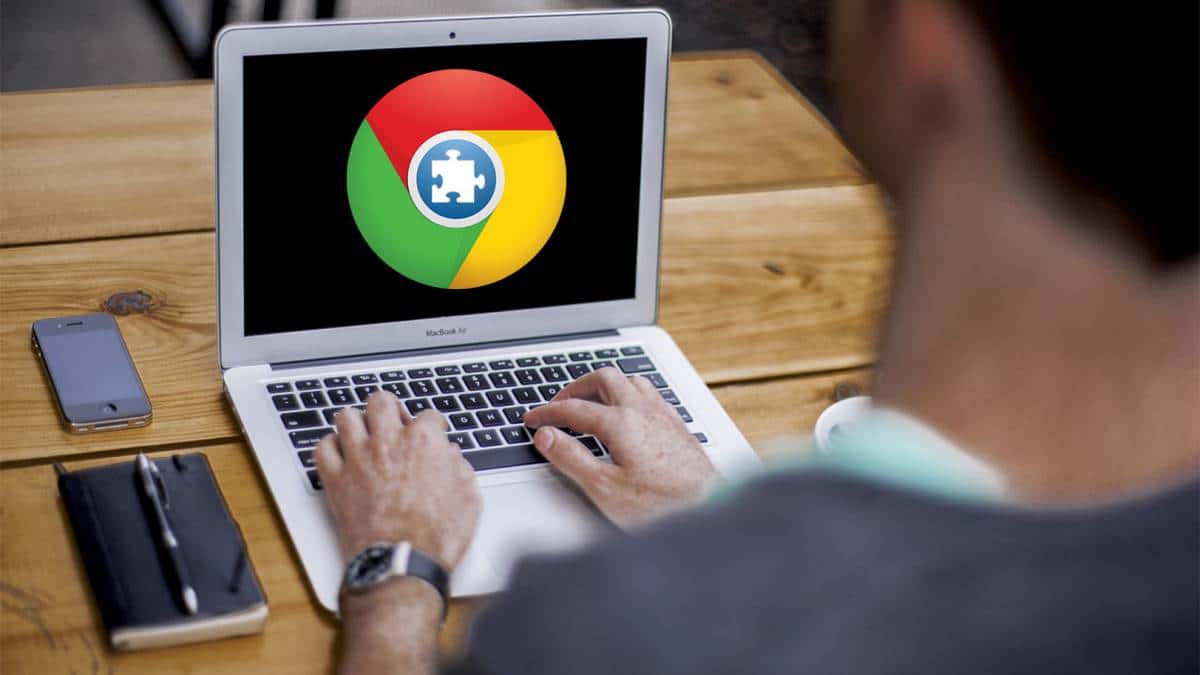
Bron: As.com
Dankzij een correcte ontwikkeling van de technologie hebben we het tegenwoordig mogelijk en heel gemakkelijk gemaakt om met bewerkbare formaten te werken. Een tekst uit een afbeelding extraheren het is altijd een taak geweest die tot het laatste moment in twijfel werd getrokken.
Wat onmogelijk leek, is mogelijk geweest. In dit bericht gaan we je onderdompelen in een van de tutorials waar je gaat werken met het bekende JPEG formaat. We gaan u niet alleen kennis laten maken met dit formaat, maar we gaan ook uitleggen hoe u deze actie kunt uitvoeren en proberen uw werk met een beetje hulp gemakkelijker te maken.
We begonnen.
JPG-formaat

Bron: ComputerHoy
Je hebt vast al van dit formaat gehoord, en zo niet, dan zullen we je kennis laten maken met de wereld ervan, zodat je het uit de eerste hand kent en het hele proces dat daarna komt begrijpt.
Het .JPG-formaat is een type bestand zoals PNG, TIFF, TXT enzovoort. Het verschil tussen alle is dat dit formaat, het is een formaat dat veel wordt gebruikt in fotobestandenMet andere woorden, het is erg belangrijk in wat we kennen als de digitale industrie. Als u zich wijdt aan de wereld van fotografie, zal dit formaat uw metgezel zijn, aangezien Het is aanwezig op de meeste apparaten: camera's, mobiele telefoons, enz.
Zijn naam is gemaakt door Joint Photographic Experts Group, een groep experts die de. jpg, .een formaat dat is ontworpen voor het comprimeren van afbeeldingen, zowel in kleur als grijswaarden en met hoge kwaliteit. Daarom worden we geconfronteerd met de meest gebruikelijke methode bij het genereren van compressie van fotografische afbeeldingen. Natuurlijk moet worden opgemerkt dat de mate van reductie kan worden aangepast, wat: selecteer opslaggrootte en beeldkwaliteit. Bereikt doorgaans één tot tien compressie met weinig merkbaar verlies in beeldkwaliteit.
Omdat het een veelgebruikt bestand is, is het erg viraal en populair geworden op internet. Door dit geweldige gebruik van het formaat hebben veel browsers dit type formaat kunnen gebruiken bij het downloaden of bijwerken.
JPG of JPEG
We hebben het gehad over het JPG-formaat, maar niet over het JPEG, het is praktisch hetzelfde, maar in werkelijkheid is het heel gewoon om het te verwarren en te onderscheiden. Hoewel ze misschien niet hetzelfde lijken, hebben ze veel overeenkomsten, ze delen eigenlijk meer overeenkomsten dan verschillen.
Enkele overeenkomsten tussen deze twee bestanden zijn:
- Beide bestanden zijn in rasterformaat in plaats van vectorformaat.
- JPG staat voor JPEG en Joint Photographic Experts Group.
- Beide soorten bestanden worden vaak gebruikt in foto's.
- Beide passen een compressieproces toe waarbij het resultaat een kwaliteitscompromis is.
- Aan het einde van het compressieproces zijn de bestanden klein van formaat.
Maar ze hebben ook enkele kleine verschillen, die, hoewel ze elkaar niet beïnvloeden, de ontwikkeling van de technologie hebben beïnvloed. Bijvoorbeeld:
Eerdere versies van Windows, dat wil zeggen de oudste versies, kon slechts 3 tekenuitbreidingen ondersteunen. Hoewel Mac-systemen en nieuwere versies van Windows tegenwoordig bestanden kunnen openen met de .jpeg-extensie, moesten eerder gebruikte computers met het oudere Windows-besturingssysteem de extensie inkorten tot .jpg
Nu gebruiken de meeste beeldverwerkingsprogramma's de .jpg-extensie om verwarring te voorkomen. In het kort en om dit punt samen te vatten, het verschil tussen de twee bestandsextensies is het aantal letters. Tegenwoordig kunnen we het .jpeg-bestandsformaat gebruiken. Op oudere systemen stonden ze echter alleen het .jpg-formaat toe.
Hoe tekst uit een afbeelding te extraheren
De eenvoudigste stap om dit proces uit te voeren is: gebruik wat we kennen als Google Drive. Als je een Google-account hebt, heb je toegang tot deze tool tussen de verschillende applicaties die Google heeft.
Voor dit proces is het niet nodig om praktisch alles te installeren. Het enige dat u hoeft te doen, is een afbeelding openen alsof het een tekstdocument is. En wanneer je dat doet? Google Docs Het gaat niet alleen een tekstdocument openen met de afbeelding, maar het gaat ook proberen om de tekst die het erin kan vinden eruit te halen. Dit werkt voor zowel screenshots van webpagina's als foto's die u fysiek kunt exporteren.
Zodra je Google Drive en je afbeelding klaar hebt, beginnen we met de tutorial.
Stap 1: Upload de afbeelding
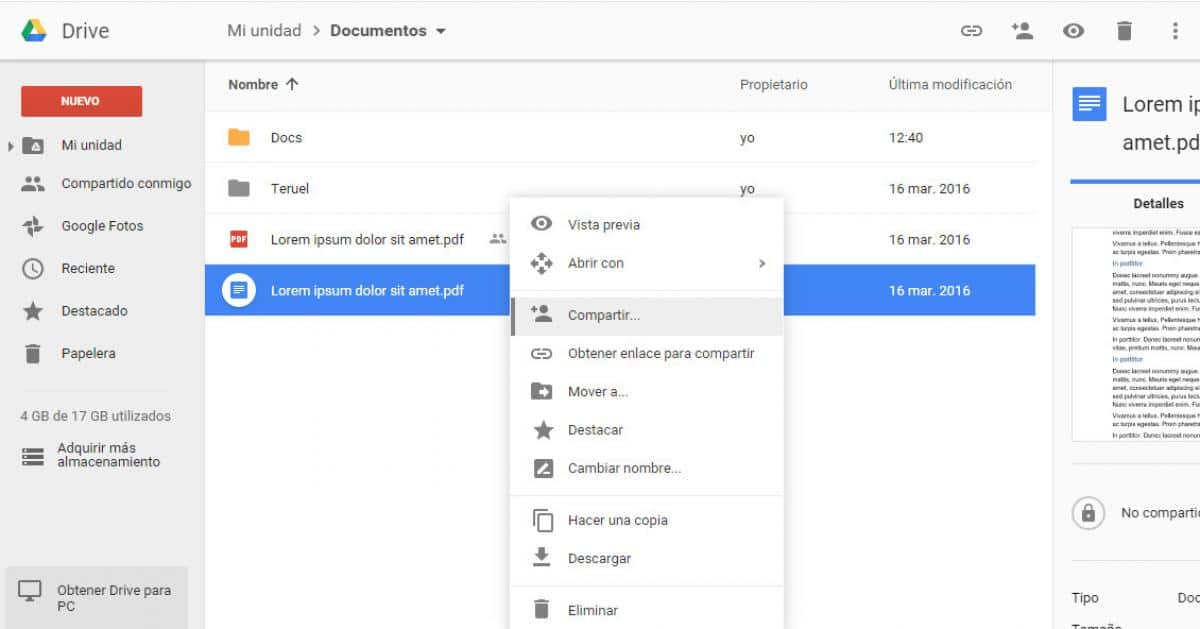
Bron: ComputerHoy
Het eerste wat we gaan doen als we de afbeelding klaar hebben en Google Drive hebben geopend, is upload de gewenste foto naar Google Drive. U kunt dit doen door het van internet te uploaden of door het rechtstreeks op uw mobiel met de app te delen. De methode maakt niet uit, upload alleen de foto waarvan je de tekst wilt extraheren.
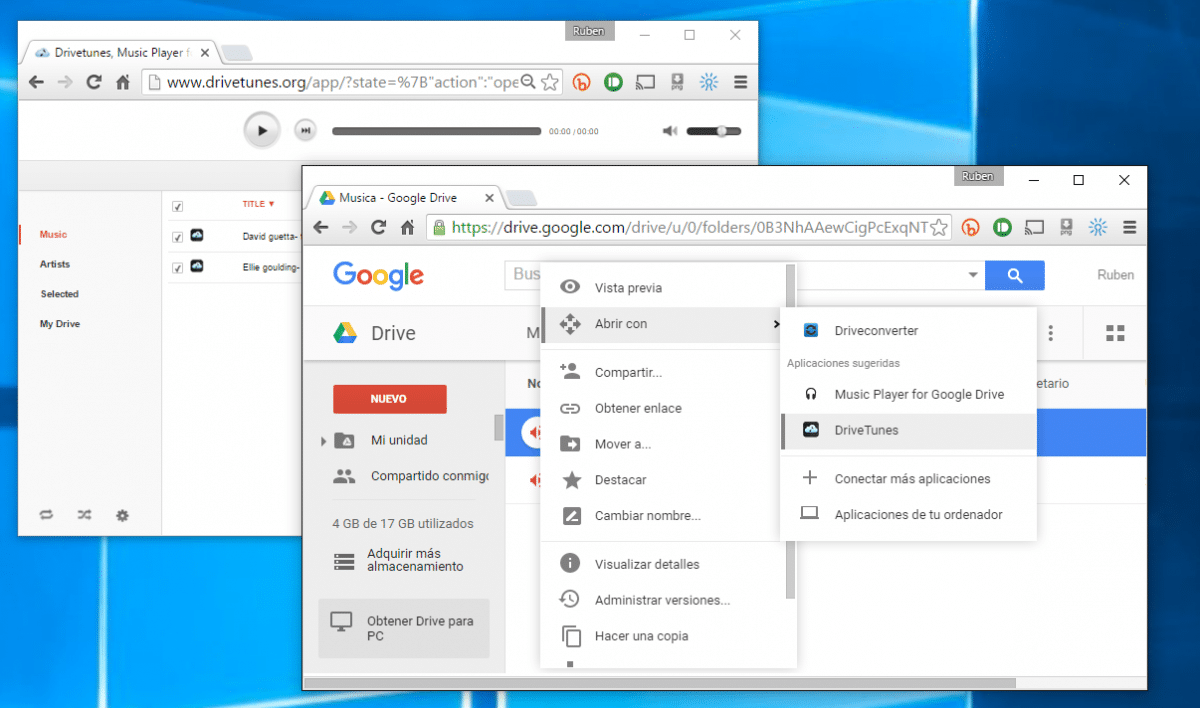
Bron: Googledoc
Vervolgens moet je in Google Drive een kleine klik doen rechts op de foto waarvan je de tekst wilt extraheren, om dat contextuele menu te kunnen openen waar u naar de optie moet zoeken. De foto kan een van de meest populaire formaten zijn die Google Drive ondersteunt.
Nadat we met de rechtermuisknop op de afbeelding hebben geklikt, moet u in het menu dat wordt geopend de optie kiezen: Openen met. Dat zal een ander venster openen, waar u moet de optie Google Documenten kiezen om de afbeelding te openen met deze native applicatie die alle Google Drive-gebruikers hebben.
Zodra de toepassing van Google documenten begin, het opent de afbeelding in een document en als het detecteert dat er tekst in staat, wordt het getranscribeerd naar platte tekst, waar u naar wens kunt selecteren en kopiëren om het uit te pakken op de manier die u het meest wilt.
Toepassingen om de afbeelding naar tekst te converteren
Hier zijn enkele toepassingen die u ook kunnen helpen:
Google Lens
Deze tool is geïntegreerd met verschillende Google-producten, waaronder Google Foto's, dat vooraf is geïnstalleerd op Android-apparaten en ook gratis kan worden gedownload van de Apple Store op iPhones. Om het te gebruiken, opent u gewoon de tool foto's, en voer vervolgens de afbeelding in waarmee u wilt werken en zodra dit is gebeurd, schildert u de tekst om deze te kopiëren en plakt u deze vervolgens in het doeldocument.
Google Lens vertaalt ook teksten, slaat een visitekaartje op in contacten en voegt onder meer evenementen toe aan de agenda. De app kan ook afzonderlijk worden gedownload en worden gebruikt om objecten in de echte omgeving te identificeren. Het systeem scant affiches, monumenten en sites.
Microsoft Office-lens
Deze Microsoft-app detecteert de tekst van de geselecteerde afbeelding en genereer vervolgens een Word- of One Note-document en upload het naar de OneDrive-cloud zodat we het later vanaf het mobiele apparaat of de computer kunnen openen. Het stelt u ook in staat om de tekst op te slaan in PDF-formaat.
iScanner
Met deze applicatie, alleen beschikbaar voor iPhone, kunt u documenten in pdf- of jpg-indeling scannen, opslaan en delen. Bovendien, dergelijke converteer eenvoudig een afbeelding naar tekst met de OCR-functie, zodat u eenvoudig de tekst uit uw foto kunt extraheren en bewerken. Deze tekstscanner herkent meerdere talen.
Adobe Scan
Hiermee kunt u teksten scannen en een PDF genereren of de tekst uit een gemaakte afbeelding extraheren. Wanneer het detecteert vormen, kunt u ze invullen.
onelineocr.net
Het is een pagina die binnen enkele seconden tekst van afbeeldingen omzet in platte tekst. Eerst moet je de foto uploaden, vervolgens de taal van de tekst selecteren en tenslotte het formaat waarin je het document wilt laten verschijnen.
Tekstfee (OCR-tekstscanner)
Converteer afbeelding naar tekst, bewerk de inhoud en kopieer en plak deze in andere toepassingen. Dit platform herkent tekst in meer dan 50 talen.
PDF-scanner
Met deze applicatie kunt u documenten scannen en foto's naar tekst converteren. Het wordt gebruikt om elk document in te scannen, op te slaan en te delen PDF, JPG of TXT. Het heeft ook een optie om een digitale handtekening aan documenten toe te voegen.
Conclusie
Met de ontwikkeling en creatie van veel applicaties was het gemakkelijk om dit soort computerprocessen uit te voeren. Het extraheren van de tekst uit een afbeelding is tegenwoordig een gemakkelijke taak geworden en toegankelijk voor alle soorten publiek. Ook als het proces dat we u hebben laten zien, u nog niet heeft overtuigd, Je kunt altijd de tools gebruiken die we aan het einde van dit bericht hebben voorgesteld.
Het zijn applicaties waarvan vele gratis zijn en beschikbaar zijn voor zowel Android- als Apple-systemen. Je hoeft ze alleen maar aan te klikken en te downloaden. Als je een Google-account hebt, heb je ook toegang tot de vele applicaties waarvan sommige ook zijn ontworpen voor dit soort bewerkingen.
Kortom, het extraheren van de tekst uit een afbeelding is iets dat al kan en binnen handbereik is, zowel vanuit de mobiele versie van de applicatie als op andere platforms waar deze tool wordt gebruikt. Dit is het moment voor u om de tools uit te proberen en anderen te ontdekken die u kunnen helpen.