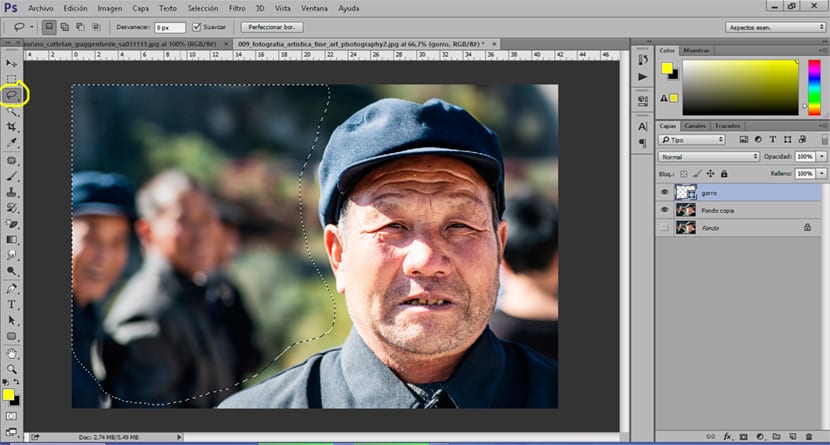Tools voor het selecteren van afbeeldingen in Photoshop professioneel voor al uw grafische projecten, dit fantastische beeldbewerkingsprogramma heeft een goede catalogus met gereedschappen om zelfs delen van een foto te selecteren combineer ze voor het beste resultaat.
Leren om selecteer delen van een foto en verwijder achtergronden met de beste tools Photoshop in zekere zin erg makkelijk Gebruik deze selectietools om verbeter uw foto-retouchering en al uw grafische projecten.
We zullen leren om het volgende te gebruiken selectie tools de Photoshop:
- Lazo
- Magnetische lus
- Veelhoekige lasso
- Pluma
- Magische gum
- Toverstaf
We zullen het volgende leren concepten in Photoshop:
- Selecteer specifieke delen van een afbeelding
- Verwijder fondsen
- Technieken voor het selecteren van zeer donkere of zeer lichte foto's
Selectie tools Photoshop
photoshop heeft een reeks tools voor het selecteren van items, elk van hen kan worden gebruikt voor een ander doel dat zal variëren afhankelijk van de behoeften die we hebben, het is niet hetzelfde wis een achtergrond met een kleurr vliegtuig dat wis er een met vormenDaarom moeten we weten waar elk van hen voor is. Elk van deze tools heeft een andere moeilijkheidsgraad.
De belangrijkste tools om in te selecteren Photoshop zijn:
- Stropdassen: magnetisch, veelhoekig, lus. lage tot gemiddelde moeilijkheidsgraad
- toverstaf zeer lage moeilijkheidsgraad
- Pluma | middelhoge moeilijkheidsgraad
Tools banden
Binnen deze tool vinden we drie varianten:
- magnetische lus
- veelhoekige lus
- binden
Magnetische lus
De magnetische lus is een hulpmiddel dat wordt gebruikt maak complexere selecties door kleine puntjes te gebruiken die in gelijke delen van een afbeelding zijn geplakt, is het vrij makkelijk te gebruiken omdat het programma het bijna automatisch maakt.
Het eerste wat we moeten doen is selecteer het magnetische lasso-gereedschap bevindt zich in het menu aan de linkerkant, zodra we het hebben geselecteerd, is het volgende dat we doen de selectie maken met behulp van de point applicatie.
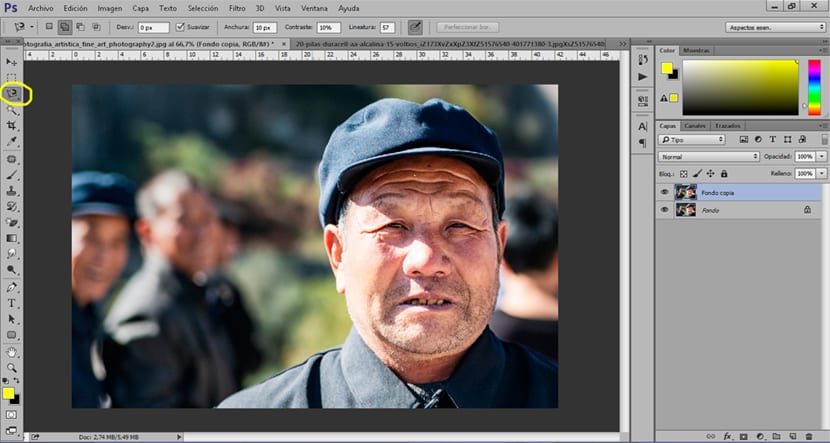
Wanneer we de selectie maken, is het normaal dat de tool de automatische punten, indien nodig een punt toevoegen we moeten gewoon doen Klik met de muis, dit formulier stelt ons in staat verander de richting van de punten van deze tool.
alle lasso-tools hebben een optie om selecties te maken op onderdelen, Dit betekent dat we een gebied kunnen selecteren en vervolgens met een ander of hetzelfde gereedschap een ander onderdeel kunnen selecteren. We kunnen die optie zien in het bovenste menu van elke lasso-tool.

Veelhoekige lasso
Wanneer we willen doen snelle selecties van kleine complexe vormen we kunnen de veelhoeklasso-tool gebruiken, deze tool maakt rechte lijnen door stippen met snelle en nauwkeurige resultaten als onze selectie niet erg complex is.
Het gebruik ervan is in de eerste plaats vrij eenvoudig We selecteren de tool en vervolgens maken we punten.
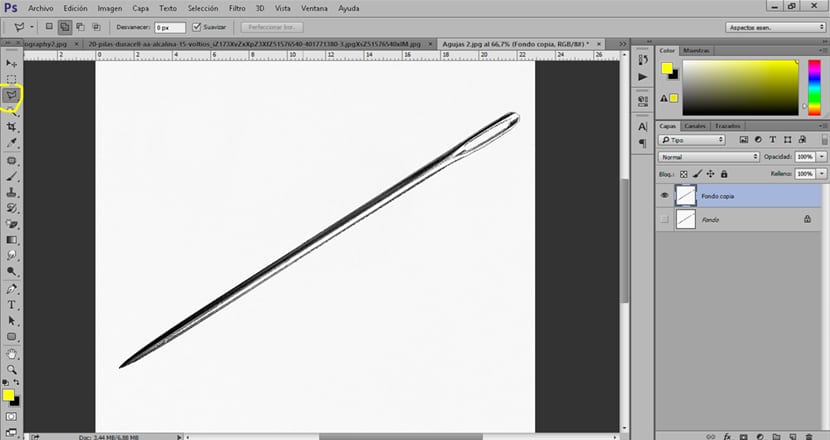
Lazo
Als we een handmatige selectie we kunnen de lasso-tool gebruiken, deze tool stelt ons in staat selecteer een element alsof het een penseel isl. Het gebruik ervan is eenvoudig omdat we eenvoudig de tool selecteren en vervolgens het selectie met de hand Waarom gebruiken we deze tool? omdat het is snel en nauwkeurig als we een goede pols hebben (of we gebruiken een tablet)
Pen gereedschap
De pen-tool is bekend in de programma's van adobe vanwege zijn grote capaciteit om te doen op allerlei manieren. Deze tool stelt ons in staat maak een zeer nauwkeurige selectie als we al weten hoe we de tool heel goed onder de knie moeten krijgen. Het gebruik ervan is vrij eenvoudig, maar vereist enige oefening die we in de loop van de tijd zullen winnen, is het eerste dat we moeten doen, het pengereedschap selecteren en beginnen punten creëren op ons imago, elke keer dat we een punt maken we kunnen de curve aanpassen als we de muis ingedrukt houden. Het is ook mogelijk Wijzig de punten zodra ze zijn gemaakt Als het je lukt om deze tool te besturen, word je ongetwijfeld een expert door selecties te maken in Photoshop.
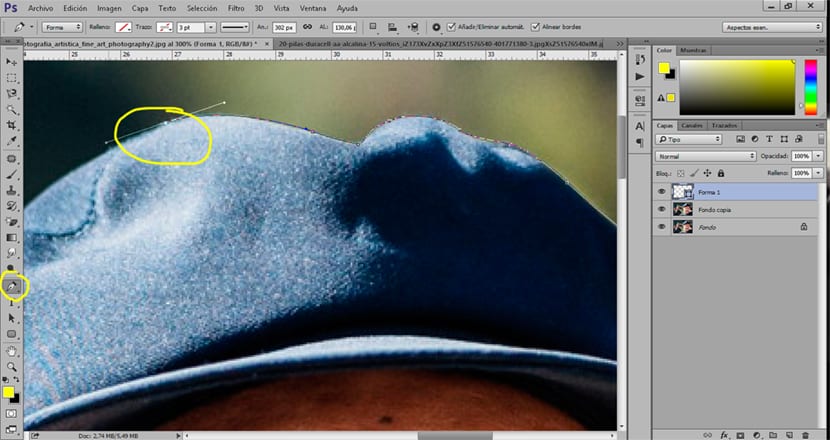
Na het doen van elke selectie wordt opgeslagen in het laaggebied en we kunnen het opnieuw selecteren wanneer we maar willen. Als we willen wis de achtergrond wat we kunnen doen is omgekeerde selectie om alles te selecteren behalve wat we hebben geselecteerd met het pengereedschap, vervolgens verwijderen we en wordt onze achtergrond verwijderd.

toverstafgereedschap
Als we zoeken maak snelle selecties van afbeeldingen die niet erg complex zijn we kunnen de tool gebruiken toverstaf, met een simpele Klik het maakt geen selectie.
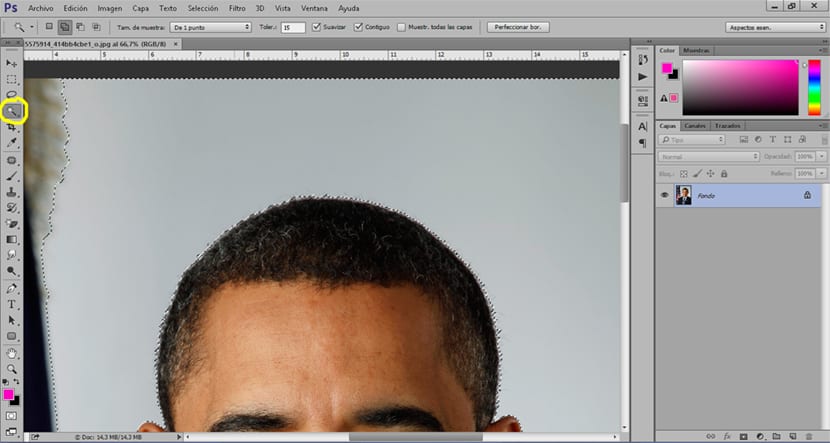
Tools om de achtergrond van een afbeelding te verwijderen
Bij het maken van een selectie is vaak datgene waarnaar we op zoek zijn verwijder de achtergrond van onze afbeelding, verwijder de achtergrond naar bewaar alleen ons geselecteerde deel, om dit te doen kunnen we gebruiken elk selectiegereedschap en later de achtergrond wissen met de optie om omgekeerde selectie, of we kunnen ook de magische kauwgom de Photoshop.
Elke selectietool
Als u wilt dat wis een achtergrond wat u kunt doen, is eerst de afbeelding selecteren en vervolgens de achtergrond wissen. Om dit te doen, moet u twee dingen doen:
- Selecteer de afbeelding die u wilt behouden (gebruik een tool)
- Gebruik de optie omgekeerde selectie

Jij maakt eerste selectie van vormen dan ga je naar het bovenste menu en zoek je de optie omgekeerde selectie, dan moet je gewoon geven verwijderen en alles wordt verwijderd behalve wat u heeft geselecteerd.
Magische gumtool
De magische gumtool stelt ons in staat verwijder fondsen met een enkele klik, is dit type tool erg handig als we een egale kleur achtergrond zonder veel detail.
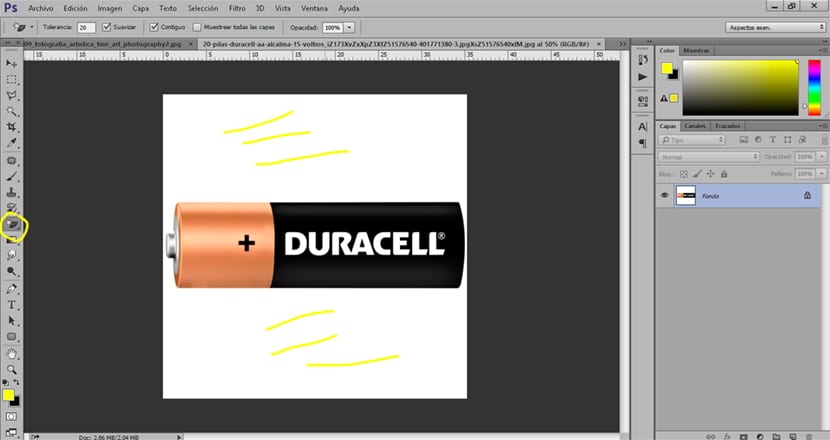
Technieken voor het selecteren van zeer donkere foto's
Vaak zullen we tegenkomen foto's die erg licht of erg donker zijn en als we een selectie proberen te maken, vinden we het ingewikkeld, als dit gebeurt, kunnen we er kleine trucjes mee doen het selectiewerk vergemakkelijken.
Wat we moeten doen is maak een aanpassingslaag voor curven en pas de afbeelding aan om deze lichter of donkerder te maken. Dit proces stelt ons in staat zie betere afbeeldingsdetails om later het selectieproces te maken met een tool. Nadat we de selectie hebben gemaakt, hoeven we alleen maar de aanpassingslaag te wissen, zodat onze afbeelding in zijn oorspronkelijke stijl blijft.
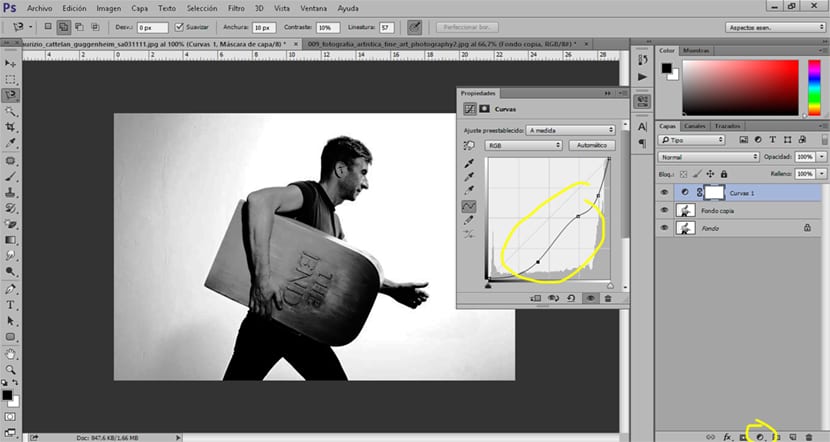
Alle selectiehulpmiddelen Photoshop kan worden gebruikt om te schakelen maak complexe selecties en ons werk gemakkelijker maken. We moeten ze allemaal kennen en weten hoe ze werken om dit te kunnen doen gebruik ze effectief in al onze toekomstige grafische projecten.