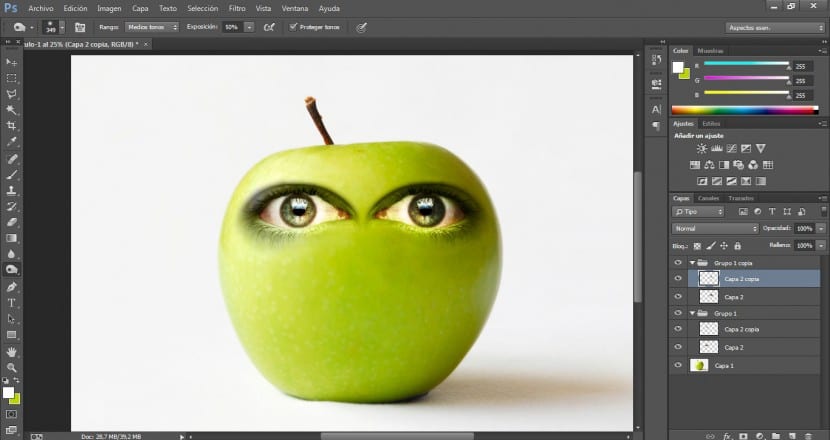In deze tutorial zullen we het op een heel eenvoudige manier zien hoe je een appel personifieert rekening houdend met de essentiële aspecten om een realistische integratie en professioneel. Hiervoor zullen we verschillende documenten gebruiken: de afbeelding van onze appel, afbeeldingen voor de verschillende makkelijke functies, een foto met het blad dat het personage bekroont en aan de andere kant gebruiken we een foto van een worm.
De belangrijkste tools om composities van deze stijl uit te voeren zijn: L.Selectiegereedschappen, mengmodi, niveaus, curven, gum en vinger Indien nodig. We begonnen!
Eerst importeren we de basisfoto waarop we gaan werken, in dit geval onze appel, hoewel je natuurlijk het element kunt gebruiken dat je het wilt personifiëren, de methode zou erg op elkaar lijken.
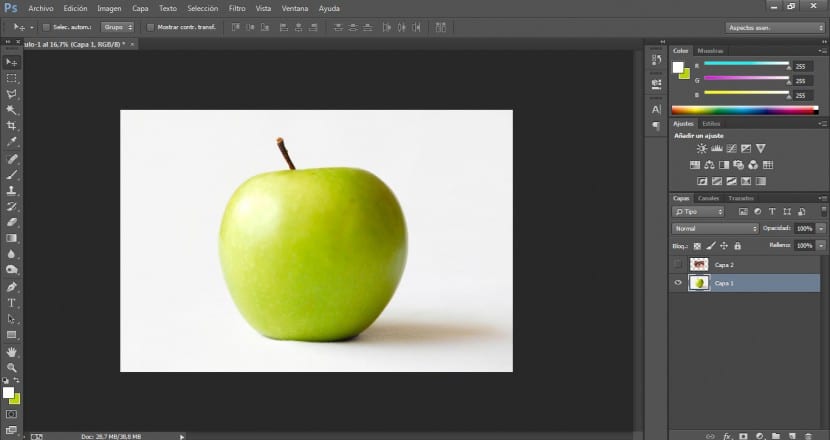
Dan importeren we het oog waarmee we gaan werken. We zullen ervoor zorgen dat het een geweldige resolutie heeft. Voor het aanbrengen van de ogen, mond en neus zal ik verschillende foto's gebruiken.
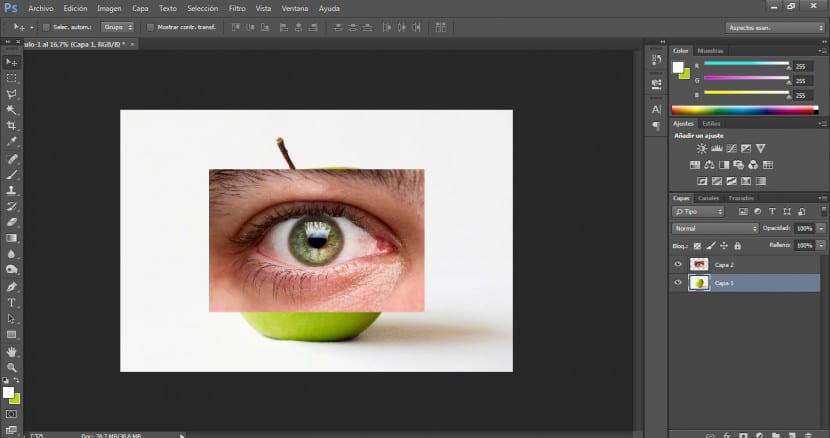
We gaan naar een selectietool in het menu Tools en kiezen degene die het beste bij ons past. In dit geval gebruiken we de veelhoekige selectietool. Zodra we de grenzen van ons oog hebben geselecteerd (inclusief expressielijnen), gaan we naar het menu Selectie> Omkeren en we zullen op de Delete-toets drukken om het gebied te verwijderen dat ons niet interesseert.
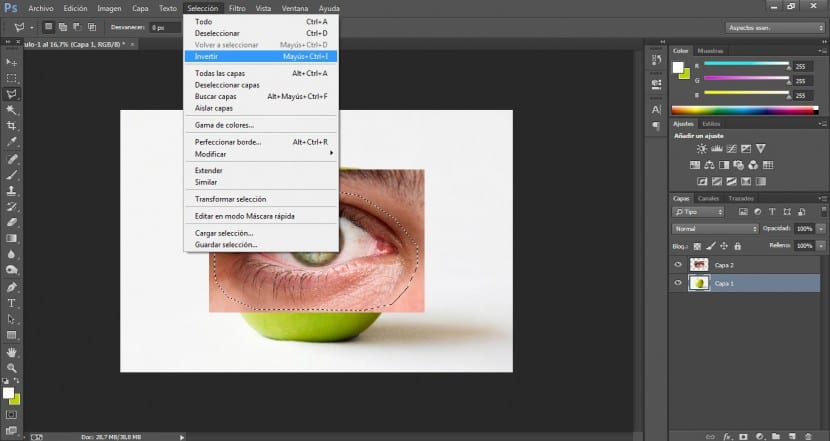
Nu gaan we werken aan de hoogtepunten en het contrast voor ons oog. We gaan naar het menu Afbeelding> Aanpassingen> Curven.
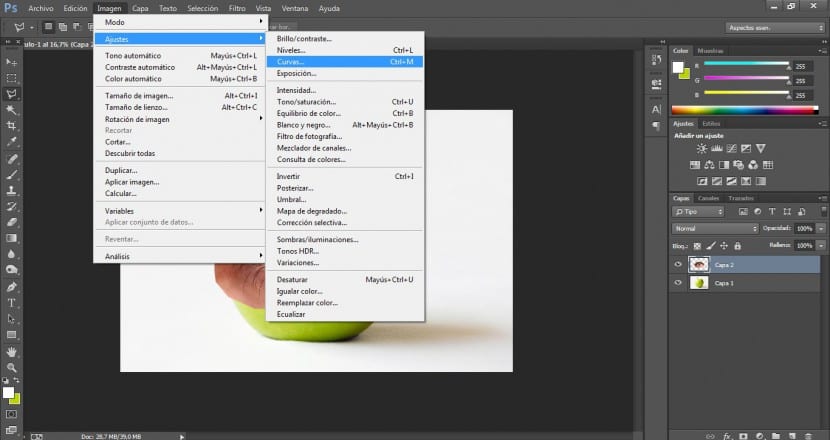
We gaan op zoek naar de meest geschikte optie, we zijn van plan de contrastgebieden te benadrukken om ons beeld gemakkelijker in de appel te kunnen integreren. In dit geval hebben we enkele waarden gegeven van 180 uit en 175 binnen, hoewel dit afhankelijk is van uw project.
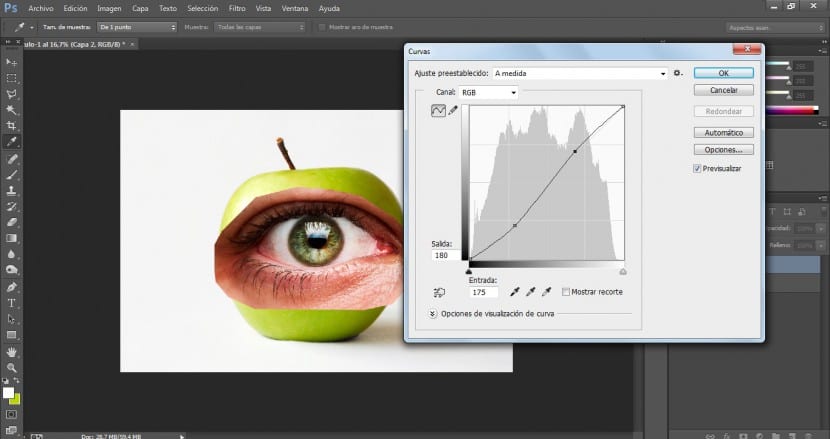
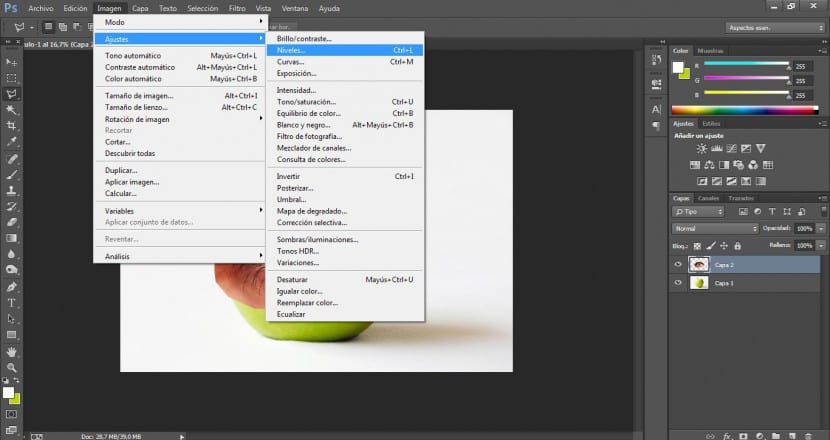
We gaan naar het menu Afbeelding> Aanpassingen> Niveaus. We zullen op zoek gaan naar de meest succesvolle oplossing om de lichtste en donkerste gebieden te markeren, maar we zullen er goed op letten dat de afbeelding niet verbrandt. In dit geval hebben we de invoerwaarden in 7 / 1,15 / 226 gewijzigd.
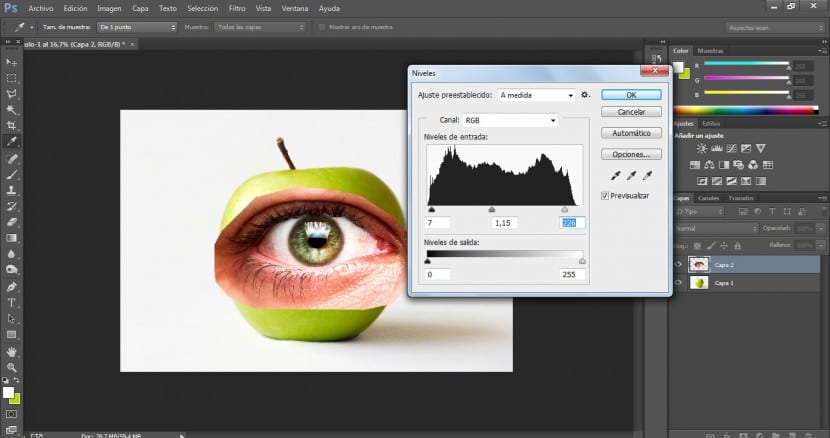
Met de Transform tool (in het menu Bewerken> Transformeren of met Ctrl + T) zullen we de grootte en opstelling van ons oog aanpassen totdat we tevreden zijn.
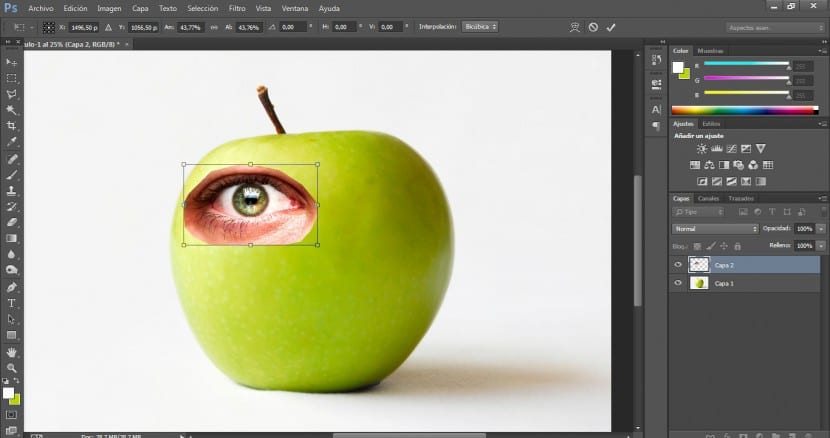
Zodra we dat hebben gedaan, gaan we naar de gum gereedschap (E) en we zullen een zeer diffuus penseel kiezen, we zullen ook de grootte aanpassen om op de meest geschikte schaal te kunnen werken. Wat we zullen doen is over de grenzen van dat oog gaan om ze zachter te maken en ze op een gladdere manier met het oppervlak van de appel te laten mengen.
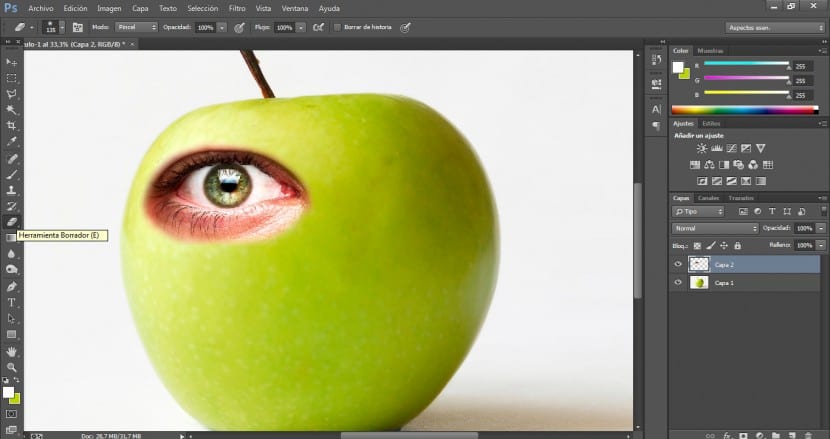
Vervolgens zullen we in het lagenmenu (en met het oog geselecteerd) de overvloeimodus wijzigen door de Helderheid modus.
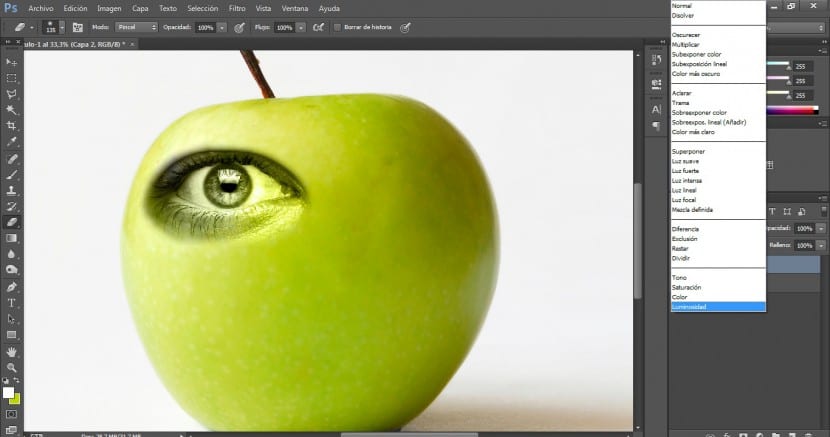
Zodra dit is gebeurd, gebruiken we de gum gereedschap en vanaf een kortere afstand zullen we de snede perfectioneren.
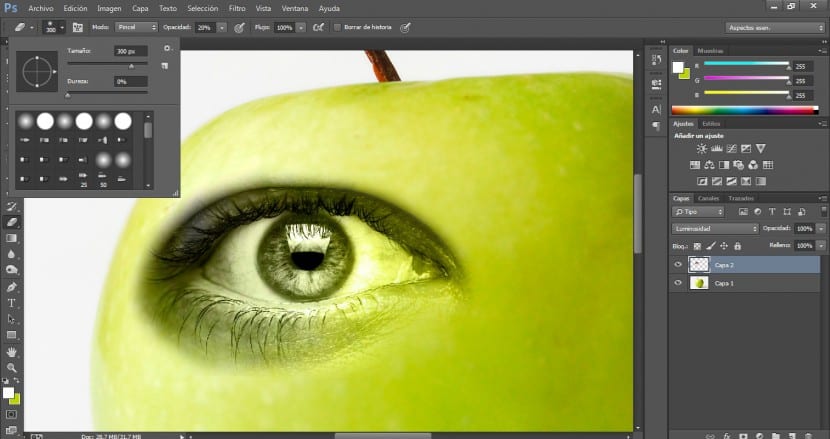
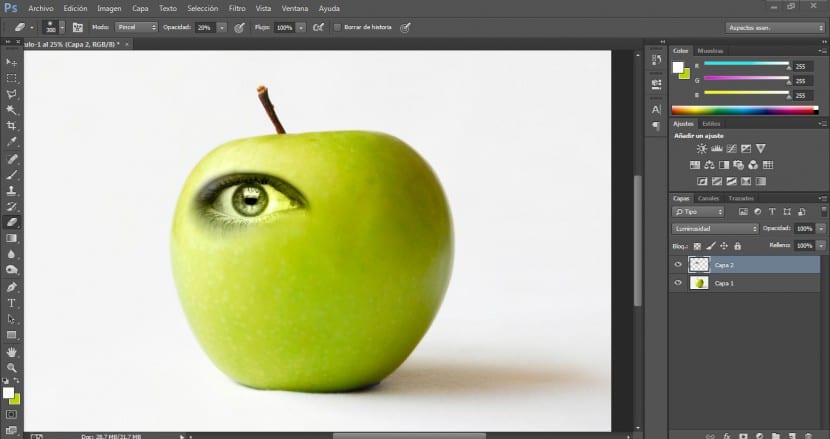
Omdat we van plan zijn de kleuren van de binnenkant van de oogkas te behouden zonder het externe gebied te beïnvloeden, zullen we onze ooglaag dupliceren om eraan te werken en deze integreren met het origineel.
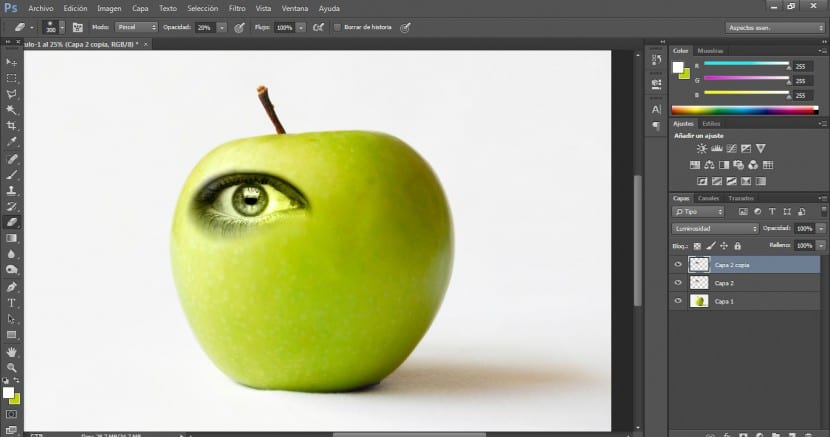
We passen een mengmodus toe op deze laag in Normaal.
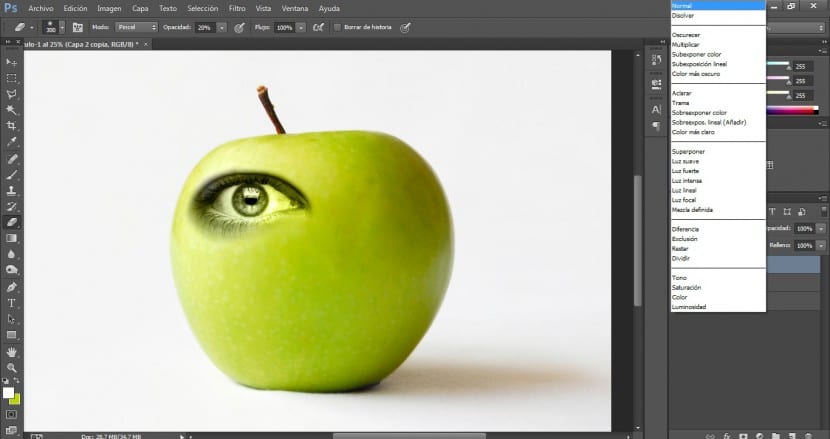
We gaan naar een selectietool (in dit geval de selectietool Magnetische lus) en selecteer de gewenste partij.
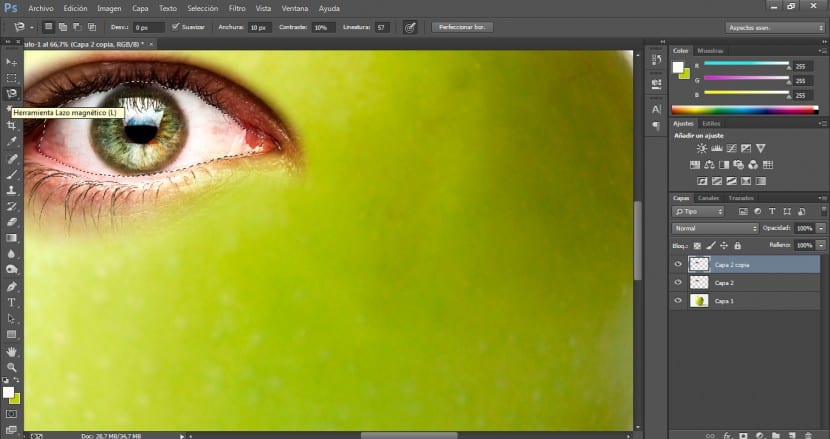
We zullen deze selectie verfijnen met de veelhoekige lasso, indien nodig door het geselecteerde gebied toe te voegen of af te trekken (om toe te voegen, klikken we op Shift op hetzelfde moment dat we selecteren en om te verkleinen zullen we klikken op anders tegelijkertijd selecteren we).
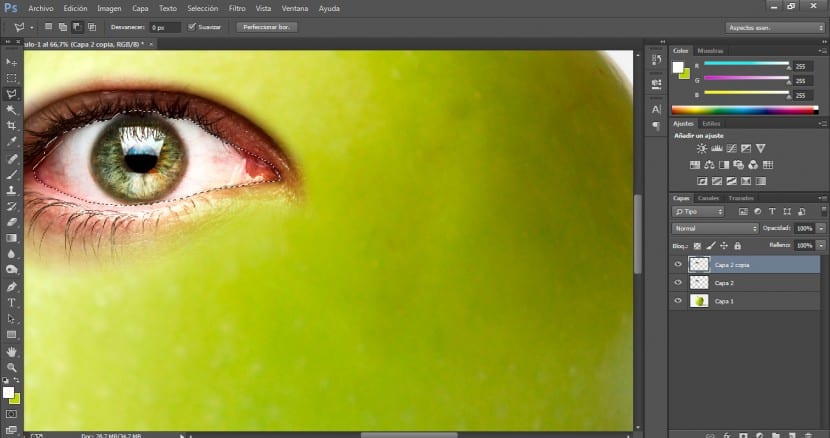
Klik dan op het menu Selectie> Omkeren en we zullen verwijderen het externe gebied waarin we niet geïnteresseerd zijn in de knop Verwijderen.
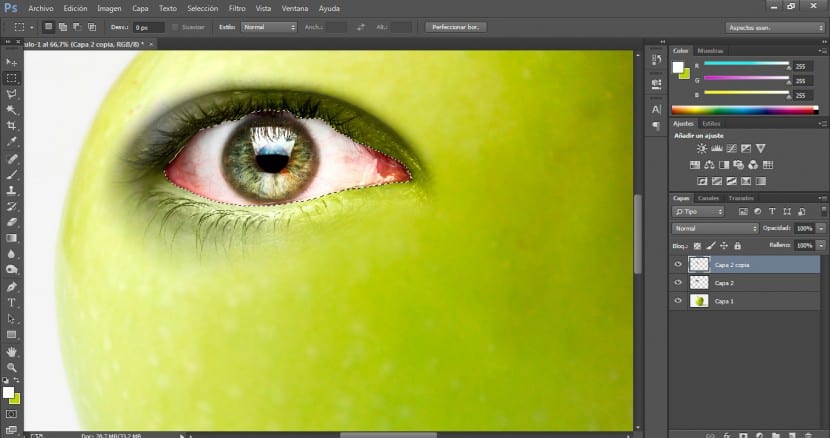
We zullen deze integratie tussen de twee lagen van het oog perfectioneren door met de gum op de bovenste laag a te werken maat 300 en een 20% dekking.
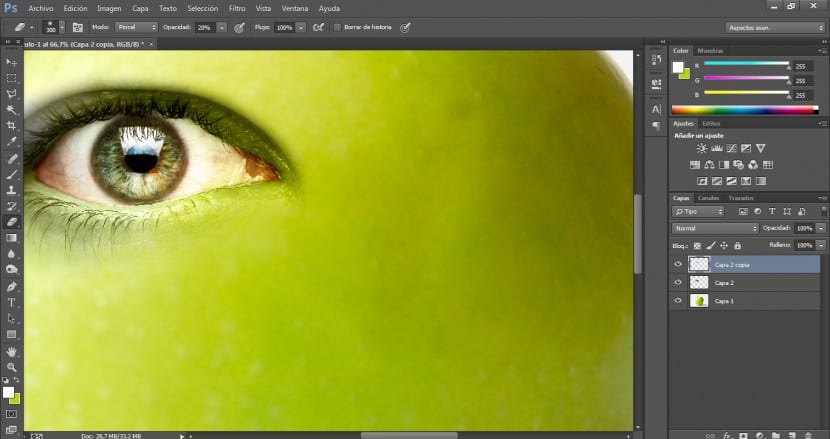
We zullen beide lagen selecteren en in het lagenpaneel klikken we op de knop nieuwe groep aanmaken.
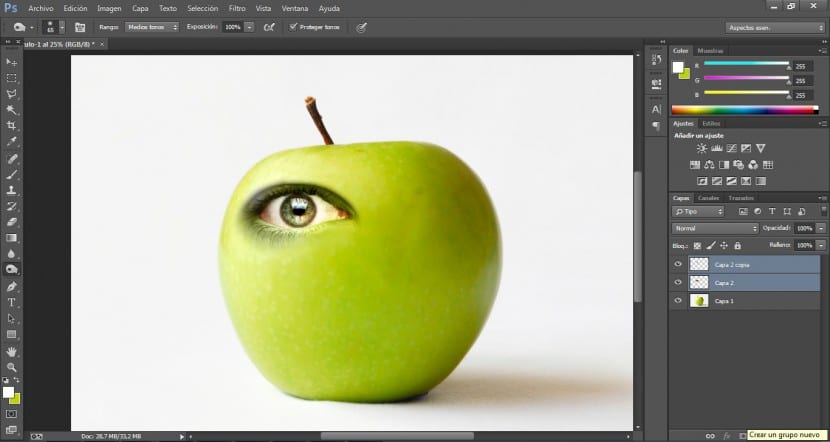
Er wordt een groep voor ons gemaakt en we hoeven alleen onze twee lagen over de nieuwe groepsmap te slepen en ze worden er onmiddellijk in opgenomen.
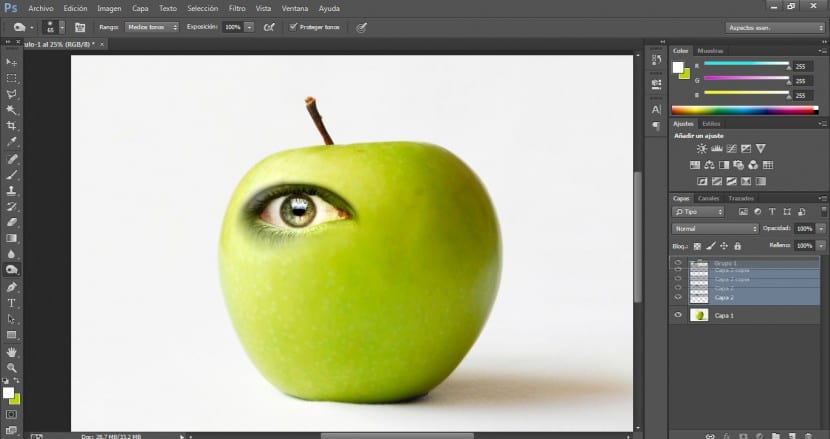
dan we zullen de groep dupliceren om ons rechteroog te hebben.
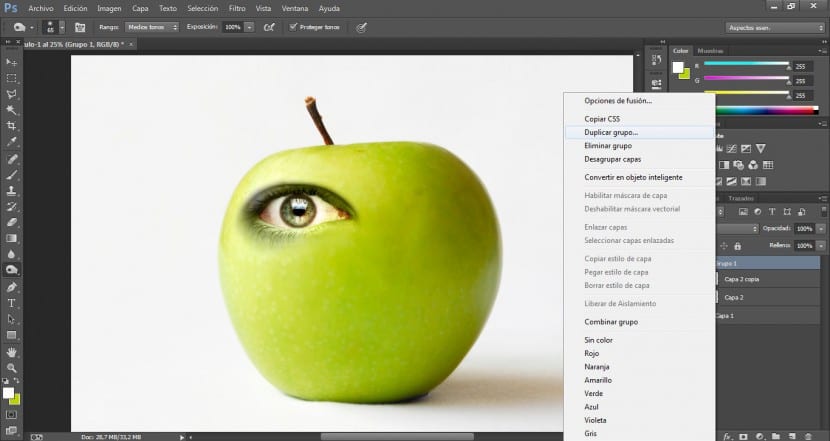
Nadat we beide lagen van die nieuwe groep hebben geselecteerd, gaan we naar het menu Bewerken> Transformeren> Horizontaal spiegelen.
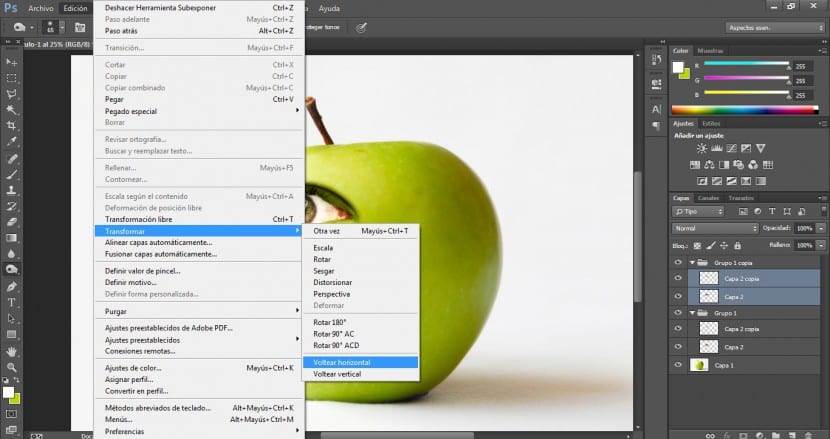
Met de sleepknop plaatsen we hem in het meest geschikte gebied.
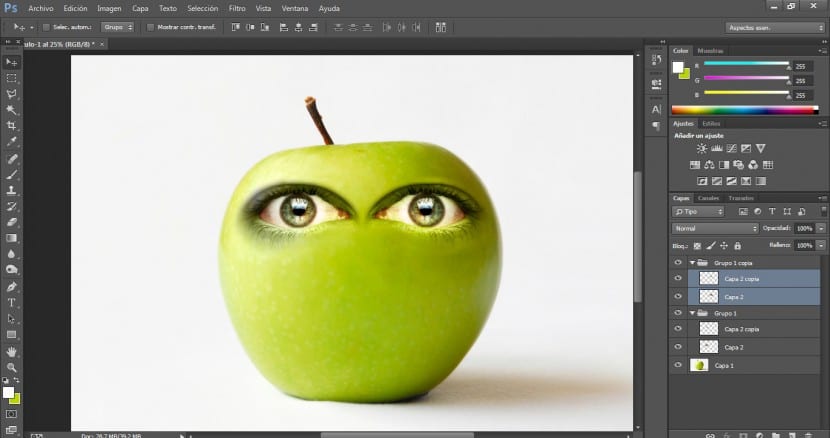
Om het veel natuurlijker te maken, zullen we aandacht moeten besteden aan de gebieden met schaduwen en hooglichten. Zoals je aan de rechterkant van het blok kunt zien, is er een donkerder, gearceerd gebied. Om het oppervlak van het rechteroog gelijk te maken en te integreren, gaan we naar de tool van Onderbelicht en met een 50% dekking bij een 350 penseelgrootte en een zeer diffuus penseel We zullen beginnen met het beoordelen van dat gebied.
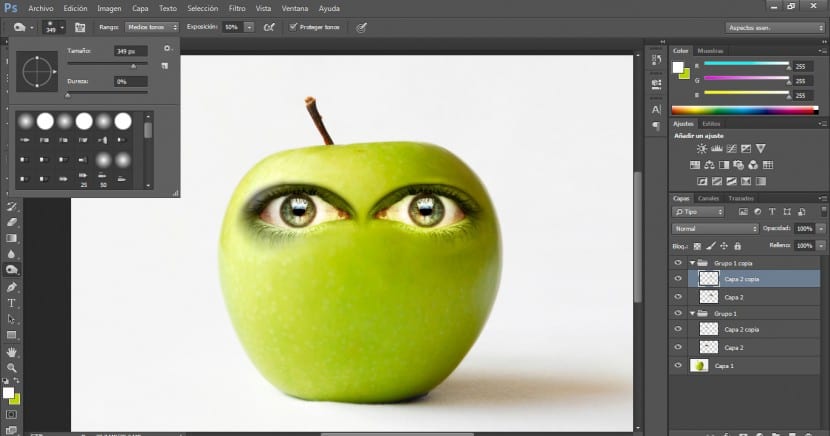
Het resultaat zou ongeveer zo moeten zijn. Houd er rekening mee dat de belangrijkste factoren voor een geloofwaardige integratie van dit type de verlichting, wachtwoord en kleurovereenkomsten tussen alle items.