
In de zelfstudie hierboven zijn we begonnen met het sorteren van de map met foto's waarmee we werkten (een map met foto's van een baan voor een klant, foto's van haar hond Lenny), en we hadden degenen die moesten worden rechtgetrokken, hernoemd, rechtgetrokken en gelabeld degenen die we het leukst vinden of waarvan we denken dat ze een update nodig hebben om perfect te zijn.
In dit deel van de tutorial gaan we beginnen met het ontwikkelen van het deel van het werken met de Photoshop Naast Bridge, waar we de foto's zullen bewerken om ze aan mijn klant te bezorgen, zodat alle foto's een bepaalde retouchering krijgen, om indruk te maken op mijn klant. Nu laat ik je bij hem achter Tutorial: Workflow met Adobe Bridge en Adobe Photoshop (2e deel).
De tutorial van vandaag is bedoeld om het sorteren van de foto's in Adobe Bridge door mappen, na het evalueren van de behandeling die zal worden gegeven in het bewerkingsprogramma op basis van uw behoeften en het plaatsen van de foto's in verschillende mappen, waarbij ze van elkaar worden onderscheiden op basis van de behandeling die we gaan geven aan elke groep foto's, en maak er vervolgens een of enkele acties en Photoshop om ons te helpen verschillende groepen foto's te bewerken om het werk te versnellen. In het vorige deel, in Tutorial: Workflow met Adobe Bridge en Adobe Photoshop (1e deel)vindt u de voorgaande stappen om dit uit te voeren zelfstudie.
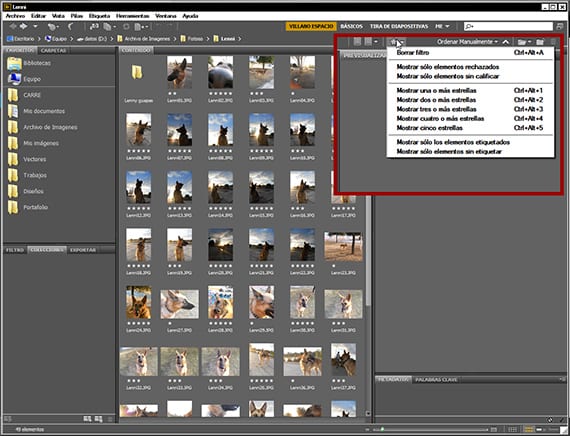
Allemaal besteld
Zodra alles is besteld en naar onze zin is, beginnen we met het groeperen van foto's volgens de behandeling die we ze gaan geven. Hiervoor gebruiken we het sterrensysteem van Adobe Bridge, en we zullen 3 groepen maken, een die we scoren met 1 ster, een andere met 3 en een laatste met 5. Eenmaal gescoord gaan we naar de ster die zich in de werkbalk bevindt die zich min of meer rechts van uw interface en wij hakken. We krijgen een dialoogvenster waarmee we kunnen selecteren welke foto's we willen zien op basis van hun score. Dit is waar we ons als geheel gaan visualiseren, wat is de behandeling die we onze foto's gaan geven.
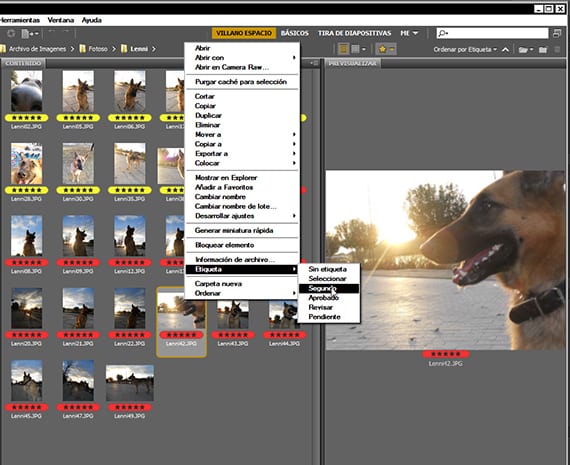
Selectie van grafisch materiaal
Als ik naar de foto's kijk, heb ik besloten om alleen de foto's te houden die een 5-sterrenbeoordeling hebben. Het is een nogal heterogene groep foto's en ik denk dat ik ze in een aantal verschillende groepen kan behandelen. Ik kies ervoor om ze in een paar groepen te verdelen, een met foto's met een middaglicht en een andere met foto's die ik tegen het licht van Lenny Ik verdeel ze in twee groepen, een met het rode goedgekeurde label en de andere met het gele tweede. Om de tagging-opties in te voeren, klikt u op een van de foto's nadat u degene heeft geselecteerd die bij de tagging die u gaat uitvoeren, heeft geselecteerd. Nadat de foto's zijn gedifferentieerd door labels, maken we twee nieuwe mappen in de werkmap en introduceren we de gelabelde foto's, elk in zijn map volgens zijn label, wat aangeeft welke verschillende behandeling we eraan gaan geven. Als ik nu naar de groepen foto's kijk, zie ik dat het licht erg goed is, zelfs het tegenlicht, dus ik heb besloten dat ik de groep foto's met het midden van de middag licht de kleur en de balans van licht en schaduw iets zal verbeteren en weinig meer, en ik zal de foto's tegen het licht in bewerken zodat het contrast beter zichtbaar is.
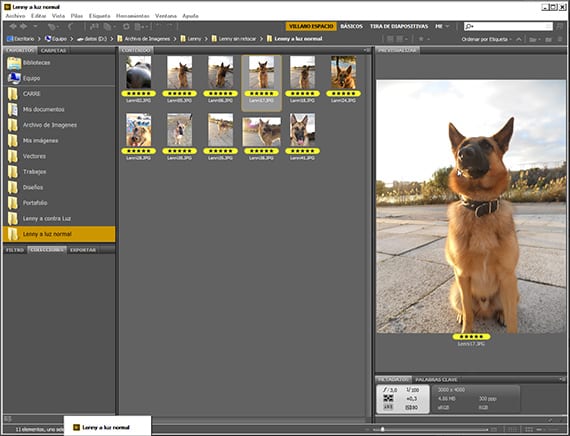
Bewerken in Photoshop
Ik concentreer me op een van de twee groepen en begin te bewerken door een van de foto's te maken, meestal een van de foto's die normaler is binnen de groep, en hiermee bedoel ik een van de foto's die we als voorbeeld van dezelfde groep kunnen nemen . Ik leg het uit. Omdat we een actie gaan ontwikkelen om alle foto's in één keer te bewerken, gaan we een foto kiezen die een van de normaalste is binnen de groep, niet de donkerste noch de lichtste, zo niet degene met de hoogste waarden. tussenproduct. Zodra we de foto hebben gekozen, dubbelklikt u erop om deze te openen Photoshop.
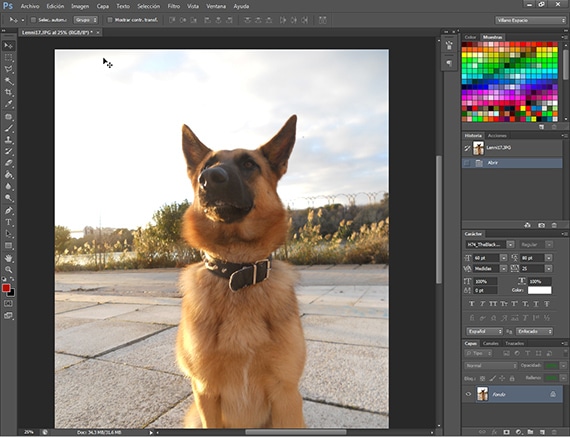
testbank
Dit is het moment om met hem te spelen Photoshop, om te improviseren, om de behandelingen te kiezen die we aan de foto gaan geven. Ik raad je aan verbeeldingskracht te hebben en toch te weten hoe je jezelf moet beheersen, aangezien een overbehandelde foto erger is dan een foto die wat zwak van kleur en licht is. In de vorige stap koos ik om te beginnen de groep met foto's van het midden van de middag. Ik koos een van de foto's en ben begonnen met het toepassen van behandelingen om te zien wat het resultaat is dat ik wil bereiken binnen de eerder genomen bepaling om alleen het licht, het contrast en de kleuren te verbeteren.
In het volgende hoofdstuk van deze tutorial gaan we volledig in op het bewerken van de afbeeldingen en het programmeren van de afbeeldingen. acties.
Meer informatie - Tutorial: Workflow met Adobe Bridge en Adobe Photoshop (1e deel)
De link naar deel 1 werkt niet.
Opgelapt. Bedankt voor de hulp JoseMart. Al het beste