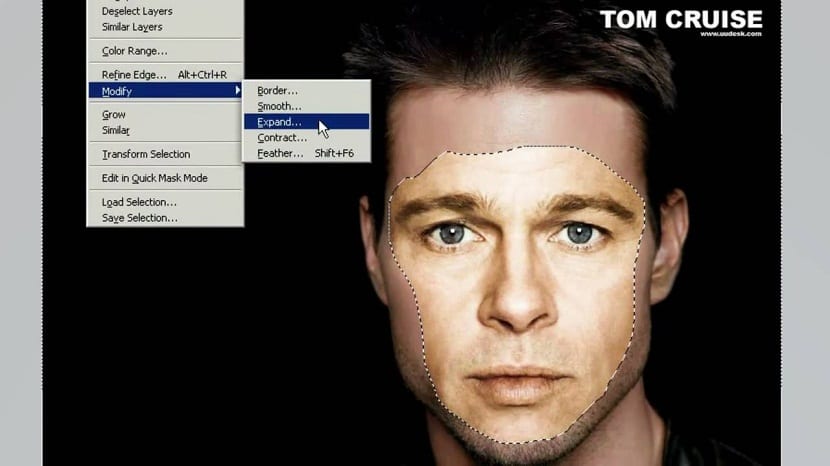
Design is een huidige bron in bijna alle agentschappen vandaag. We zouden zelfs kunnen zeggen dat dit kennisgebied een essentieel element is geworden voor de commercialisering van producten van bedrijven.
En ja, de visuele elementen zijn erg belangrijk tegenwoordig als het gaat om marketing en verkoop, probeert de overgrote meerderheid van de bedrijven daarom alle visuele elementen in hun voordeel te hebben, waardoor grafisch ontwerp een carrière wordt met een uitgebreid werkveld.
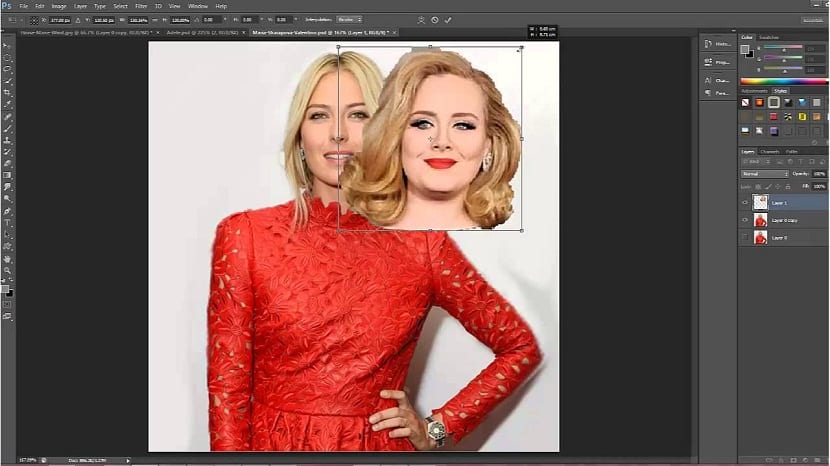
Zo is het ontwerpwerk erin geslaagd om vele velden te bestrijken en een van de werken van het moment te worden.
Hieraan kunnen we ook de artistieke achtergrond die we kunnen vinden in design, daarom is het mogelijk om een groot aantal kunstenaars te vinden die werken in grafisch ontwerp, design maken zowel zakelijk als artistiek werk Het is een van de leukste disciplines die er zijn, maar er is geen reden om het te onderschatten, want zoals in elke carrière kunnen we in design allerlei soorten uitdagingen en complicaties overvloedig in hun complexiteit.
Vandaag brengen we een van de meest gewilde technieken op het gebied van design, de verandering van gezichten en we zullen kort de te volgen stappen de gezichtstransformatie van het ene beeld naar het andere kunnen uitvoeren.
Tutorial om iemands gezicht te veranderen
- We openen de twee afbeeldingen waarmee we gaan werken.
- We veranderen de kleurenfoto's naar zwart-wit. Als u niet weet hoe u dit moet doen, gaan we naar Menu - Editie - Modus en we veranderen de RGB-modus door grijstinten
- We selecteren de lasso-tool en selecteren het gezicht.
- We slepen de selectie (die het gezicht zou moeten zijn dat we willen plaatsen) naar de andere afbeelding.
- maak een selectie van het gezicht dat we gaan bedekken en plak het op een andere laag. Klik met de rechtermuisknop - Laag via kopie.
- We matchen de kleur van de twee gezichten
- We selecteren laag 1: Afbeeldingsmenu - Aanpassingen - kleur matchen.
- In het kleurmatchpaneel selecteer de foto bij de bron en in de laag laag 2 en druk op OK.
- We hebben al twee even gezichten, dus nu kunnen we dat verwijder laag 2 of verberg het.
- We plaatsen laag 1 bovenop het oppervlak van de achtergrond, wat nodig is om de dekking te verlagen en deze te verplaatsen totdat de positie van het gezicht correct is.
- Maak een masker op laag 1, selecteer de zachte borstel en schilder het masker totdat we het hele gezicht integreren.
En voila, we zullen een totaal nieuw gezicht in ons beeld hebben. De stappen kunnen daarom een beetje vervelend zijn het proces vereist geduld van onze kantHet is echter niets om over naar huis te schrijven, dus gebruikers kunnen door middel van praktijkbeoordeling en meer en meer de procedure voor het veranderen van gezichten leren.