
Om verschillende foto-effecten te maken met een normale opname, hebben we Photoshop nodig Het wordt altijd gefotoshopt. Een van de meest gebruikte effecten voor Instagram is om delen van het lichaam te laten verdwijnen of te laten zweven. Maar dat zal het niet alleen zijn, je hebt ook twee foto's nodig casi Gelijk
A priori lijkt het erg ingewikkeld om foto's van kunstenaars op sociale netwerken te bekijken. Maar na deze tutorial doe je het vloeiend En je kunt jaloers zijn op je vrienden! Ik ga een echt voorbeeld geven van wat ik zelf heb gedaan, om ons een idee te geven.
Als je een idee hebt van waar ik het over heb, toch? Zoals je zult zien, is niet alleen mijn lichaam geretoucheerd, maar is er ook licht, schaduwen en enkele details zoals rook of de achterwand. En hoewel we het ook gaan noemen, zal het in dit artikel niet het belangrijkste zijn. We zullen ons concentreren op wat we moeten doen.
Ten eerste fotografie (met statief)
Om aan een foto van dit type te kunnen werken, moet je de omgeving kiezen en een dubbele foto maken Wat bedoelen we? Welnu, je moet een steunpunt nemen en de gefotografeerde positioneren met het object dat in actie komt. Dat wil zeggen, als u wilt dat hij zweeft, moet u de persoon met wat «kruk»Hieronder om de nodige hoogte te hebben. Zoals ik je op de volgende foto's ga laten zien. Benadrukt moet worden dat het met een statief en een totaal statische foto moet zijn, want bij de manipulatie zullen beide foto's volledig hetzelfde moeten zijn Nu zul je zien.
Verwijder hierna de gefotografeerde en hun respectievelijke steun van de fotolijst Zoals we zullen laten zien in de volgende afbeelding, die zal worden gebruikt als referentie om een deel van de hoofdafbeelding te elimineren en dit levitatie-effect te creëren. Nadat we dit soort foto's hebben verkregen, kunnen we onze camera in de rugzak stoppen, in het bijbehorende voertuig stappen en naar het scherm van de computer gaan die we aanraken. Hiervoor zal ik photoshop gebruiken, hoewel programma's als Affinity er wellicht ook voor werken. Ik heb voor dit scenario een nieuwe afbeelding gekozen en we gaan ermee aan de slag.
(Sorry als de foto erg verbrand is)
Toegang krijgen tot Photoshop
We voegen de afbeelding met de hoofdrolspeler toe aan het hoofdscherm van Photoshop en op een ander tabblad plaatsen we de afbeelding alleen met de achtergrond. Vervolgens slepen we de achtergrondafbeelding naar het tabblad met de hoofdafbeelding van het model en plaatsen de laag eronder (zodat we de hoofdafbeelding zien).

'Groep 1' is in dit proces niet nodig, het zijn alleen pogingen die eerder zijn gedaan.
Tools om te gebruiken
De tools zijn heel eenvoudig: gebruik een laagmasker en een penseel Het wordt aanbevolen om een normaal penseel te gebruiken, tenzij het een bijzonder object is dat u als referentie heeft gebruikt. Normaal, 100% dekking en voila.
Het gereedschap Laagmasker wordt gebruikt om de laag waarop het wordt gebruikt te verbergen of weer te geven. Het masker heeft veel en zeer nuttige toepassingen. We laten een link achter om u te laten zien hoe het zou zijn

Als we naar de hoofdlaag gaan, voegen we een laagmasker toe, in de knop rechtsonder in photoshop (zoals weergegeven in de vorige afbeelding in rood). Eenmaal gemaakt, werken we eraan. We gaan de kleurenbladen configureren. Zwarte frontkleur en witte achtergrondkleur. Zoals de video uitlegt, wordt zwart gebruikt om te verbergen. Het laagmasker moet natuurlijk leeg zijn om eraan te kunnen werken. Als alles klaar is, nemen we het penseel, de vorm die u kiest, met een dekking van 100% en gaan we naar het gebied om ons te verstoppen. In deze casestudy zullen we de loop verwijderen zodat het meisje eruitziet alsof ze in de lucht zweeft.

Elk van de randen van het verwijderde object moet goed worden omlijnd als u een realistisch tintje wilt krijgen. Probeer andere delen van de afbeelding die meer nodig zijn, zoals de voeten van het meisje, niet te verwijderen. Als u een fout maakt, kunt u dit natuurlijk corrigeren door de voor- en achtergrondkleur te wisselen. De witte voorkant en de zwarte achtergrond plaatsen en de borstel over het verkeerd geëlimineerde gebied halen.
Enkele extraatjes
Als je alles goed uitgetekend hebt kun je de afbeelding een beetje retoucheren, zoals je hier zult zien is hij wat verbrand, we gaan kleine voorbeelden geven van hoe je de afbeelding kunt schetsen zodat deze er beter uit komt.
Het HDR-systeem of hyperrealisme of restjes / highlights komt het meest voor in dit soort fotografie. Als je je hoofd niet veel wilt branden, ga dan naar deze tools en je kunt een professionelere en snellere aanraking hebben. Het lijkt op applicatiefilters, met een subtielere toets-misschien-. Deze tools staan in Afbeelding / Aanpassingen, zoals velen van jullie al weten. Een ander hulpmiddel dat ook veel wordt gebruikt, zijn niveaus en curven (op hetzelfde tabblad). Als je foto wordt gebrand -zoals ons geval is-, wordt hij een beetje donkerder en ziet hij er niet zo slecht uit. Maar maak er ook geen misbruik van, het kan er heel onwerkelijk uitzien.
Een andere manier is ook om te spelen met penselen of de filtertools. Als u een penseel over een specifiek gebied sleept en vervolgens het type masker kiest dat u eraan geeft (zacht licht werkt meestal om de penseelstreken te verzachten die aan de afbeelding worden gegeven), zou u het effect kunnen creëren waarnaar u op zoek bent. Hier geef ik je een voorbeeld van de originele afbeelding en de geretoucheerde afbeelding, zoals je kunt zien krijg je iets minder zwaars in zicht. Hoewel er veel meer kan worden verbeterd. Zelfs, zoals nu, om een schaduw te plaatsen die voorheen niet bestond.
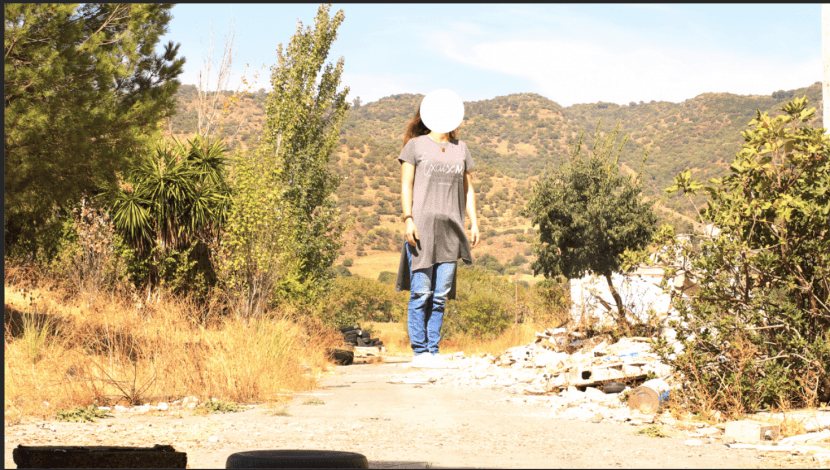
Photoshop Basis
Velen van jullie die de netwerken dagelijks volgen, hebben dit effect vast gezien en vroegen zich af hoe het zou zijn, want zoals je kunt zien, of het een basis photoshop is. Het duurt niet lang om te maken en er zijn niet veel tools om te gebruiken, alleen een penseel en een laagmasker. Dat is gemakkelijk te bereiken met photoshop. Veel pagina's hebben ze. Het normale bij dit soort processen is dat er problemen ontstaan bij de eerste pogingen, in de commentaren kun je je twijfels achterlaten en ik zal graag reageren zodat je een bevredigend resultaat krijgt.
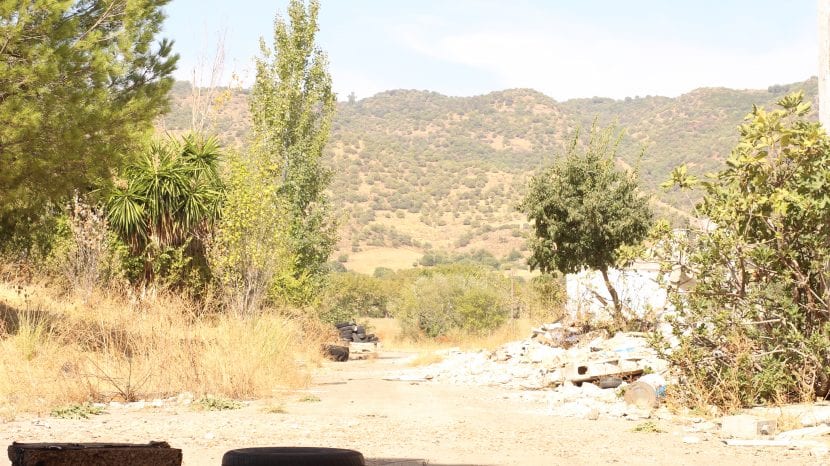
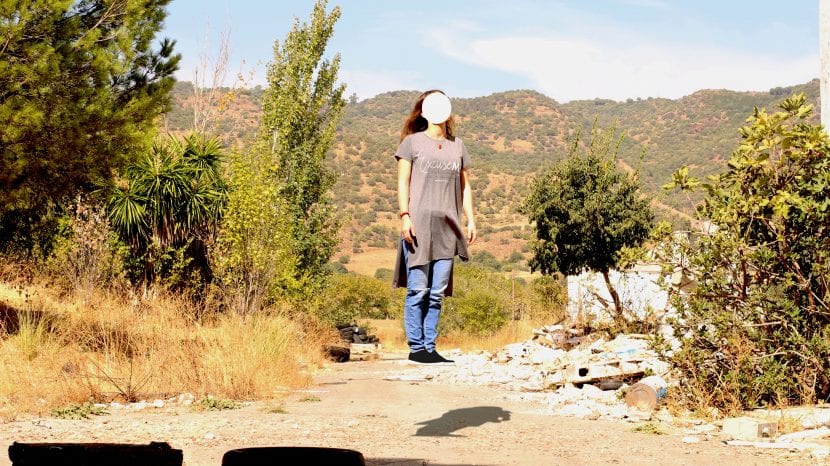
David Duke