
Hvis du er en av dem som studerer på nett, vet du at et av materialene du har er PDF-er. Imidlertid har mange lærere en tendens til å beskytte dokumentene sine slik at tekstene deres ikke blir kopiert eller stjålet. Og det gjør at den ikke kan understrekes med mindre du skriver den ut. Eller kan det være det? Oss vi vet hvordan vi fremhever tekst i beskyttet PDF.
Og siden vi vil at du skal vite det også, og at du har de riktige verktøyene for å jobbe med dem, skal vi snakke om mulige løsninger du har for å oppnå det. Gå for det?
Hvorfor er en PDF-beskyttet?
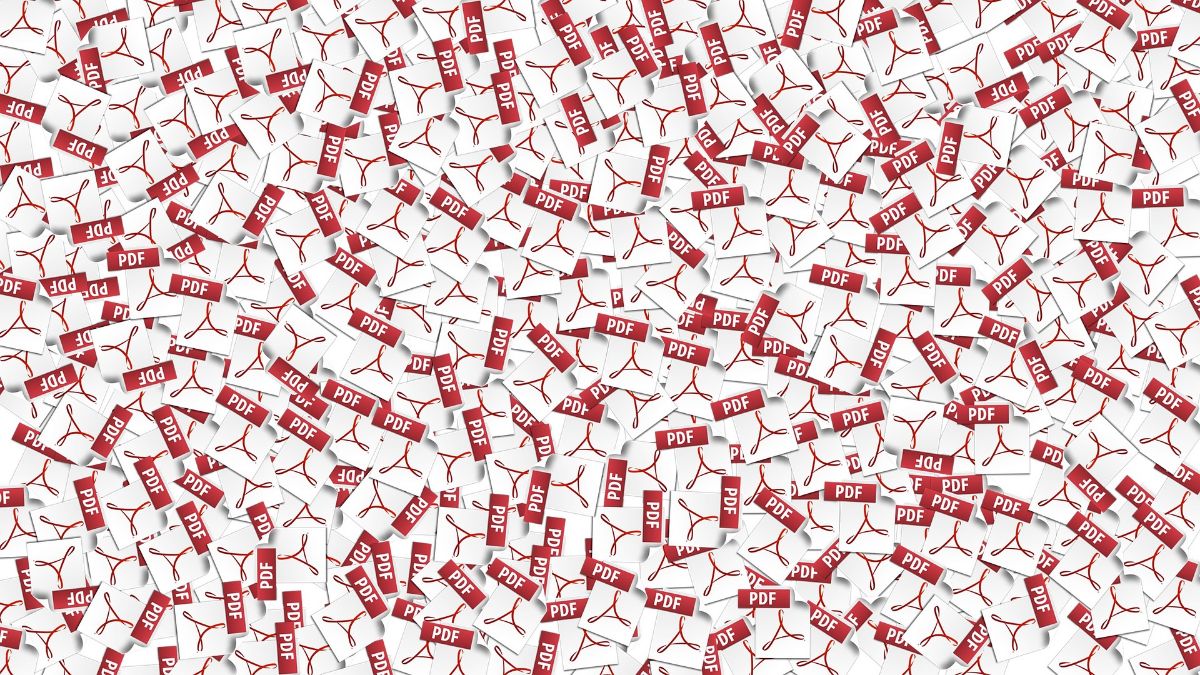
Se for deg at du har laget en viktig, nyskapende, kreativ tekst eller dokument. Og problemet er at du må sende det til mange mennesker, enten de har samme status (professorer, forskere...) eller av en annen (sjefer, studenter...). Det siste du vil er at ideene dine skal kopieres. Og hvis de gjør det, la det ikke være bokstavelig.
Så mange de bestemmer seg for å sende dem med beskyttelse for å hindre folk i å kopiere. Så du finner ikke jobb med tekstene dine eller noe sånt.
Egentlig er beskyttelsen av en PDF en god ting, men det frigjør deg heller ikke fra disse problemene, siden det finnes verktøy som kan omgå blokkeringen, og dermed få det fullt redigerbare dokumentet. Men det er riktig at det gir litt trygghet til de som jobber med dem.
Hvorfor markere tekst i en PDF
Grunnen til at man ønsker å fremheve tekster er variert. Det kan være at du har glemt å markere en del av dokumentet og ikke har originalen, eller programmet du opprettet det med, for hånden.
Eller det kan være at du er student og du vil fremheve deler av notatene du skal studere.
Uansett, utheving, eller understreking, brukes til å fremheve en del av et dokument. Vi kan si at det er en oppsummering, siden du peker ut de delene som er viktigst eller de du må huske bedre.
For å gjøre dette lar mange dokumenter, som doc, docx, txt... deg gjøre det enkelt. I en redigerbar PDF også. Men hva med en beskyttet?
Selv om det krever litt mer innsats for å oppnå det, kan det også gjøres. Og vi forklarer hvordan nedenfor.
Hvordan markere tekst i beskyttet pdf
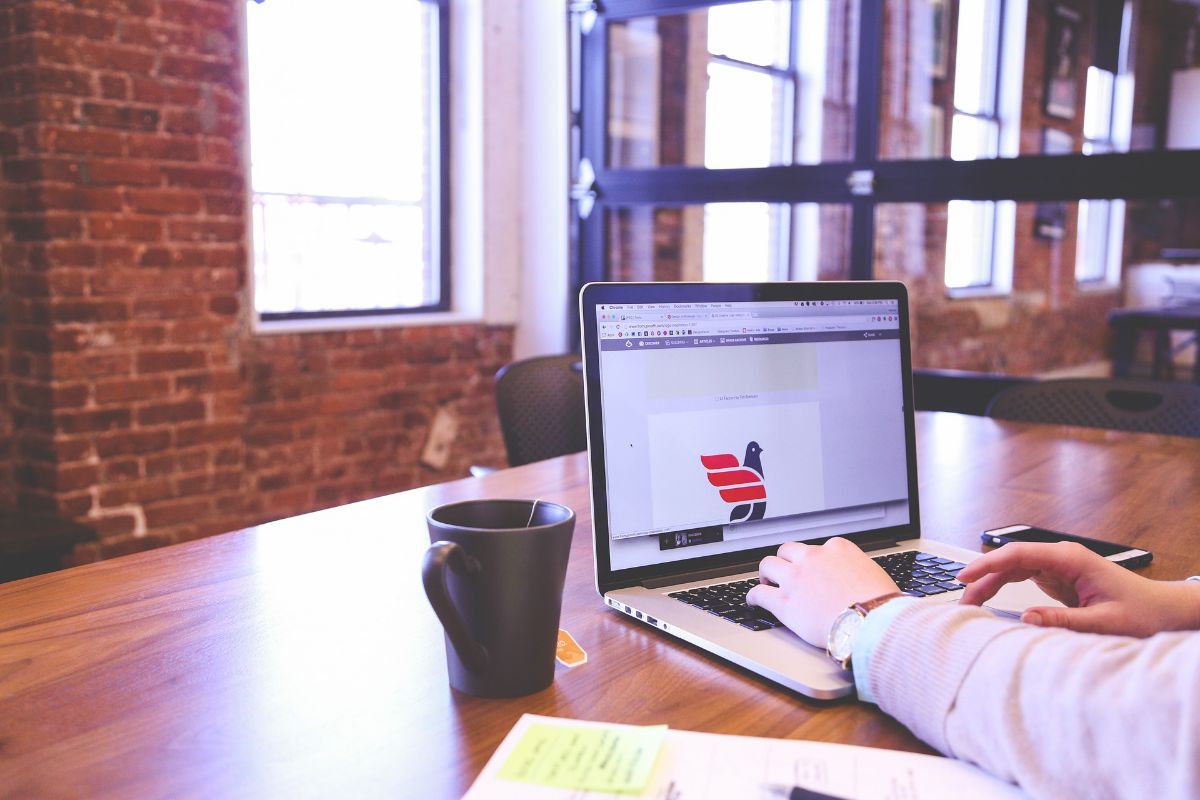
For å kunne fremheve tekst i en beskyttet PDF, er det første du må huske på at du må oppheve beskyttelsen., det vil si at det må være en fullt redigerbar PDF slik at du kan jobbe med den.
Du oppnår dette på flere måter, men i nesten alle av dem vil det innebære å bruke et eller annet verktøy.
Adobe Acrobat
Adobe Acrobat er det "offisielle" PDF-programmet og det som lar deg redigere PDF-filer enklere og raskere.
Du må ta hensyn til at i henhold til normen, hvis du ikke er forfatteren eller skaperen av dokumentet, bør du ikke kunne redigere det, men du må kontakte den personen for å få det.
Videre en beskyttet PDF kan beskyttes på to forskjellige måter:
- Med et passord, som kan fjernes. Hvordan? Går til Verktøy/Beskytt/Kryptér/Fjern sikkerhet. I mange tilfeller vil den be om passordet du hadde for å fjerne det.
- For en serverbasert sikkerhetspolicy, hvor det er forfatteren selv, eller serveradministratoren, som kan endre den.
Nettverktøy
Før du gir deg noen eksempler på nettsider som hjelper deg å låse opp PDF-er, må vi gjøre to avklaringer:
På den ene siden, det Vi snakker om et tredjepartsverktøy, som betyr at du skal laste opp det dokumentet til en server du ikke lenger har kontroll over. Hvis det er veldig viktig, anbefaler vi det ikke (og det er bedre å prøve med verktøy som du installerer på datamaskinen). Hvorfor? Vel, fordi du ikke vet hva som kan skje med det dokumentet. Med mindre du stoler på siden, og du vet at de sletter den når du slutter å jobbe med den, bør du ikke gjøre det.
Videre verktøyene klarer ikke alltid å låse opp dokumentet. Noen ganger gjør de det og noen ganger ikke. Og selv om de gjør det, kan de ende opp med å fjerne merkingen av teksten, så husk det.
Når alt dette er sagt, er noen av verktøyene vi kan anbefale:
- Liten PDF.
- iLovePDF.
- PDF2GO.
- SodaPDF.
- Online2PDF.
Nesten alle av dem fungerer på samme måte: du må laste opp dokumentet, skrive inn passordet (på noen sider) og vente på at den redigerbare filen skal returneres. Andre krever ikke at du bruker passordet, de prøver å låse det opp uten det (med mindre det er sterkt kryptert).
Fra beskyttet PDF til redigerbar PDF
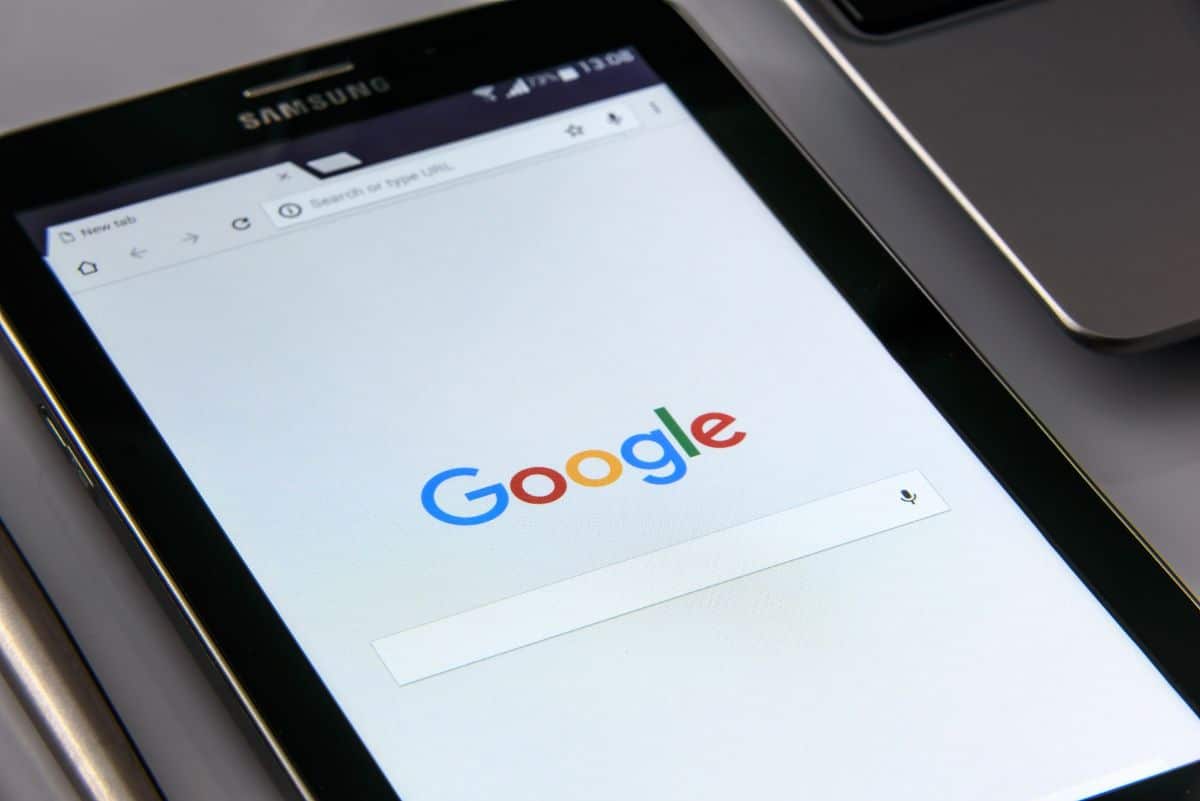
Når du har den ubeskyttet, vil neste trinn være å redigere den. Og for dette har du også alternativer (fordi du ikke alltid vil kunne redigere PDF-en med et program). For eksempel:
- Kant. Hvis du bruker Windows 10 eller 11 er det et alternativ. Du trenger bare å åpne pdf-en med den nettleseren og velge teksten som skal utheves. Så snart du gjør det, vises en undermeny som lar deg understreke med farger.
- Adobe Acrobat. Det ville være det beste programmet for å endre tekst, understreke, legge inn bilder... med andre ord, for å redigere hele pdf-en. For å gjøre dette, må du bare åpne filen i Acrobat DC, trykke på "Rediger PDF"-verktøyet på høyre panel og bruke verktøyene du har. Når du er ferdig, lagrer du den og det er det.
- ApowerPDF. Det er en programvare som er installert på datamaskinen og som modifiserer tekster, bilder, vannmerker, og du kan til og med endre rekkefølgen på sidene. Selvfølgelig er gratisversjonen veldig begrenset, og hvis du vil gjøre mye redigering, må du gå til den betalte.
- Libreoffice. Det er et dokumentredigeringsprogram (word, excel...), men du kan også redigere PDF-er. De aller fleste av dem åpner dem og lar deg redigere det som om du jobbet med et dokument.
- PDF2go. Hvis du ikke vil installere noe på datamaskinen din, er dette et online PDF-redigeringsprogram hvor du enkelt kan fremheve tekst. Du har også andre alternativer.
- Foxit PDF Reader & Editor. Ideell hvis det du vil er å markere tekst i en PDF, men fra mobilen din. Det er bare for iOS, men det beste som finnes. Den har støtte på flere språk, og den er også gratis.
- PDF-leser og redaktør. Alternativet for Android (selv om det også er på iOS). Vel, understrek, rediger, signer...
Det er mange flere alternativer, men med disse vil du allerede kunne fremheve tekst i en beskyttet PDF. Har du andre forslag? Vi har åpent.