
Lær hvordan du lager spraytekst i Photoshop på en enkel måte og i noen få trinn.
Å lage bakgrunnen
Lag et nytt dokument med dimensjonene; 10240x768px Fyll deretter svart bakgrunnslag. Bruker nå noen spruterbørster de lager noen splatter midt på siden, sånn. Fra nå av vil alle bildene bli zoomet inn i dette området av dokumentet. Jeg lar deg ha følgende lenke med forskjellige sprutbørster, slik at du kan variere og tilpasse den etter eget ønske, siden du lærer å lage spraytekst i Photoshop også inkluderer å gi den et snev av seg selv.

fusjon
Høyreklikk på dette laget og velg Blandingsalternativer og legg til en ytre glød ved hjelp av innstillingene vist nedenfor. Vi vil nå flate dette laget, så høyreklikk på laget og deretter konvertere til smart objekt, hvis dette alternativet ikke eksisterer for deg, er det bare å lage et nytt lag, gå under splatterlaget, velge laget av sprut og deretter trykke Ctrl + E.
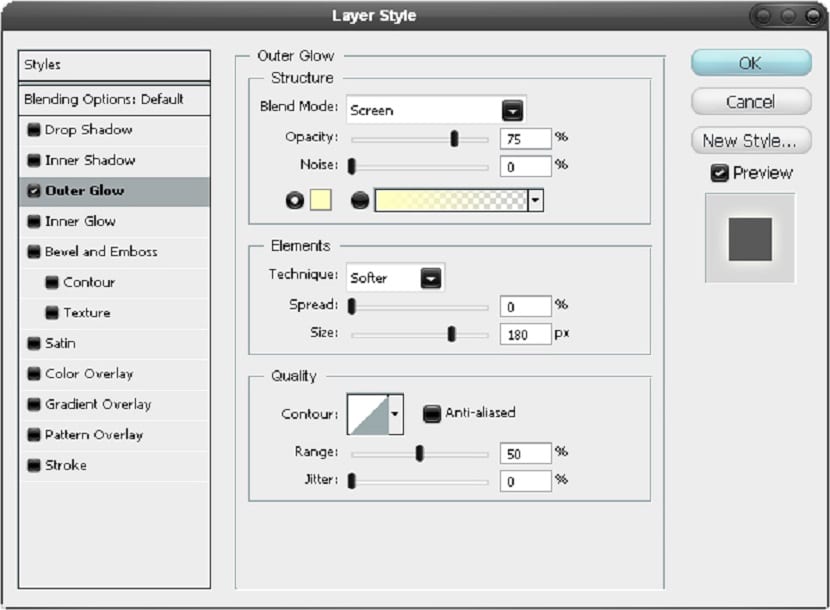
Vi skaper tekstur
Du har nå et bilde av enten en vegg, betong, en stein eller sand. Jeg følte at det beste resultatet var å bruke en betongforvitret tekstur, den jeg har brukt kan bli funnet her . Lim inn bildet og sørg for at det er på laget over sprutet, og legg deretter til en klippemaske ved å holde Alt og klikke mellom de to lagene.
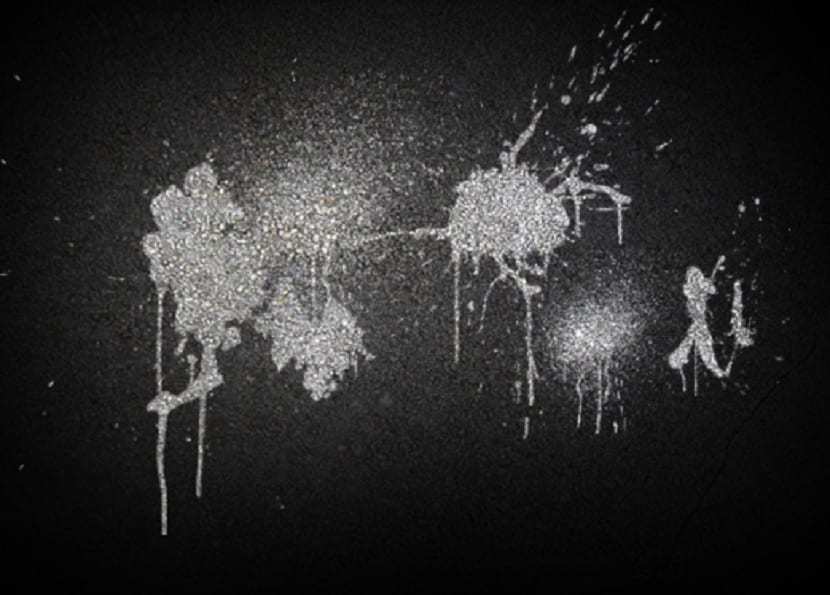
Vi legger til tekst
Neste må vi legge til teksten, vi trenger en skitten type kilde til dette; Jeg brukte en skrivemaskinfontHvis du ikke har noen skrifttyper som dette, så last ned noen. Skriv et ord med store bokstaver hvis du vil rote med tegnavstand osv., Så gå Vindu> Tegn. Se på noe som bildet vist nedenfor.
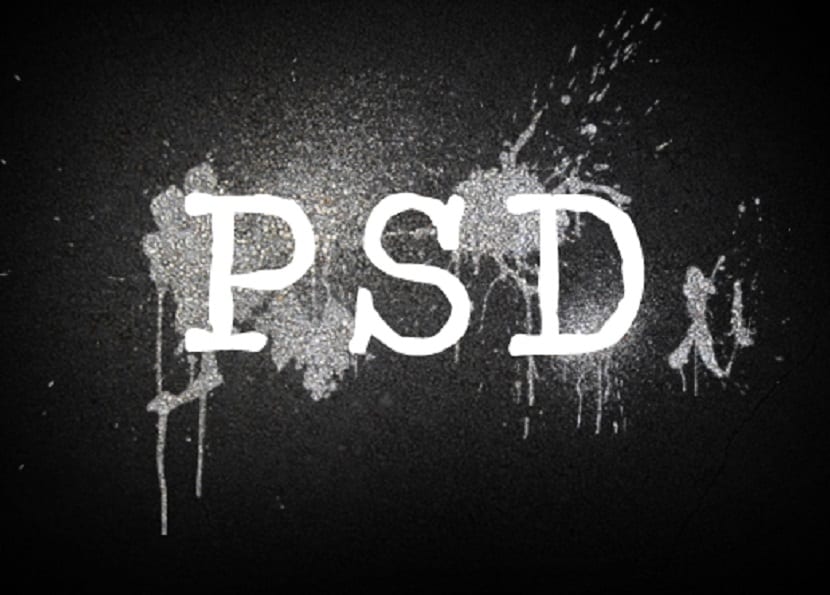
Overlapp
Dupliser først dette laget (Ctrl + J) og skjul det. Herfra vil du sørge for at du alltid har en intakt kopi av dette tekstlaget tilgjengelig ettersom vi vil bruke et par ganger så lenge den skjuler den når den ikke brukes, selv om du faktisk bare kan flytte duplikatlaget til bunnen av lagstakken, så jeg ber deg alltid om å få laget fra teksten du bare duplisert, flytt den til toppen av lagstakken, og vis den deretter. Gå nå inn i blandingsalternativene for tekstlaget og legg til et fargeoverlegg med innstillingene vist nedenfor.
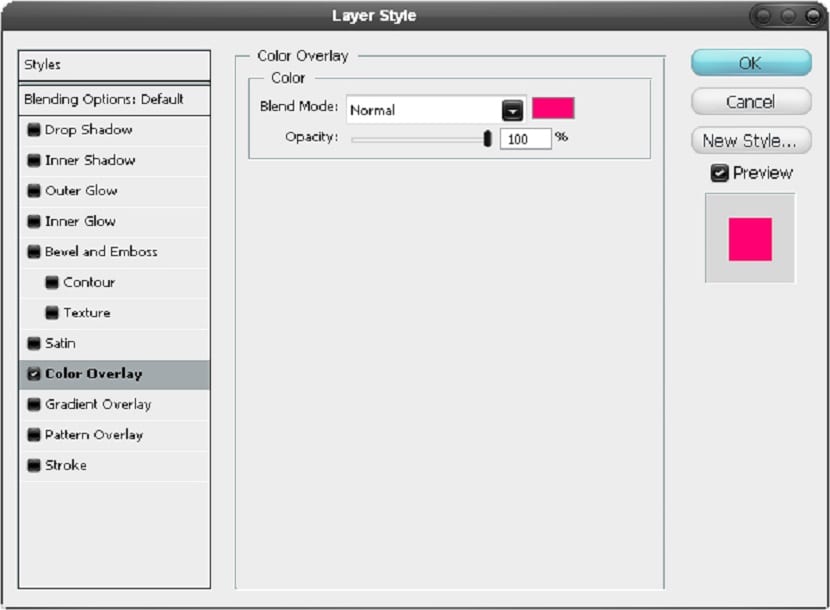
Vi blir uskarpe
Gå til Filter> Uklarhet> Gaussisk uskarphet og bruk verdien 13px. Nå dobbelt dette laget slik vi vil at det skal være litt lysere.
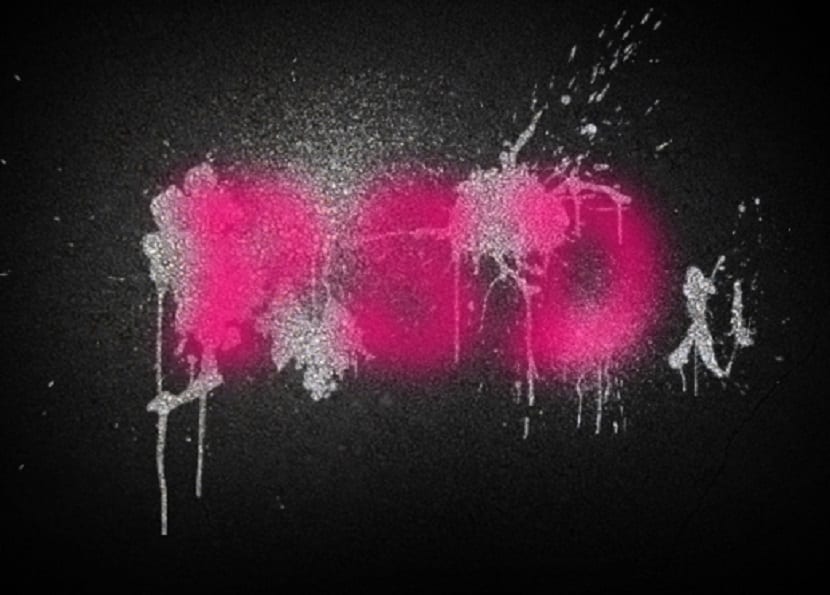
Tilfeldige slag
Velg børsteverktøyet og en myk rund børste på ca 30 px, og legg bare til noen tilfeldige sorte streker, som på bildet nedenfor. Så, på samme måte som i den siste fasen av å legge til en 13px gaussisk uskarphet.

Kopier og slør
Nå får vi en kopi av tekstlaget på den måten jeg nevnte i trinn 5. Deretter legger du til en 5px Gaussisk uskarphet i dette tekstlaget.

Fusjonsalternativer
Få nå en ny kopi av tekstlaget, og gå deretter til blandingsalternativene og legg til en ytre glød, indre glød og fargeoverlegg ved å bruke innstillingene vist nedenfor for å hente ønsket tekst fra spray i photoshop.
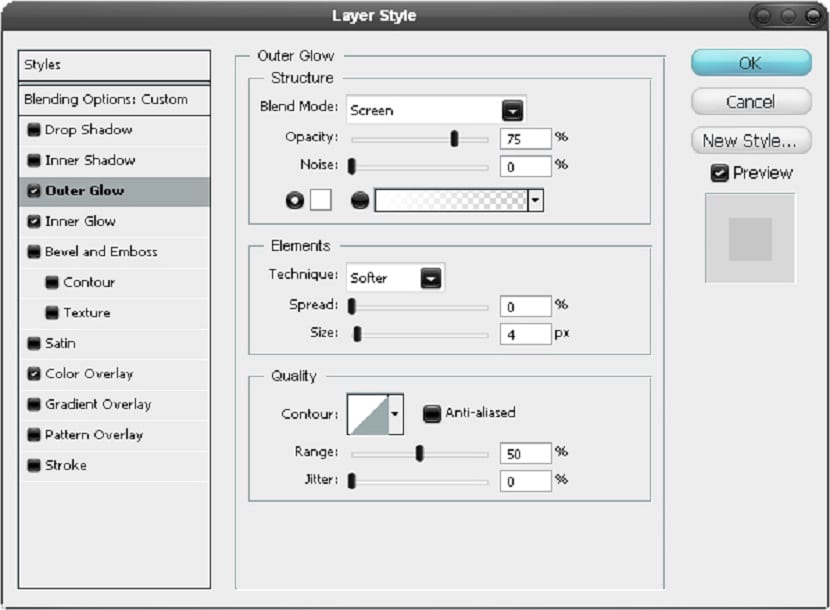
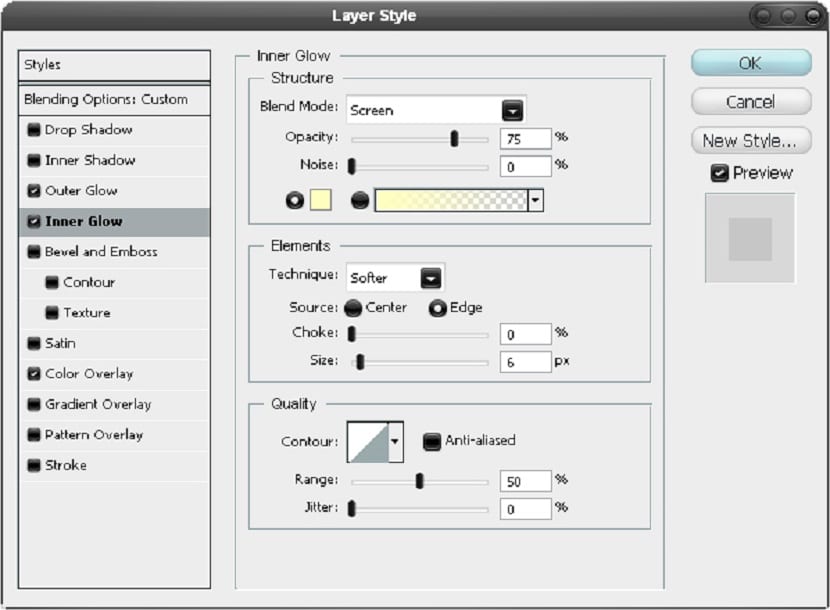
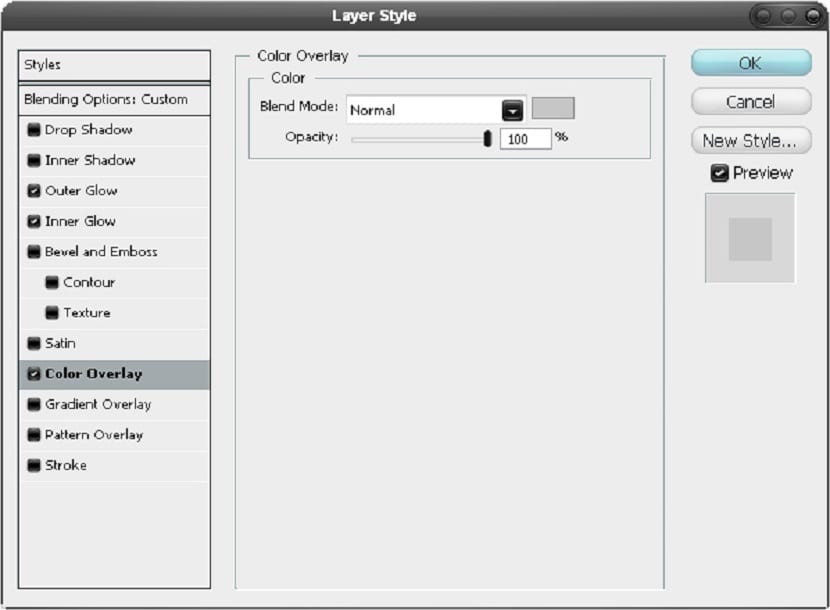

Kopier og bland
Husk at betongstrukturen ble brukt et par trinn tilbake, fortsett og lag en kopi og flytt den til toppen av lagstakken og sett den til 30% opasitet og multipliser blandemodus, dette betyr at den ikke vil påvirke den svarte bakgrunnen, siden bakgrunnen ikke kan bli mørkere.

Legg til farger
Velg børsteverktøyet og ta en stor myk børste, og legg deretter til noen strøk i forskjellige lyse farger på et nytt lag til du har noe som ligner på bildet nedenfor.
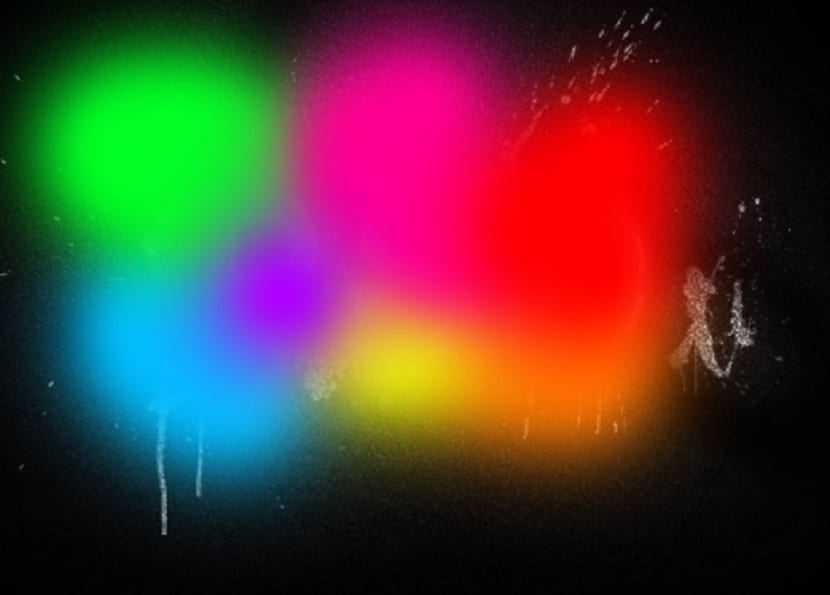
Uklarhet og blandemodus
Legg nå til en Gaussisk uskarphet i dette laget med en verdi på 50px, og sett deretter fusjonsmodus av dette laget som skal legges over. Jeg har også lagt til litt mer tekst nedenfor, men dette er valgfritt.

Jeg håper du likte opplæringen lære hvordan du lager spraytekst i Photoshop.