
Bilde I: Dette er et av landskapsbildene jeg valgte å utvikle veiledningen
At Adobe Photoshop det er et veldig komplett program er noe vi alle vet. Det teknologiske fremskrittet som behandlingsprogrammene til bilder, har antatt en revolusjon innen grafiske produkter som har blitt utviklet i verden det siste tiåret. Det er derfor det er tusenvis av sider som er viet til å prøve å forklare driften av programmet via tutorials og video tutorials, med noen ganger større og annen mindre suksess.
Derfor skal vi begynne å tilby en serie tutorials for dette flotte programmet, der vi vil gjøre en forskjell med andre sider ved å lære viktige aspekter ved bruken av programmet, fra riktig bruk av verktøyene til hvordan man håndterer arbeidsflyter, gjennom andre mer kreative og fokusert på digital kunst. I dag gir jeg deg en Opplæringen Photoshop: Hvordan bruke samme effekt i flere bilder arbeider i grupper.
Kraften av Photoshop, er hevet over tvil, uansett hvor mange ganger uvitenhet om årsak Vi jobber ikke riktig med ham, og trekker ham med vår klossethet som er født av ikke å vite, for å jobbe flere nivåer under terskelen til hans kapasitet. Programmet ble utviklet for å kunne utvikle profiler i henhold til behovene vi har, avhengig av vår profesjonelle profil (det vil ikke bruke Photoshop en tegneserieskaper enn en webutvikler), og dermed sikre noen arbeidsflyter eller dynamikk mer produktiv, og har programmet regulert for det. Innenfor programmet er det flere grupper og undergrupper av verktøy, og det er flere som tar sikte på å gjøre arbeidsflyter mer effektive, noe som sparer tid og oppgaver for den profesjonelle som bruker det.
Innenfor denne gruppen av verktøy er det en som er spesielt nyttig hvis du må gi samme behandling til flere bilder, siden det lar deg jobbe med en gruppe bilder uten å måtte gjøre det en etter en. Dette er i stand til å forenkle arbeid som ellers ville være dager eller uker til noen få minutter eller noen ganger sekunder (avhenger av hva datamaskinen din er i stand til å gjøre)
La oss starte:
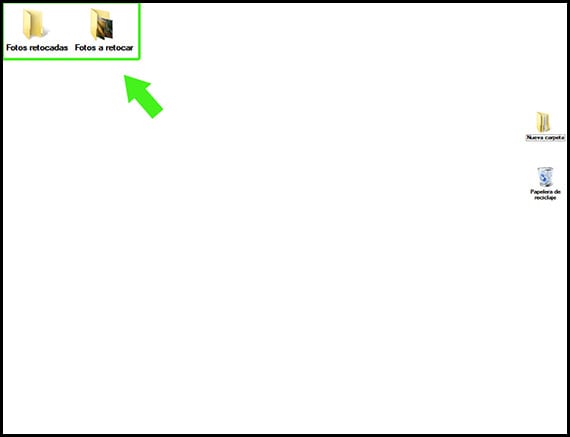
Bilde II: Det første trinnet er å lage to mapper
For å kunne jobbe med verktøyet Batch automatisere, må vi ha bilder som vi ønsker å behandle i en mappe, og ha en annen mappe klar til å motta bildene som allerede er behandlet. For å gjøre dette oppretter vi et par mapper (bilde jeg), nevnt i eksemplet som: Bilder å retusjere y Bilder er allerede retusjert.
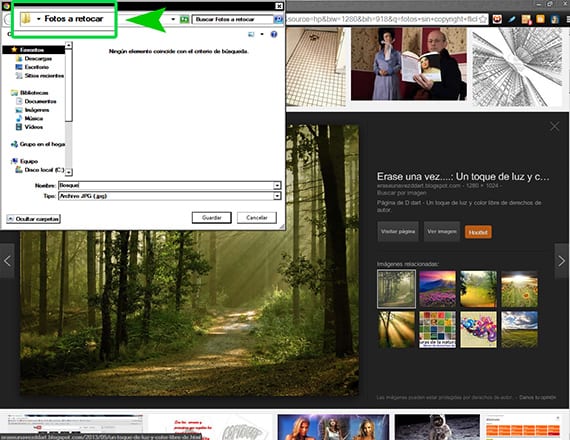
Bilde III: For å bruke dem som et eksempel, last ned en serie bilder (uten copyright), og legg dem i mappen Bilder for å retusjere
Jeg har lastet ned omtrent 4 eller 5 bilder om skoglandskap i mappen Bilder å retusjere, og derfra vil vi begynne å jobbe.
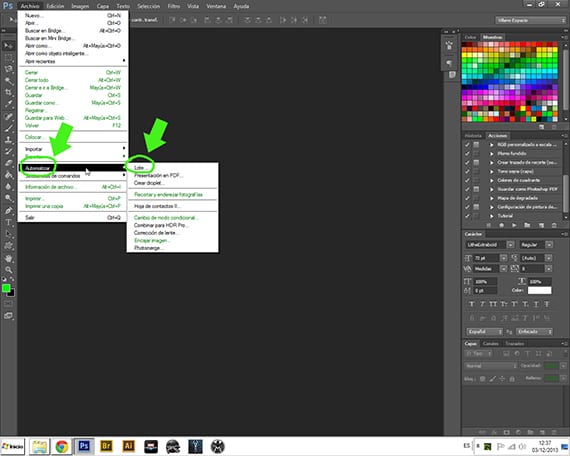
Bilde III: Ruten for å nå verktøyet.
Først og fremst må vi vite hvilken prosess vi vil bruke på bilder o bilder Hva vi har. Automatiseringen som den tilbyr oss Photoshop, kommer i utgangspunktet fra å be deg om å utføre en handling på et innhold og sende den til en annen mappe, etter å ha gitt nytt navn bilder. Dette betyr at vi bare kan automatisere arbeidet vårt hvis vi tidligere har utviklet eller valgt en handling og lagret den i en gruppe handlinger. Vi går til verktøyet som følger fil-automatiser-batch-banen, og der åpner vi menyen til verktøyet som skal være der vi konfigurerer det til å fungere automatisk.

Bilde IV: Endelig resultat av handlingen som er programmert for batchen.
Når boksen med meny av verktøyet, vil vi ha flere elementer å konfigurere:
spille: Fra de angitte alternativene og handlingene er det der vi må velge gruppen av handlinger som vi vil velge handlingen vi vil bruke på bilder, som vi må ha lastet inn i vinduet handlinger fra verktøymenyen vår, og handlingen vi vil bruke på bildene som er inne i mappen. Denne handlingen kan være en av de som bringer Photoshop hjemmefra, losset fra Internett eller skapt av oss.
Origen: Fra dette alternativet vil vi velge hvor programmet skal ta bilder å behandle, som kan være fra en mappe (i dette tilfellet Bilder å retusjere, som vi har utarbeidet før), som den vil be om rute med, fra en enhet som et digitalkamera, til noen bilder åpen, eller fra Adobe Bridge. Vi kan også undertrykke noen prosesser som kan være overflødige i handlingen, for eksempel lagring som eller dialogbokser.
Destination: I dette alternativet velger vi mappen som vil motta bildene som allerede er retusjert, og det gir oss også muligheten til å gi nytt navn til bildene slik vi vil, og med utvidelsen vi ønsker, inkludert et stort antall alternativer forhåndsinnstilt som dato i forskjellige formater, serienumre osv.
Hvis du har spørsmål, fortell meg ved inngangen, så vil jeg avklare det for deg.
Hei god morgen. I min ps CS5 får jeg alternativfilen> automatiser> batch (men batch ser ikke ut til å være kvalifisert) eller med andre ord kan jeg ikke velge det alternativet, vet du hva som skjer?