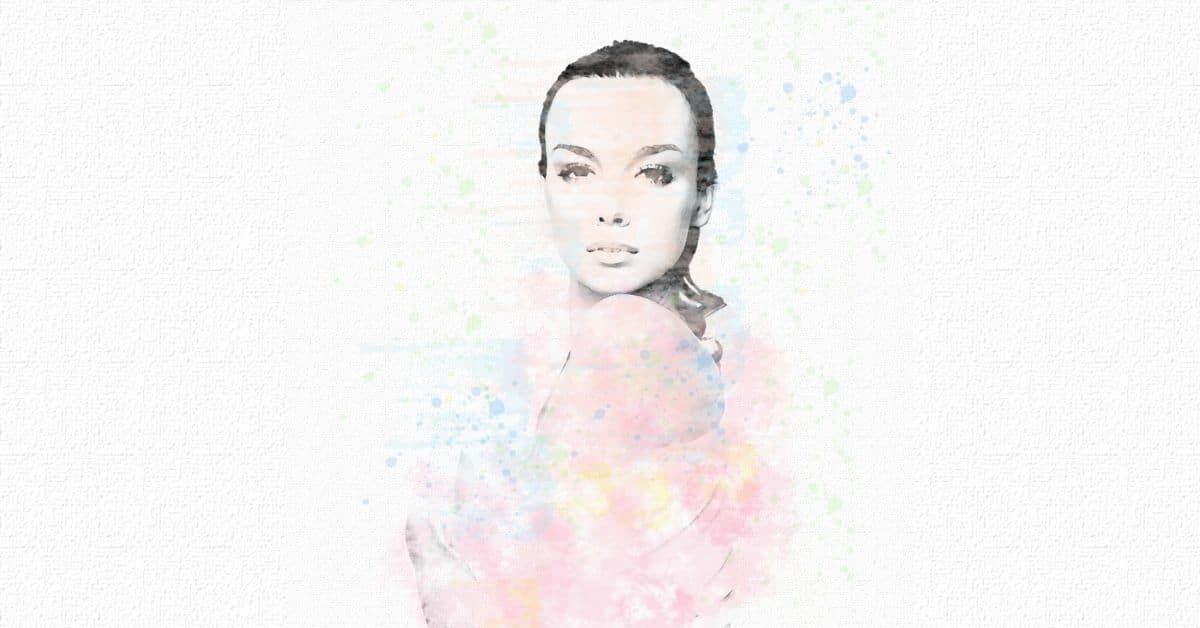Photoshop er et flott verktøy for å redigere bildene dine og gi dem et kunstnerisk preg. I dette innlegget Jeg skal lære deg trinn for trinn hvordan du lager akvarelleffekten i Photoshop. Det er veldig enkelt, og selv om det fungerer best med portretter, kan du bruke det på alle typer bilder for å gi det et super kreativt preg Test det!
Lag et lerret i Photoshop
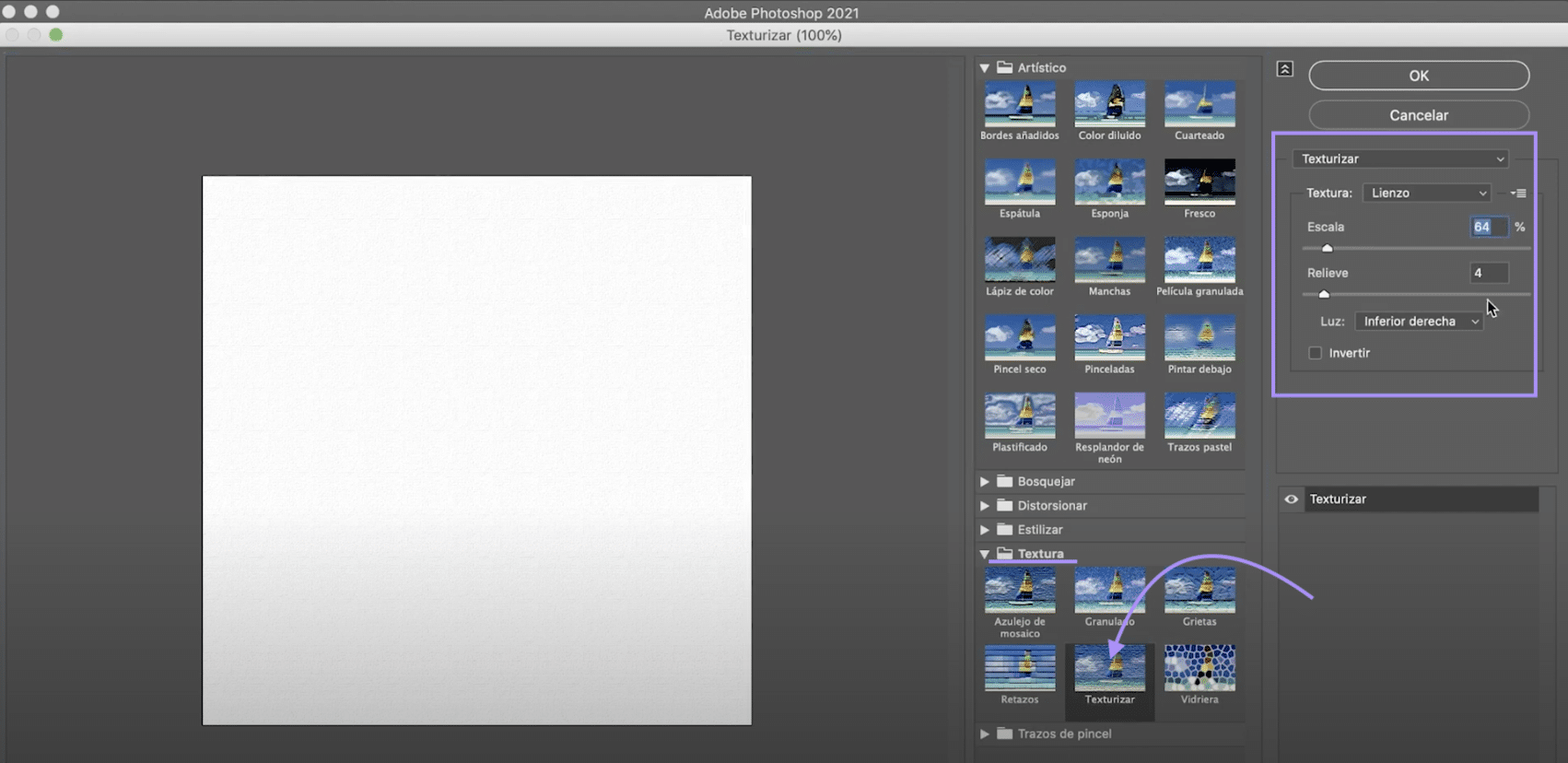
La oss starte med å lage lerretet som vi vil simulere akvarell på. Klikk på "File> new" eller på startskjermen, klikk på "create new" -knappen. Vi velger et dokument på 1000 x 1000 piksler, RGB-fargemodus.
Når du har det, gå til fanen "filter", i toppmenyen, og klikk på "Filtrer galleri". Et nytt vindu åpnes der du finner forskjellige filtre ordnet i mapper. Gå til mappe "tekstur" og velg "tekstur". I høyre panel konfigurerer vi:
- Skaler til 64%
- Avlastning 4
- Nedre høyre lys
Når du har det, trykker du "ok" og du vil ha lerretet klart.
Forbered fotografiet ditt slik at det blir en akvarell

Åpne bildet at du vil forvandle deg til et eget dokument. Vi kommer til å fjern bakgrunn. Bruke velg emneverktøy for å velge jenta. Når du har det, lage en lagmaske ved å klikke på symbolet som er angitt i bildet over.
Hvis ikke valget er perfekt, ikke bekymre deg, med akvarelleffekten vil det ikke være for merkbart. Selv om du vil, med den svarte og hvite børsten, kan du male over lagmasken for å fikse disse feilene. Påfør masken. Når du har det dra jenta til dokumentet på lerretet. Skriv kommando + T (Mac) eller ctrl + T (Windows), for å flytte den og skalere den, slik at du får den til å tilpasse seg plassen vi har konfigurert.
Bruk kunstnerisk filter på lag 1
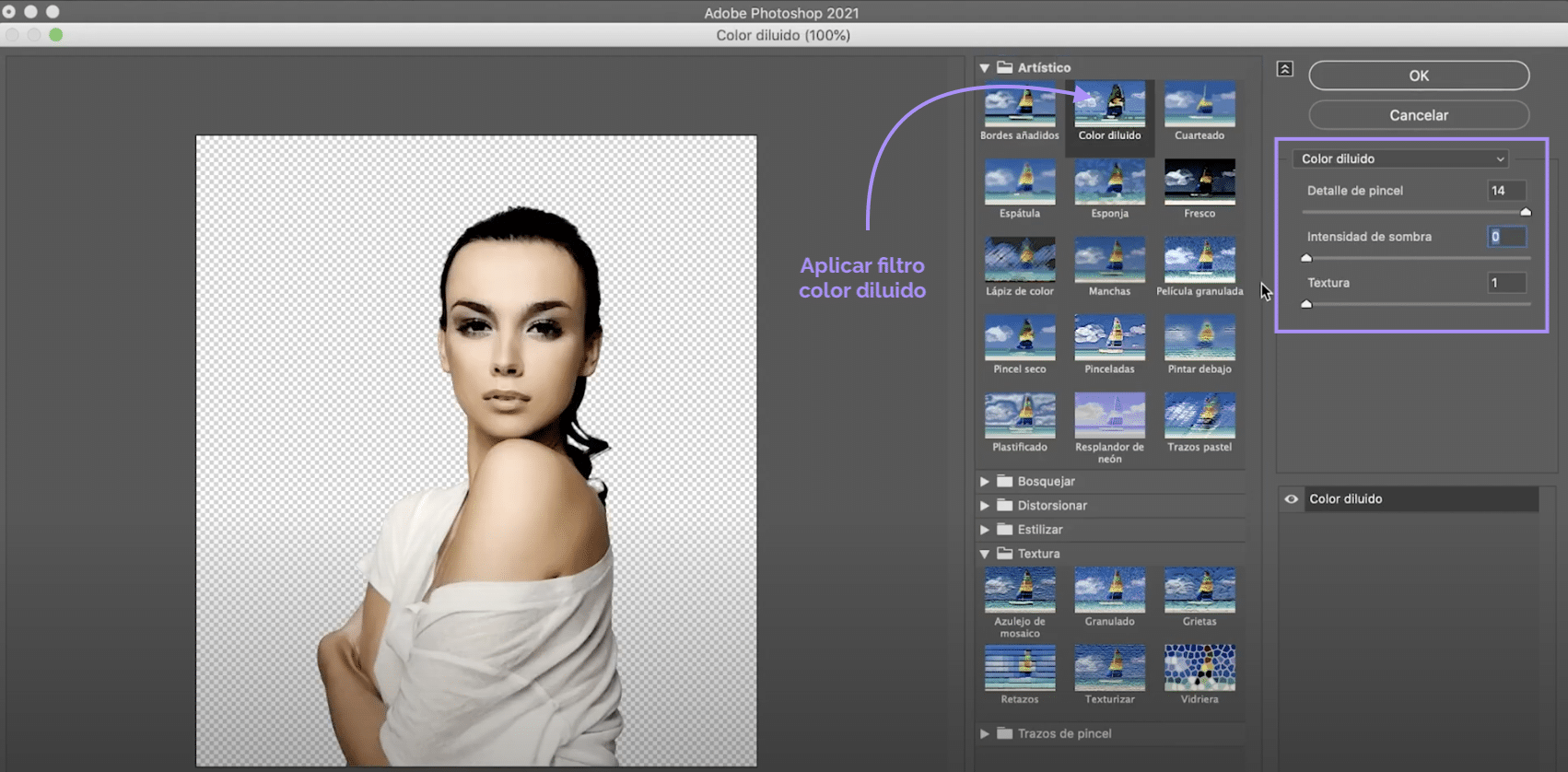
På lag 1 vil vi bruke et filter. Gå til fanen "Filter"> "filtergalleri", i det nye vinduet, åpne mappen "kunstnerisk" og klikk på "fortynnet farge". Deretter konfigurerer vi i panelet til høyre:
- Børstedetalj 14
- Skyggeintensitet 0
- Tekstur 1
Når du har det traff "ok".
Lag to nye justeringslag og legg dem til lag 1

Vi kommer til å lage et nytt justeringslagFor å lage justeringslag må du klikke på symbolet som er angitt i bildet ovenfor. I dette tilfellet, vi klikker på fargetone / metning. For å gjøre innstillingen bare for hetten nedenfor, skriv lag 1 kommando + alternativ + G (Mac) eller kontroll + alt + G (Windows). Senk metningen til - 100. Opprett en nytt justeringslag, denne gangen for "lysstyrke / kontrast" og påfør bare på lag 1. Løft glansen maksimalt.
Lag en ny lagmaske på lag 1 og tegn
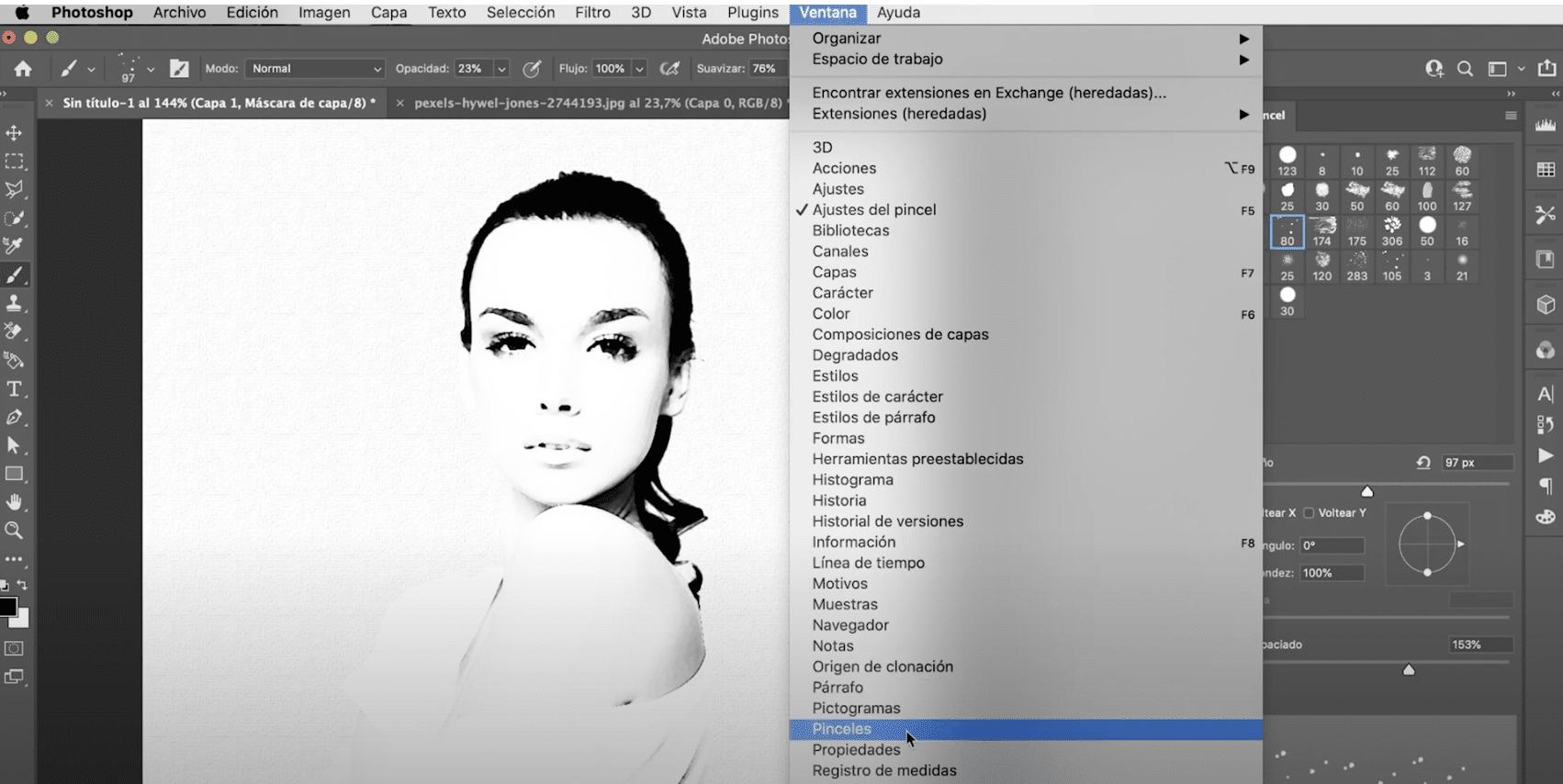
Når du kommer til dette punktet, vil du ha alt klart for å begynne å lage akvarell. Lage en ny lagmaske for lag 1 og med den svarte penselen skal du male over den, men du skal ikke bruke noen form for pensel!
Gå til vinduet, børster. Et nytt panel åpnes. Under penselinnstillinger finner du mange kunstbørster som du kan tilpasse, og som vil hjelpe deg med å simulere maling og flekker. Lek med størrelse, opasitet, form og plass for mer variasjon.
Farg akvarellen din i Photoshop
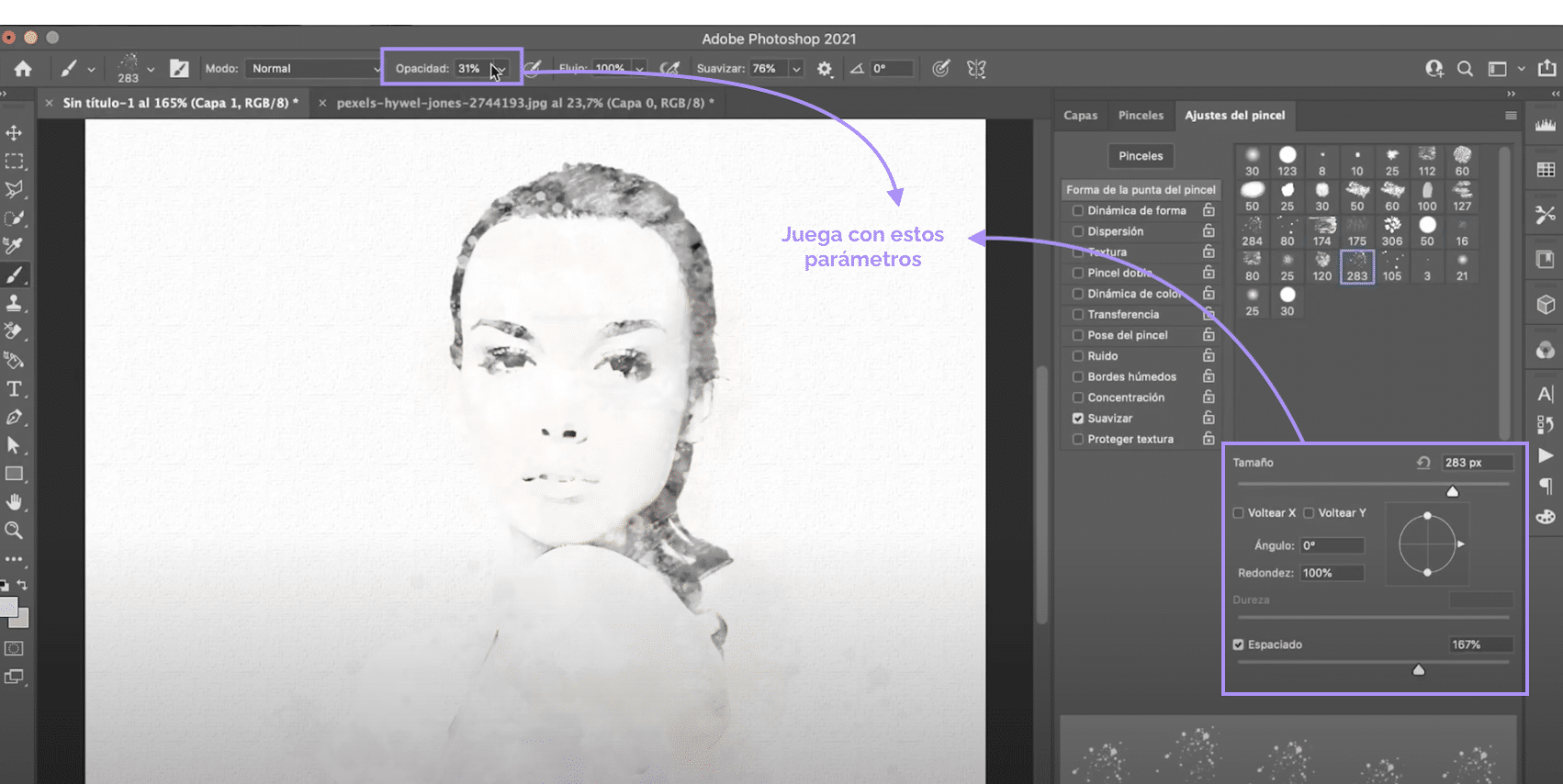
Når du har fotografert med sorten mykgjort, med kantene noe uskarpe og med forskjellige slags "streker" mer eller mindre synlige. Påfør farge. Bruk de samme børstene og den samme teknikken, bare denne gangen i stedet for svart vil du bruke farger og i stedet for å male på en lagmaske vil du male på et nytt lag som vi vil lage og plassere på toppen.
For å lage laget, klikk på symbolet som er angitt i bildet over. Du kan velge fargepaletten du ønsker for denne effekten, jeg anbefaler deg å prøve pastellfarger. Det ser bra ut!