
Vi fortsetter med ham Opplæring: Arbeidsflyt med Adobe Bridge og Adobe Photoshop, som vi går for hans 3ª-delen, hvor vi har forberedt en gruppe bilder med Adobe Bridge å batcharbeide dem i Adobe Photoshop, hvor vi ønsket å redigere dem for å få tak i best mulig resultat.
For å kunne kombinere de forskjellige programmene Adobe, Det vil gi oss en mer effektiv arbeidsflyt, og oppnå mer komfort og bedre resultater enn hvis du jobbet med en av dem alene. For eksempel, Adobe Photoshop er et flott bilderedigeringsprogram, men det er ikke bra element arrangør, hvor hes Adobe Bridge. Uten videre gir jeg deg veiledningen.
Vel, tar opp det vi la igjen i forrige tutorialVi hadde bestilt bildene av økten som vi likte mest, og tok omtrent 26 fra en gruppe på 51, og disse 26 valgte ble delt inn i to grupper, som vi vil jobbe annerledes, og derfor vil vi gjøre forskjellige handlinger for å kunne arbeid i batcher. Hvis du har spørsmål, kan du kontakte vår Opplæring: Arbeidsflyt med Adobe Bridge og Adobe Photoshop (2. del).
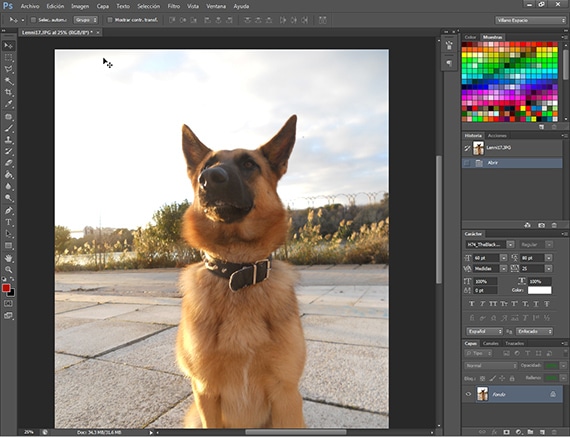
Behandling til bildet
Som vi forklarte i forrige tutorial Vi skal starte en serie med behandlinger til bildet vi har tatt for å gjøre testene som vil føre oss til å planlegge en handling for den valgte gruppen av bilder. Når jeg er ferdig med å gjøre tester, og tenker på hva jeg vil oppnå med disse bildene, bestemmer jeg meg for å lage en retsing av farge og lys, korrigere nivåene som er gitt til bildet av kameraet vi har brukt, som avhengig av ett eller annet kamera vil gi oss noen nivåer eller andre. Først vil vi bruke redigeringen på bildet og deretter opprette handlingen. Først av alt må du ha papir og blyant hendig å kunne skrive ned verktøyene og verdiene du skal gi sammen med arbeid som er utviklet for å kunne programmere nøyaktig den samme handlingen som vi skal utvikle.
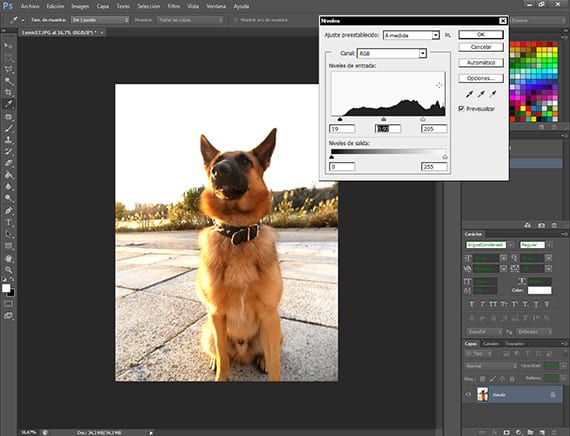
Nivåkorreksjon
Den første behandlingen jeg har brukt er en korreksjon av lysnivåene, inn på ruten Bildejusteringer-nivåer. Dette verktøyet er veldig enkelt å bruke, og lar oss korrigere de generelle lysnivåene i bildet, slik at vi kan korrigere de svarte, hvite og gråtonene på bildet på en rask og praktisk måte. Som med alle verktøy Photoshop, må du være veldig forsiktig med hvordan den brukes, siden det kan føre til at vi overbehandler bildet, som vi ikke vil ha. Aldri. Vi skriver ned verdiene på papiret vi har for det.
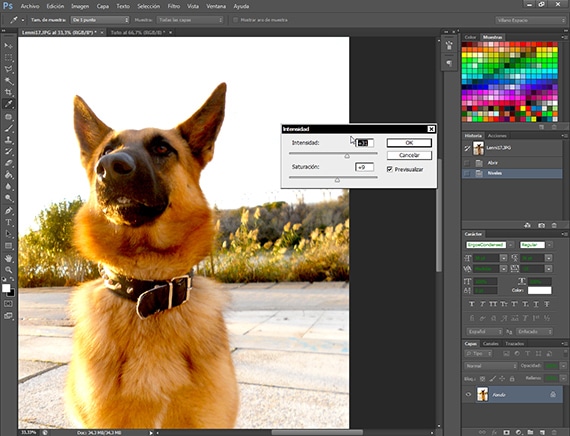
Gi intensitet
Intensitetsalternativet finnes i banen Image-Adjustments-Intensity, og vi skal bruke det til å markere fargenivåene i vårt bilde av Lenny. Med dette verktøyet er det lett å gå over bord, så vi må være veldig forsiktige i bruken. Vi vil bruke verdier som ikke er høyere enn 40, med tanke på ovennevnte. Ikke gå forbi. Skriv ned verktøyets verdier på et papir.
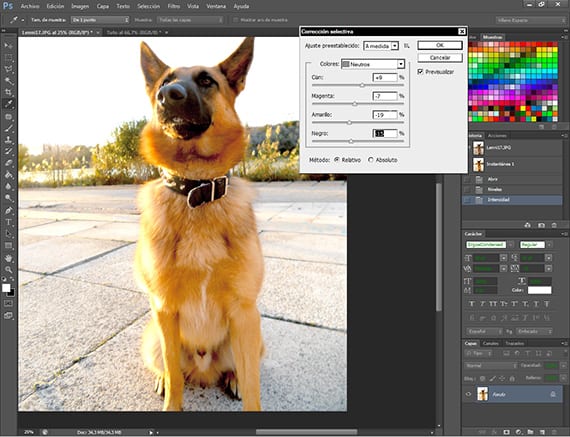
Korrigere farger
På en rute Bildejusteringer-Selektiv korreksjon, vi har et veldig allsidig verktøy for Photoshop, som hjelper oss med å balansere fargene på bildene, utjevne eller balansere dem. Vi skal bruke den til å fjerne hvite og nøytrale farger som berører gul som er så stygg på bildet, noe som gir bildet et mer naturlig utseende. Et annet verktøy som vi må være taktfulle og tålmodige med, ellers bearbeider vi bildene våre. Skriv ned verdiene.
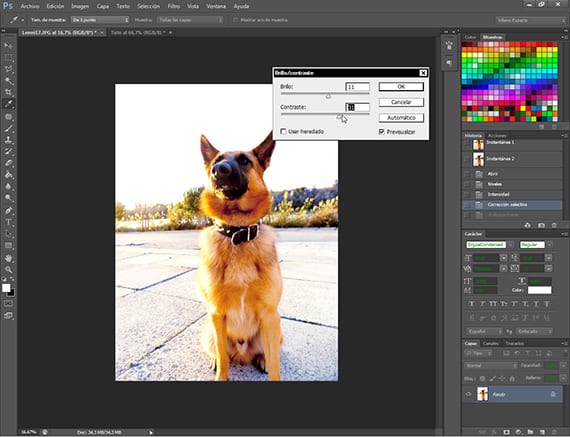
Kontrast
Ved hjelp av dette verktøyet funnet på stien Bildejusteringer-lysstyrke og kontrast, vil vi gi mer lys til bildet og litt mer kontrast, for å belyse scenen og at de livlige fargene på håret på Lenny skille seg ut. Skriv ned verdiene.
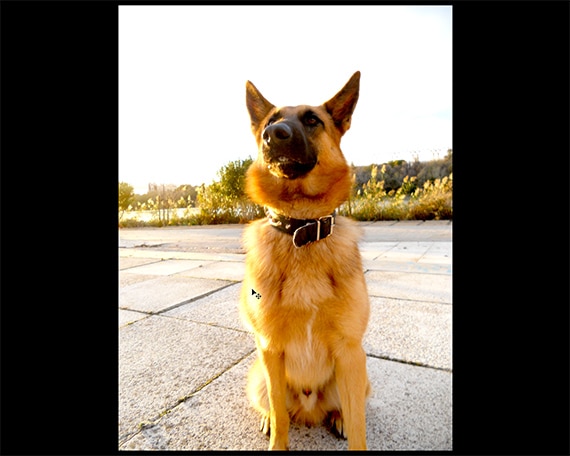
Døm selv
Når jeg er ferdig med å bruke de forskjellige behandlingene, må du bedømme om det er resultatet du ønsker, ikke bare for dette bildet, men for resten av serien. Det er veldig viktig å være tålmodig og vite hva du vil ha for deg arbeid.
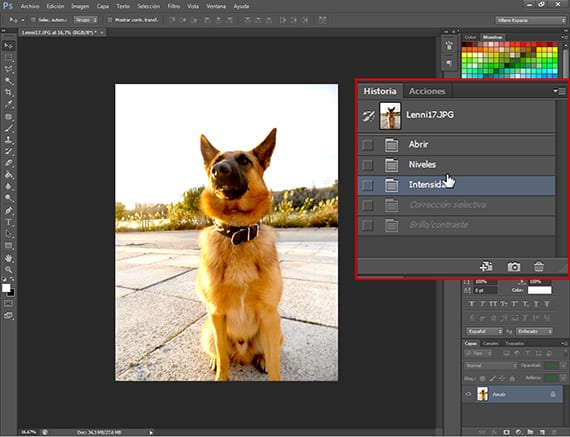
Avgjørelse tatt
Når vi først er overbevist om at dette er den touch-up vi ønsker, går vi til vinduet historie og vi returnerer bildet til begynnelsen, det vil si hvordan det var da vi åpnet det.
Vi begynner å programmere handlingen
Vi avslutter denne delen av tutorial, samler inn data innhentet fra vår arbeid med dette bildet, kommentarene på papiret. Det er enkelt å programmere en handling, men du må følge noen få trinn for å inkludere den i arbeidsflyt per batch, uten å komme ut av det vi ønsker. For dette vil vi skrive ned på et papir rekkefølgen og verdiene som behandlingen av bildet vi tok som et eksempel har gitt oss.
I neste tutorial vi planlegger fullstendig handlingen og begynner forberedelse av batchjobben til en gruppe bilder.
Mer informasjon - Opplæring: Arbeidsflyt med Adobe Bridge og Adobe Photoshop (2. del)