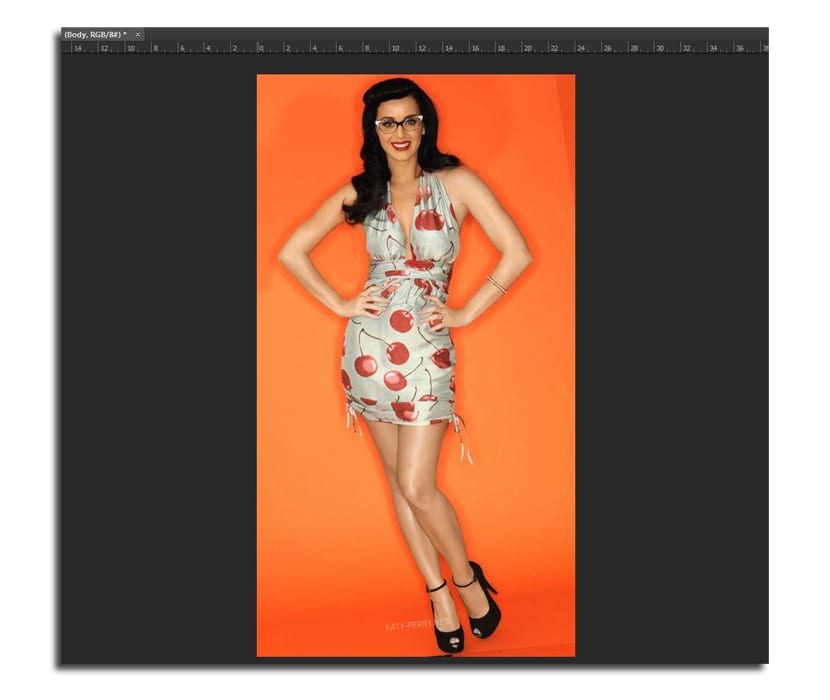Fotografer står noen ganger overfor dilemmaet om å velge mellom to bilder som har en perfekt positur og det andre et nesten magisk uttrykk. Så tvilen kommer til å velge det endelige bildet. Men takket være Adobe Photoshop kan du utføre litt magi og bytt hodene på to bilder som har en viss likhet i komposisjonen.
I denne Photoshop-opplæringen lærer du hvordan du gjør det bytt hoder på en enkel måte av samme utførte runde, siden det ellers kan være ganske vanskelig. Derfor skal vi bruke Photoshop CC, som har noen verktøy som vil gjøre ting enklere når du utveksler "ansikter".
Hvordan bytte hode i Adobe Photoshop CC
Jeg måtte se etter to fotografier av den samme bilderunden der bildene er ganske like, spesielt i kroppens positur, siden dette vil virke mer naturlig. Du kan laste ned de to bildene nedenfor:
- Vi velger de to bildene vi ønsker og vi åpner dem i Photoshop. Det spiller ingen rolle at de er like store.
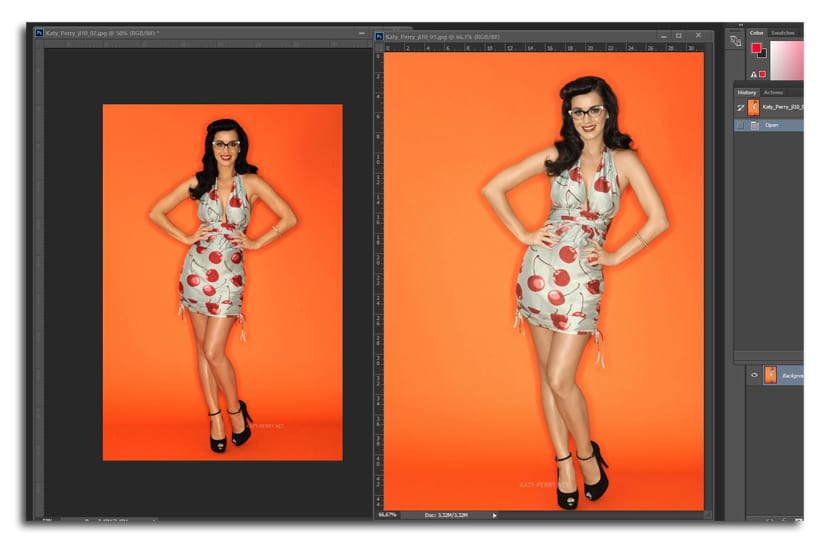
- Med verktøyet flytte (V), vi klikker og holder på et bilde for å ta det til det andre dokumentet som et ekstra lag. Hvis vi holder nede Skift-tasten, vil det gjøres på en justert måte
- Vi låser opp bakgrunnslaget klikke på låsikonet i riktig lag
- Nå vi velger de to lagene på samme tid og vi går til Rediger> Juster lag automatisk (juster lagene automatisk)
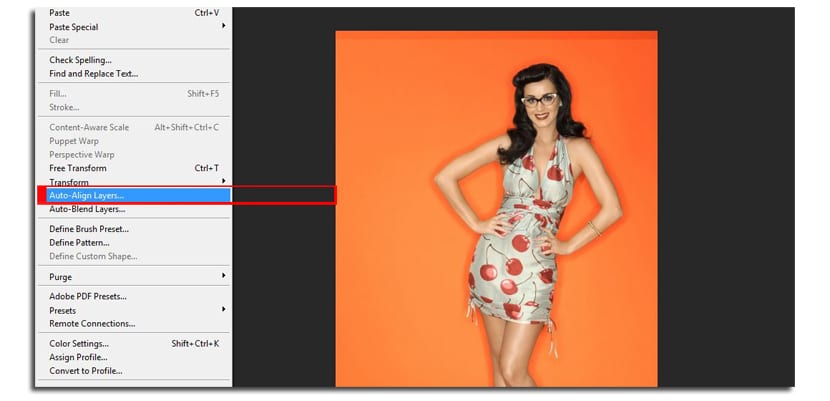
- Photoshop lar deg velge mellom flere alternativer for å justere bilder, inkludert rotasjon og størrelse. Vi velger Automatisk modus
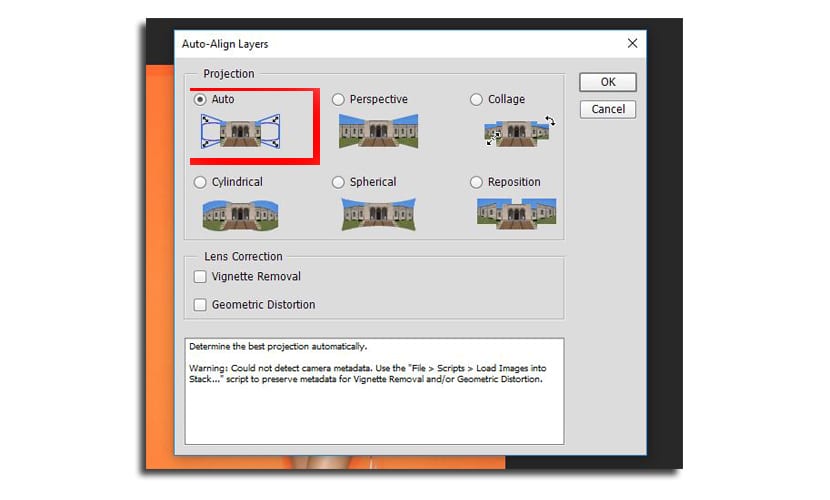
- Vi endrer navnet fra lagene til henholdsvis "Hode" og "Kropp". Den som var bunnen blir «Head».
- Vi velger laget «Body» og vi klikker på knappen «Legg til ny lagmaske-knapp» som vi finner i det samme lagvinduet nederst
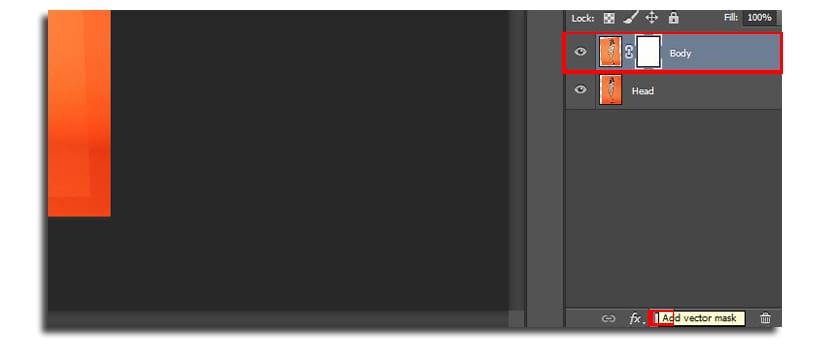
- Vi velger børsteverktøy (B) med en størrelse på 160 piksler, 100% opasitet, og vi velger den svarte fargen vi skal male
- Nå vi maler på hodet for å avsløre den nedenfor. Med noen få 5 eller 6 klikk får vi det nye ansiktet

- Vi endrer penselstørrelse til 45 piksler, vi zoomer inn og avslører presis den delen av ansiktet slik at det får noe naturlig. Fremfor alt, i det som er nakken og kjolen. Her vil det avhenge litt av vår tålmodighet og kunst for å oppnå et bedre resultat.
- Du kan velge hvit farge å male den delen av ansiktet du har slettet
Det anbefales at bakgrunnen til bildene er flatSiden det i mitt eksempel, ved å endre appelsinens tone, blir en liten forskjell verdsatt, noe som tvinger oss til å måtte bruke børsten med større størrelse og halv opasitet for å kunne røre opp de mer uttalt delene.