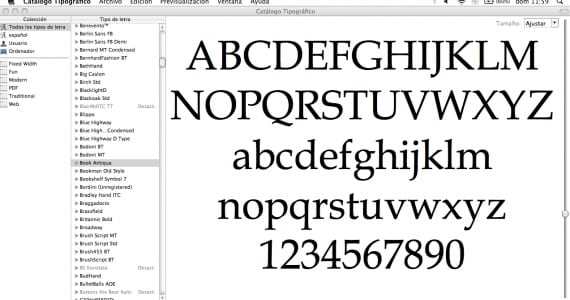
I går fortalte jeg deg om det skrifttyper og hvordan du håndterer dem riktig, siterer noen få programmer (for både Windows og Mac) for å hjelpe deg med å gjøre det. Jeg fortalte deg også at jeg ville lage en kortfattet beskrivelse tutorial om hvordan du bruker Typografisk katalog, og her er jeg. Jeg håper det hjelper deg å komme i gang, og at du vet at dette programmet dekker noen veldig grunnleggende behov. Hvis du vil ha flere alternativer og et mer komplett program ... Følg med for de neste innleggene. La oss først snakke om dagens show.
Startskjerm for typografisk katalog
Vi åpner vår arrangør av skrifttyper og vi finner et vindu delt inn i tre vertikale kolonner. Den til venstre heter "Collection", den sentrale heter "Font" og den tredje har ikke noe navn øverst. Hva er det hver for seg?
- SAMLING: her blir vi presentert med klassifiseringene som skriftene våre har som standard. Samlingen "Alle fonter" (som navnet antyder, viser oss alle skriftene) vil bli merket som standard. Men det er også samlingene "spansk" (hvis dette er standardspråket), "bruker" og "datamaskin"; som er litt skilt fra seks andre samlinger (“Fast bredde”, “Moro”, “Moderne”, “PDF”, “Tradisjonell” og “Nett”).
- FONT: her vil vi se skriftfamiliene ordnet alfabetisk. Ved siden av navnene deres vil det være en pil som, hvis vi trykker på den, viser de tilsvarende alternativene (fet, vanlig, lett ...).
- 3. kolonne: i denne delen vil vi forhåndsvise skriften vi markerer i den midtre kolonnen. Som standard vises alfabetet med store, små bokstaver og tall.
Hvordan lage samlinger: tilpasse typekatalogen
Samlingene som finnes i Typografisk katalog de kan være nyttige for oss. I dem klassifiseres de automatisk og i henhold til visse parametere en del av skriftene våre. Men det logiske er at det er mye mer behagelig for oss klassifisere våre kilder i henhold til våre kriterier. Så, kanskje vi ønsker å lage en samling kalt "Calligraphic", en annen som er "Barnas skrifttyper" eller en annen som har navnet "Marsupilami". Enten er gyldig, så lenge det er nyttig for oss.
Så hvordan lager vi vår egen organisasjon? Finn et tomt mellomrom i kolonnen COLLECTION og høyreklikk. Klikk deretter på "Ny samling" og skriv navnet du ønsker. Denne nye samlingen du har opprettet, vises sammen med de andre seks som jeg fortalte deg om i forrige avsnitt (“Fast bredde”, “Moro”, “Moderne” ...). For å legge til skrifter i denne nye samlingen, klikk først på den samme kolonnen "Alle fonter" og velg i midtkolonnen "Font" alle fontene du vil ha (Husk å klikke på cmd-tasten for å legge til forskjellige typer). Når du er valgt, drar og slipper du dem over navnet på den nye samlingen du nettopp opprettet.
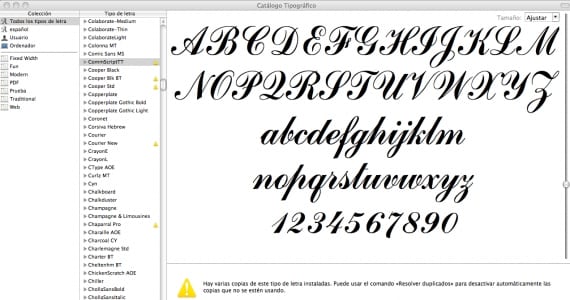
Hva betyr advarselsskiltene?
Når en gul varseltrekant vises på høyre side av en skrift, må vi utføre et veldig enkelt trinn for å løse det. Dette ikonet betyr at det er et problem med den skrifttypen: det kan være duplikater. For å fjerne dem, høyreklikk på den aktuelle skrifttypen og klikk på "Løs duplikater". Flink!
Hvordan deaktiverer / aktiverer jeg en skrift?
I kolonnen til "Font", høyreklikk på den aktuelle skrifttypen og klikk på "Deaktiver familie ...". For å aktivere, gjør det samme.
Mer informasjon - Skrifter og hvordan du håndterer dem riktig