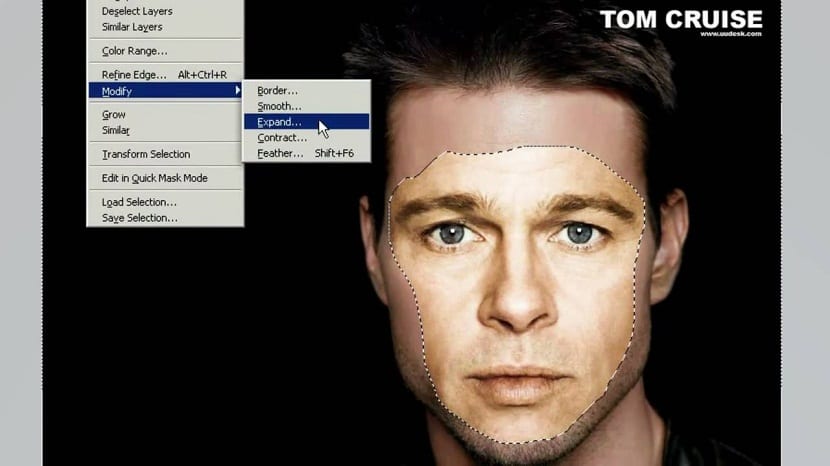
Design er en nåværende ressurs i nesten alle byråer i dag. Vi kan til og med si at dette kunnskapsområdet har blitt et viktig element for kommersialisering av produkter produsert av selskaper.
Og ja, den visuelle elementer er veldig viktige i dag når det kommer til markedsføring og salg, prøver derfor de aller fleste selskaper å ha alle de visuelle elementene til sin fordel, noe som gjør grafisk design til en karriere med et omfattende arbeidsfelt.
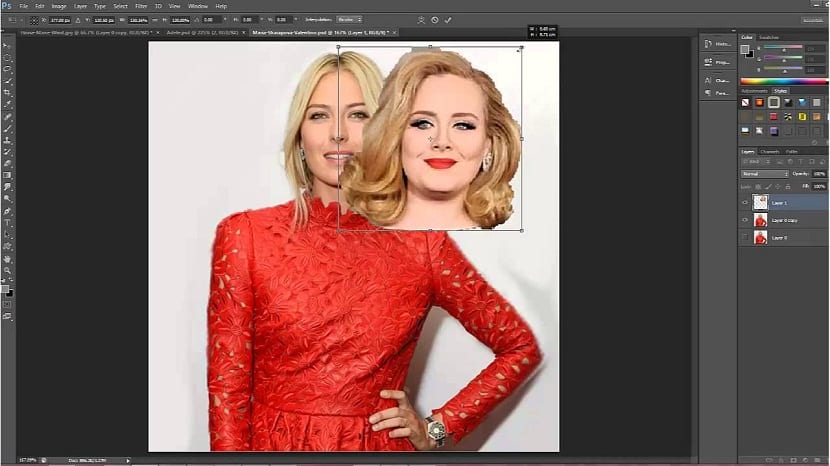
Dermed har designarbeid klart å dekke mange felt, og blitt en av jobbene for øyeblikket.
Til dette kan vi også legge til kunstnerisk bakgrunn som vi kan finne innen design, og det er derfor det er mulig å finne et stort antall kunstnere som jobber med grafisk design og lager design både forretningsmessig og kunstnerisk arbeid. Det er en av de morsomste fagområdene som finnes, men det er ingen grunn til å undervurdere det, siden vi som i enhver karriere finner alle slags utfordringer og komplikasjoner rikelig i deres kompleksitet.
I dag tar vi med en av de mest ettertraktede teknikkene innen design, ansiktsendring, og vi vil kort avsløre trinn å følge å kunne gjennomføre ansiktsomdannelsen fra ett bilde til et annet.
Opplæring for å endre ansiktet til en person
- Vi åpner de to bildene vi skal jobbe med.
- Vi endrer fargebildene til svart-hvitt. Hvis du ikke vet hvordan du gjør dette, går vi til Menu - Edition - Mode og vi endrer RGB-modus av gråtoner
- Vi velger lassoverktøyet og velger ansiktet.
- Vi drar utvalget (som skal være ansiktet vi vil plassere) til det andre bildet.
- Lag en utvalg av ansiktet vi skal dekke og lim den inn på et annet lag. Høyreklikk - Lag via kopi.
- Vi matcher fargen på de to ansiktene
- Vi velger lag 1: Image Menu - Adjustments - match color.
- I fargematchpanelet velg bildet ved kilden og i laglaget 2 og trykk OK.
- Vi har allerede to jevne ansikter, så neste kan vi fjern lag 2 eller skjul det.
- Vi plasserer lag 1 på toppen av bakgrunnen, og er nødvendig for å senke opasiteten og flytte den til ansiktsposisjonen er riktig.
- Lag en maske på lag 1, velg den myke børsten og mal masken til vi integrerer hele ansiktet.
Og voila, vi får et helt nytt ansikt i vårt bilde. Trinnene kan derfor være litt kjedelige prosessen trenger tålmodighet fra vår sideImidlertid er det ingenting å skrive hjem om, slik at brukerne gjennom praksis kan gjennomgå og lære mer og mer prosedyren for å endre ansikter.