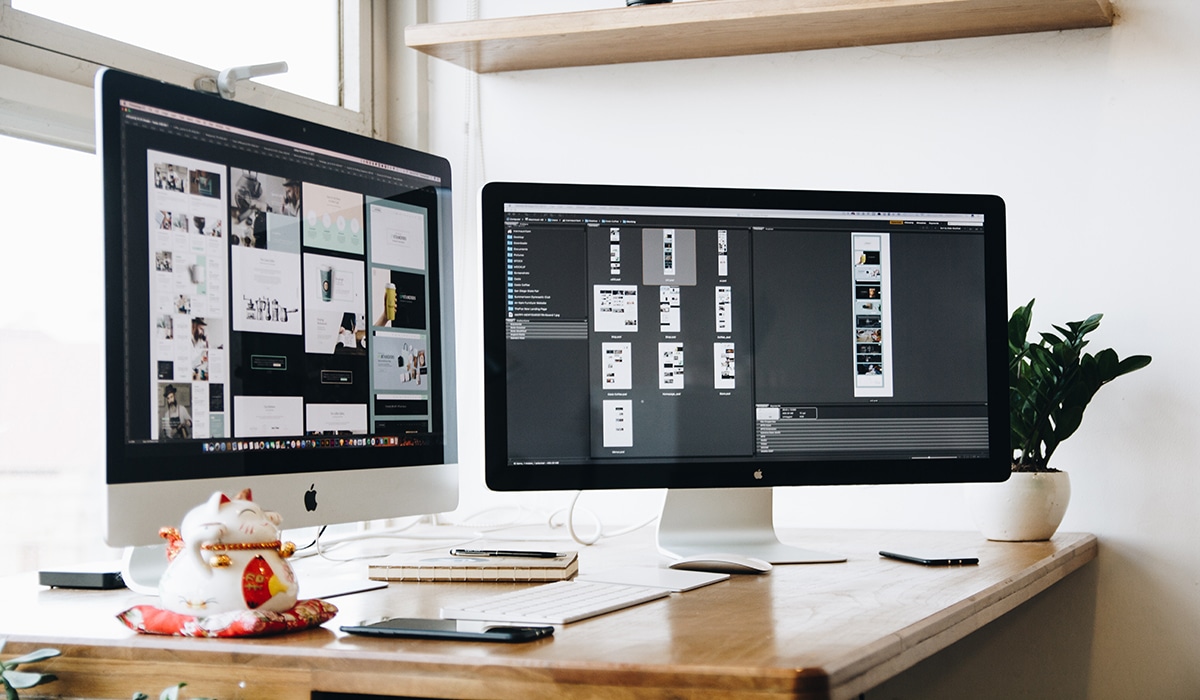
Hvis vi snakker om smarte objekter, vektorer eller deksler, du tenker på et dataprogram eller programvare som er i stand til å håndtere verktøy med sikte på å designe eller lage et grafisk element. Denne lille definisjonen forteller oss at vi hverken snakker om mer eller mindre enn Adobe Photoshop.
I Photoshop er det vanlig å jobbe med lag. I dette innlegget viser vi deg en liten opplæring der vi vil forklare hvordan du endrer din størrelse. Og hvis du ikke vet hva vi snakker om, så forklarer vi hva de berømte lagene i dette programmet er og hvilken funksjon de har i applikasjonen.
Lag
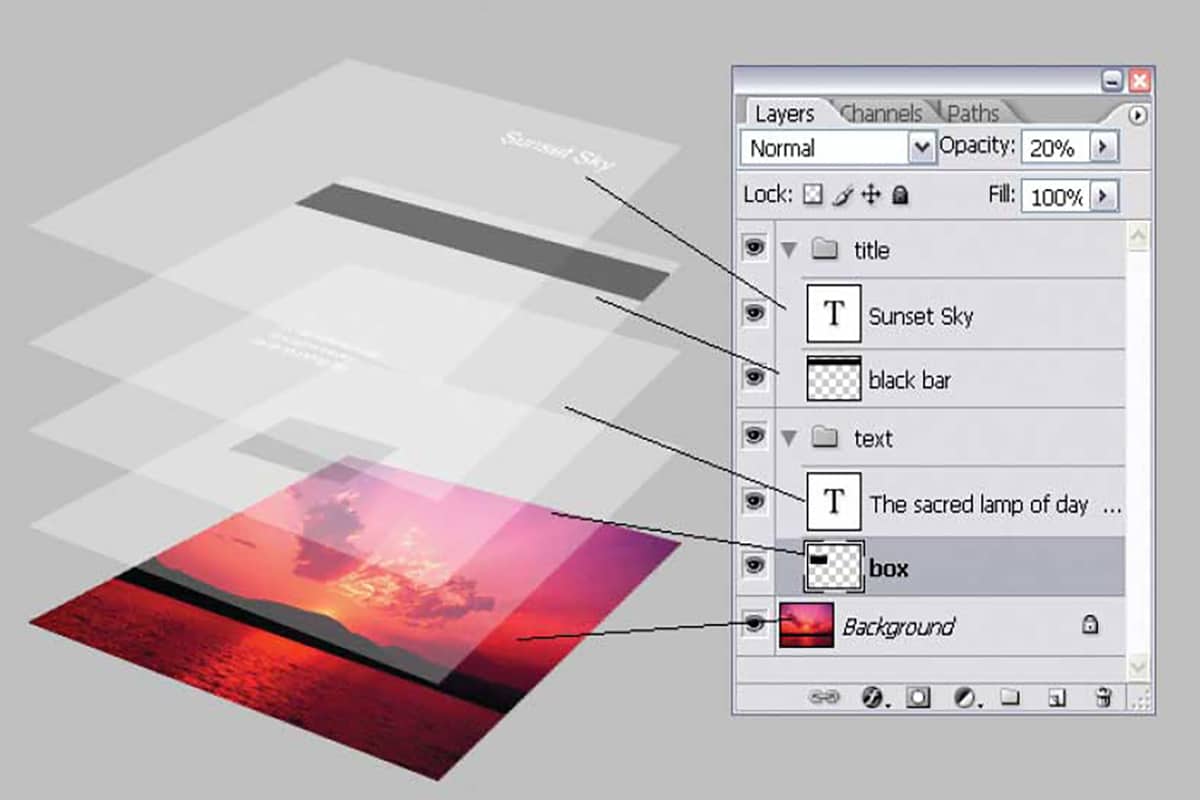
Kilde: Photopress
La oss si at det som best definerer begrepet lag ville være en serie sett som danner et bilde. Disse lagene ble introdusert i Photoshop i 1994 med utgivelsen av Photoshop 3.0. Dette konseptet påvirket kompleksiteten til digitale bilder og kommer nå som standard med de fleste bilderedigeringsprogrammer. Lag lar deg gjøre endringer i individuelle elementer og i effekter i bildet, noe som gir deg mer fleksibilitet i redigeringen.
Lagtyper
Det finnes ulike typer lag, og avhengig av måten vi skal jobbe på finner vi følgende:
- Bildelag: er de bildene som overlapper våre.
- Tekstlag: Dette refererer til et tekstlag.
- Justeringslag: visse effektlag som har egenskapen til å modifisere et bilde, et eksempel på dette er kontrast, et annet.
- Fylllag: fargelag, kan det være en gradient.
- Form lag: det genereres vanligvis når du lager en tegning på bildet.
Lag et lag
Å lage et lag er veldig enkelt, for dette er det viktig at du starter med kun bakgrunnen. Dette er ikke teknisk sett et lag og ingen stil eller egenskaper vil bli aktivert, det er rett og slett slik at laget kommer med en bakgrunn.
Du kan legge til et tilgangslag til Lagboks. Hvis lagboksen ikke vises på skjermen, kan du klikke på "Vindu" i toppmenyen og sette en hake ved siden av "Lag". Derfra, se etter et lite sidebytteikon som sier "Opprett nytt lag" når du er på toppen. Lag 1 vil være oppført over "Bakgrunn" i Lag-boksen.
Dine valg
Tidligere har vi forklart typene lag, men disse lagene gir en rekke alternativer eller justeringer der vi kan endre utseendet deres. For eksempel, fra bunnen av Lag-boksen har du muligheten til å lage et lag av Ajuste, som refererer til farge- og kontrastredigeringer.
Du kan også lage lagstilerdet vil si, koble de valgte lagene sammen og legg til lagmasker. Alternativer for lagblanding vises i rullegardinmenyen øverst i boksen. Med dette kan du blande lag sammen på forskjellige måter, mens du kontrollerer opasitetsnivået til hver.
Endre størrelsen på laget
Trinn 1: Størrelsen
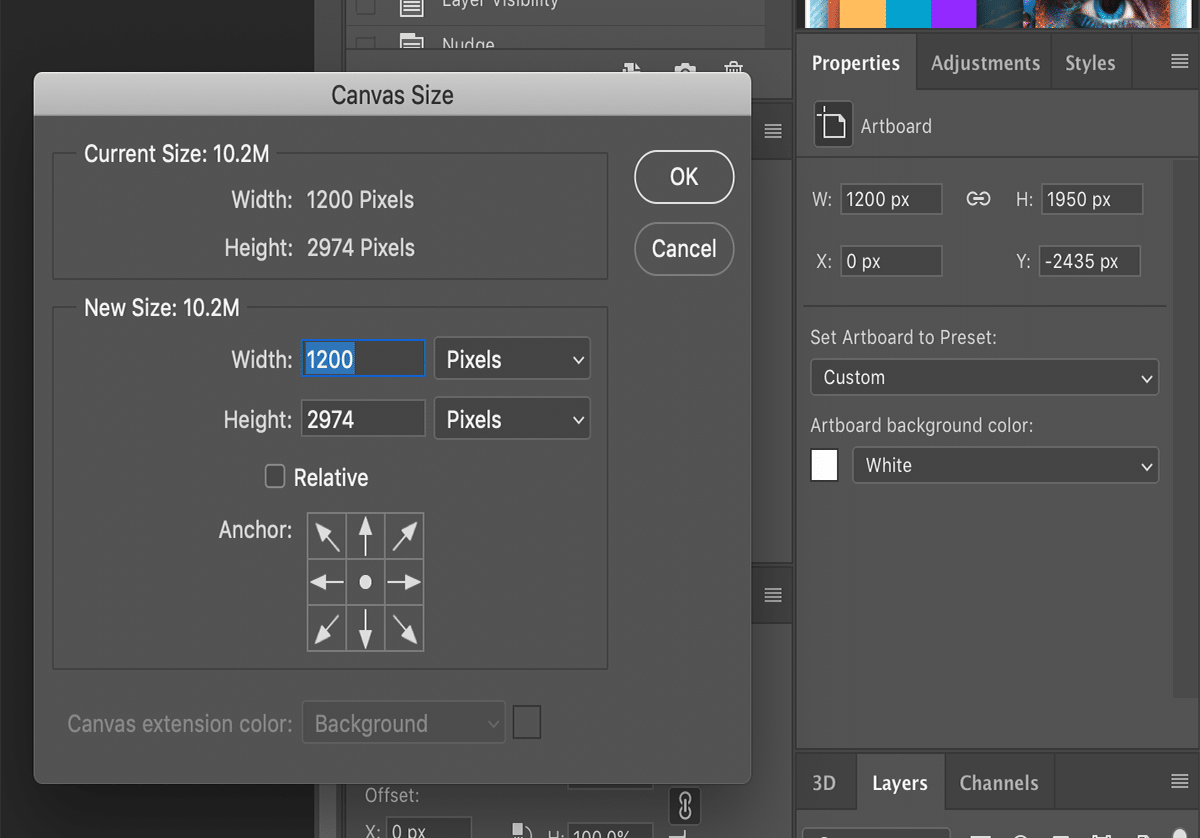
Kilde: Adobe
Før du endrer størrelsen, trenger du få din størrelse. For det, bruk tastaturkommandoene. Hvis du har et Mac-operativsystem, kan du trykke på følgende rekke kommandoer for å finne ut størrelsen på laget i Photoshop: Cmd + A, Cmd + C, Cmd + N.
Denne handlingen vil vise deg dokumentet i et nytt vindu. Informasjonen som kommer ut i bredde og høyde er dimensjonene til laget ditt. For å gå ut av vinduet må du bare trykke på escape-knappen. Hvis du bruker Windows-operativsystemet, erstatt kommandotasten med kontrolltasten og utfør samme prosedyre.
2 alternativ
Et annet alternativ er at du velger laget du ønsker skala ved siden av kommando- eller kontrollknappen og se dataene til "Informasjonspanel". Der finner du symbolet på målelinjalen ved siden av bokstavene W og H som forteller deg hvordan du vet størrelsen på et lag i Photoshop.
Trinn 2: Opprett nytt lerret
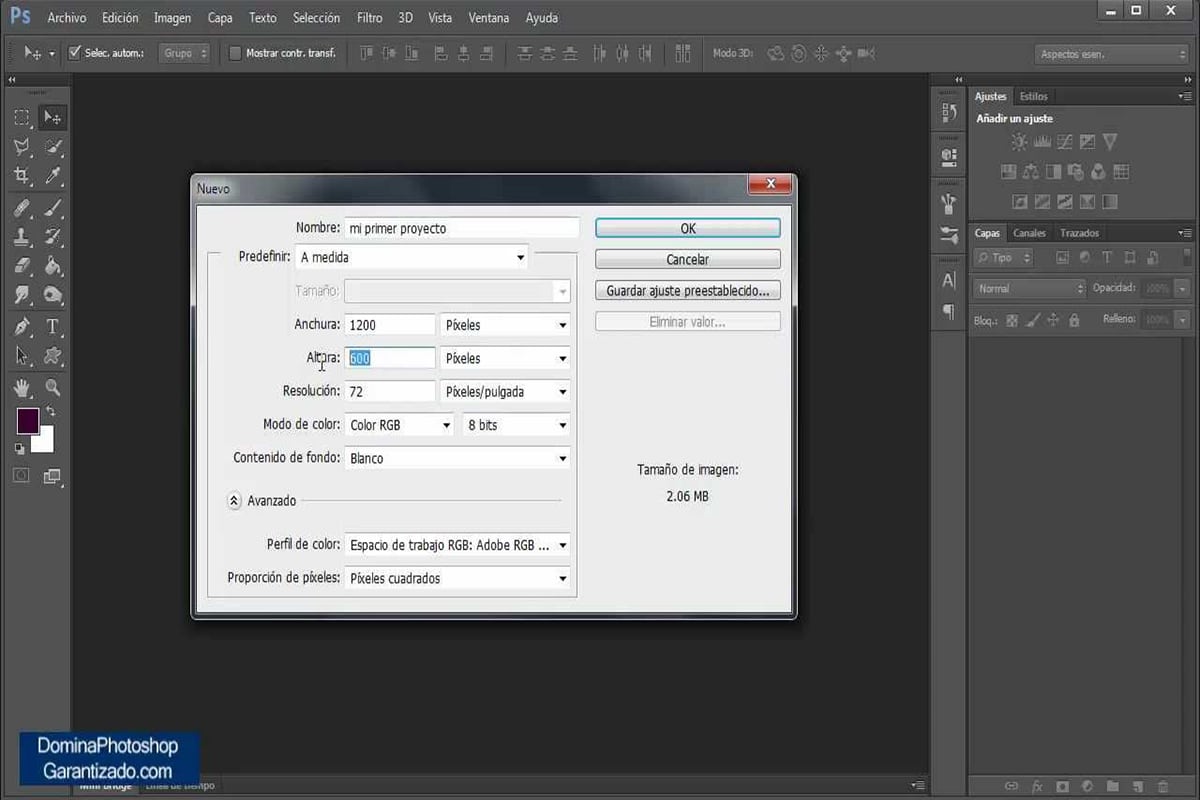
Kilde: YouTube
Det første du bør gjøre er å lage et lag eller flere lag over bildet du har i programvaren.
Slik lager du et nytt lag:
- Du må åpne et nytt dokument ved å klikke på "Fil"-alternativet.
- Velg deretter "Ny".
- Et popup-vindu åpnes automatisk.
- Der vil den be deg om å justere størrelsen på det tomme lerretet ditt. Ideelt sett lager du et Photoshop-lag i samme størrelse som bildet du allerede har tilgjengelig.
Trinn 3: Legg til nye lag
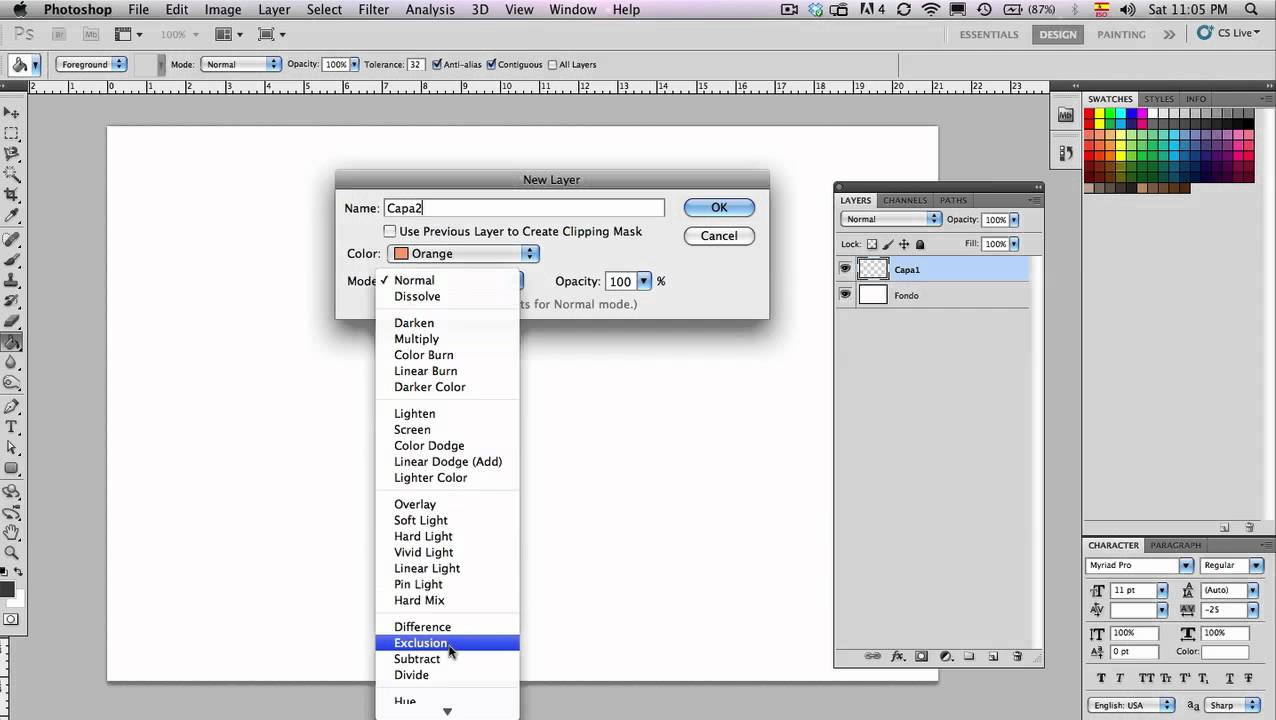
Kilde: YouTube
For å designe med større flyt og fleksibilitet, anbefaler vi at du legger til flere lag på denne bakgrunnen du nettopp har laget. Husk at du alltid kan slette dem når de ikke lenger er nødvendige.
Slik lager du et nytt lag i Photoshop:
- Gå til lagpaletten som er i nedre høyre hjørne av skjermen.
- Sørg for at "lag"-fanen er aktiv.
- Alt du trenger å gjøre er å klikke på ikonet som ser ut som et blad med litt bøyd.
- Du opprettet ditt første lag i Photoshop.
Trinn 4: endre størrelsen på laget
Nå som du vet hvordan du designer på lag i Photoshop, må du bare lære å endre størrelsen på dem. Tenk deg at designet ditt ikke var akkurat den høyden du forventet for å kombinere det med dette bildet. Det er to måter å endre størrelse på et lag på:
- Du kan gå til "Rediger"-alternativet og klikke på "Free Transform" i rullegardinlisten.
- Det er også en snarvei som aktiveres med kommando eller kontroll og bokstaven T.
Trinn 5: ankerpunktene
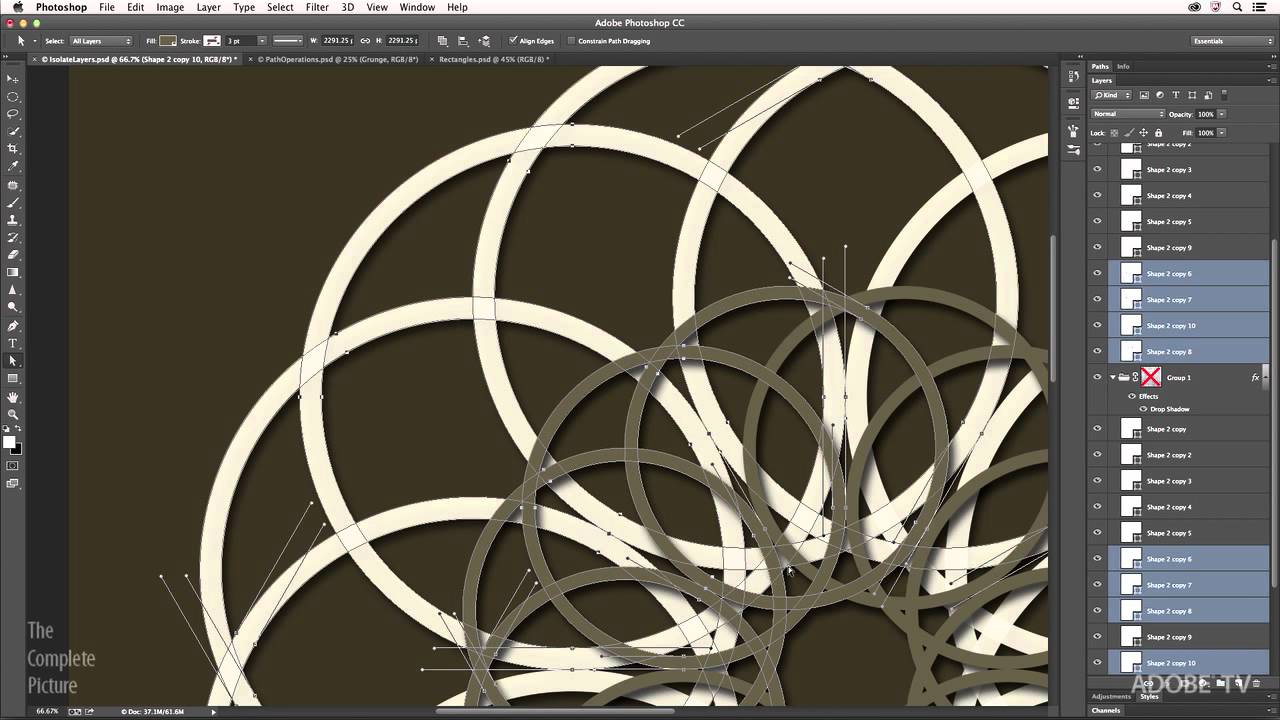
Kilde: Adobe
Et nøkkelelement for å endre lagstørrelsen i Photoshop er å forstå hvordan lagene fungerer. ankerpunkter:
- Hvis du klikker et sted i hjørnene og drar mot midten, vil laget plukke i begge retninger. Imidlertid vil denne endringen i kappen ikke være perfekt. Gjør dette ved å trykke på SHIFT-tasten.
- På samme måte som bare, hvis du klikker på et hjørne, men drar musen utover, vil laget endre størrelsen til en større.
- Nå, hvis du bare vil endre størrelsen på et lag i Photoshop mot vertikal retning, må du klikke på ankerpunktene som er øverst eller nederst.
- Hvis det du ser etter er å øke bredden på laget, må du gjøre samme prosedyre, men fra sidene av laget.
Om Photoshop
Nå som du vet hvordan du endrer størrelsen på lagene. Vi ønsker ikke å sette en stopper for dette innlegget, uten først å forklare hva Photoshop er og hvorfor det er så viktig i grafiske prosjekter.
Photoshop er for tiden redigeringsprogram mer komplett og mer anbefalt av både profesjonelle og amatører fordi bruken er veldig intuitiv og har mer avanserte verktøy der du bør lære å bruke den.
Blant de viktigste Photoshop-funksjoner Vi kan si at det er veldig komplett, derfor tjener verktøyene og funksjonene deres både for arkitekter og for alle som ønsker å redigere fotografiet. Det er utrolig at bruken er så bred med så lav vekt, men mange av disse funksjonene må mestres perfekt slik at prosjektet er av den kvaliteten du forventer.
Dens funksjoner
For øyeblikket kan du bruke Photoshop for ethvert designaspekt du ønsker å implementere, men før var det bare mulig å redigere bilder som du vil enten ved å legge til eller fjerne objekter i det.
Det fungerer med punktgrafikk som du kan redigere, modifisere, manipulere, retusjere, forbedre med hjelp av alle verktøyene som Photoshop har, og er det mest komplette du kan finne blant tusenvis av plattformer for det. Du kan lage tilpassede fotografier, bannere, redigere bilder, ekte plakater, reklamekampanjer, logoer, blant mange andre grafiske designprosjekter som du bare kan forbedre ved å bruke dette programmet riktig.
Konklusjon
Photoshop er tilgjengelig for alle i dag. Betydningen som har blitt gitt til dette programmet er for mye, at mange mennesker ikke klarer å ikke jobbe med det. Beregnet for grafisk design, webdesign, 3D og fotografering, Det er et av de mest brukte programmene i verden, ikke bare på fotografisk nivå, men generelt sett.
På alle designskoler er det første som læres å håndtere dette programmet og dets verktøy, siden på grunn av alle alternativene det har, har det blitt stjerneverktøyet, enten du er designer, illustratør eller kunstlærer. Eller ganske enkelt dedikerer deg til digital markedsføring og trenger å lage annonsemedier tilpasset din kampanje.
Vi anbefaler deg at etter å ha lest denne artikkelen, la deg rive med av Photoshops fantastiske verden og bli en annen designer. Start med et lite lag, prøv å gjøre små justeringer (lys, kontraster, farger) osv. Og start din kreative reise og ta den med stil.
Hvilken type kappe har du valgt?