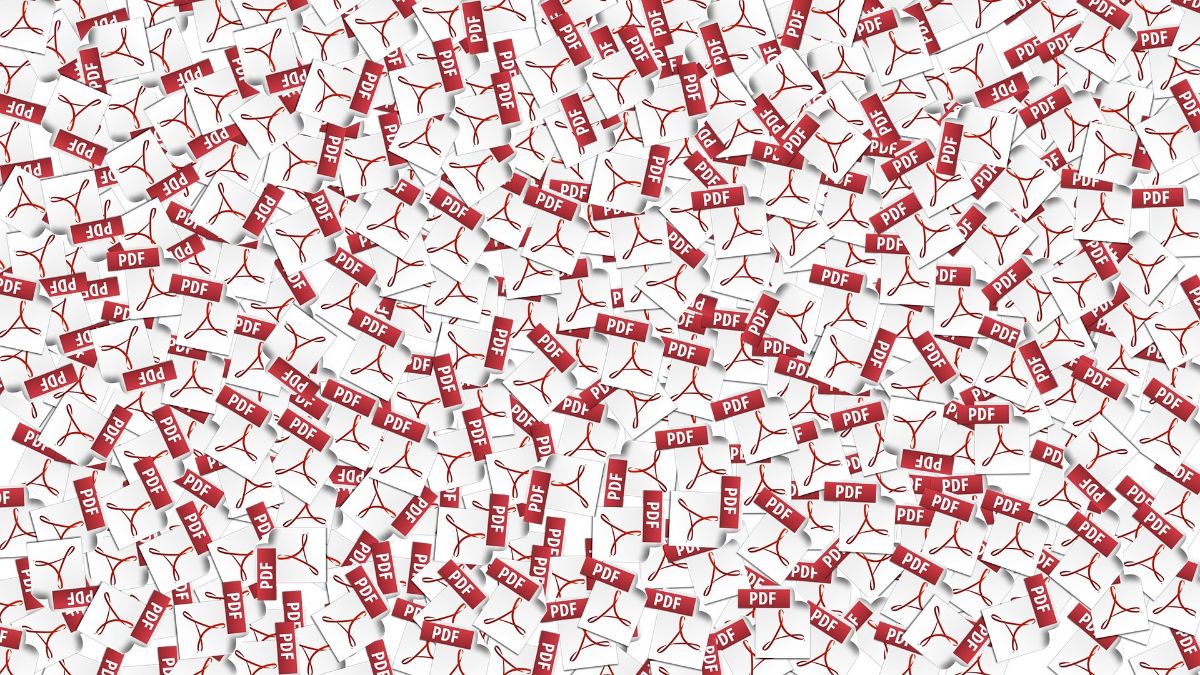Det er mulig at du ved en eller annen anledning har besluttet å beskytte en PDF for å beskytte arbeidet ditt. Men hvis en tid går, kanskje når du vil se den, vil du innse at du har glemt passordet. Eller kanskje du må jobbe mye med den PDF-filen, og du er lei av å måtte skrive inn passordet hvert annet minutt. Heldigvis er det måter å fjerne beskyttelse fra en PDF.
Hvis du finner dette problemet, enten en PDF du har laget eller en som er sendt til deg, og som du ikke vet hvordan fjern beskyttelsen fra PDF For å jobbe med det, her er noen ideer om hvordan du enkelt kan gjøre det. Ved å følge trinnene kan du få det.
Hvorfor beskyttes en PDF?
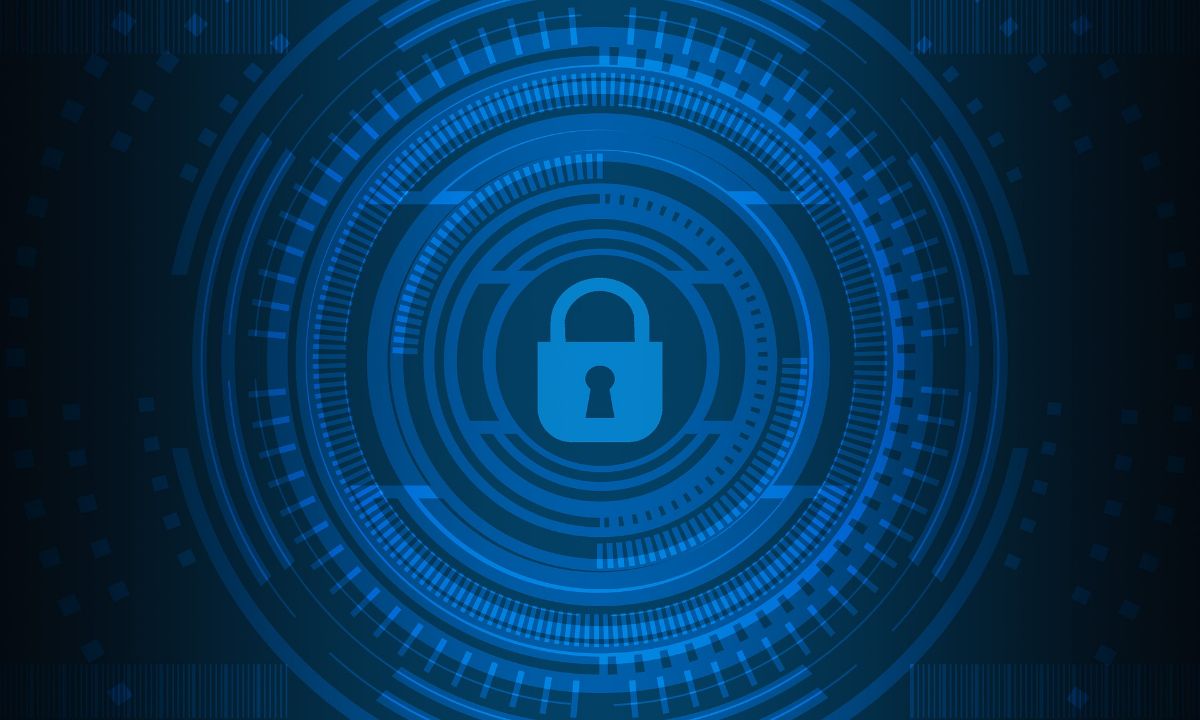
Det er rart å tenke på å lage en PDF og sette et passord på den. Men i virkeligheten jobber mange som dette for å beskytte arbeidet de har gjort. Og det er bare hvis riktig passord er angitt, kan dokumentet vises. Imidlertid gjorde loven, fella. Med andre ord, selv om det er et beskyttelsessystem, er det i dag mange verktøy og programmer som kan fjerne beskyttelse fra en PDF.
I tillegg har de et annet problem: at du kontinuerlig må skrive inn passordet. Dette gjør være tung, spesielt hvis du åpner og lukker dokumentet hele tiden.
Som et forebyggende tiltak er det bra å sette PDF-beskyttelse, og det kan avskrekke mange. På denne måten vil du holde noe som er viktig trygt, enten for ditt arbeid, for de private dataene det inneholder, etc. Men stol aldri på deg selv, spesielt når du sender dokumentet til andre steder der du ikke lenger har kontroll.
Fjern beskyttelsen av en PDF: verktøy du kan bruke
Hva om du har satt et passord på PDF-en og plutselig glemmer hva det er? Det er ikke så usannsynlig det vi sier; siden etter en stund kan du glemme det, spesielt hvis du jobber med mange dokumenter.
For de situasjonene er verktøyene vi kan anbefale følgende:
Gratisprogramvare for PDF-opplåsing
Dette programmet er et av de mest kjente, og det fokuserer på det vi har å gjøre med for øyeblikket: å fjerne passordet fra en PDF, og dermed beskyttelsen som er lagt på den.
Dessuten er det perfekt fordi programmet hopper over beskyttelsen, men uten å krenke den opprinnelige forfatterens intellektuelle rettigheter. Det vil si at den lar deg se på innholdet, til og med redigere det, men uten at den opprinnelige forfatteren mister rettighetene.
PDF-passordverktøyverktøy
Som navnet antyder, er det du skal oppnå å fjerne beskyttelsen fra en PDF slik at du kan redigere og skrive den ut så mye du vil. Selvfølgelig har den en feil, og det er det Hvis PDF-filer er beskyttet med et sett med brukerpassord, vil det være umulig for deg å låse opp dem.
PDF Crack
Dette verktøyet er online, og du kjenner allerede advarselen som vi kaster deg når du bruker et tredjepartsprogram: hvis dokumentet er veldig viktig, er det bedre å ikke risikere å miste kontrollen over det.
For å bruke det, bare du må laste opp PDF-en og vente noen minutter på at den skal gjøre sin magi.
ILovePDF
Et annet nettsted som du også kan bruke til dette formålet er ILovePDF, en veldig kraftig PDF-beskyttelsesfjerner. Du trenger bare å laste opp filen, og på få minutter vil den ha fjernet passordet og låst det opp slik at du kan laste det ned uten problemer.
Fjern beskyttelsen av en PDF med kunnskap om passordet

Hva om du befinner deg i en annen situasjon? For eksempel kjenner du passordet, men du kan ikke angi det hver gang du vil se dokumentet. Her er det enklere, og du har flere verktøy for å gjøre det, men alle vil kreve at du skriver inn passordet minst en gang. Vil du vite hvilke vi anbefaler?
Google Disk
Det første alternativet, og også et av de enkleste, er Google Drive. Alt du trenger å gjøre er last opp dokumentet til skyen din. Dette blir kopiert som det er, det vil si med passordet, og når du vil se det, vil det faktisk be om det.
For å fjerne det, må du åpne dokumentet, skrive inn passordet og ha det åpent for deg. Når du er åpen, klikker du på utskrift (knappen som vises til høyre på skjermen, over, og det er ikonet til en skriver). Panelet vil vises for deg for å si hvordan du vil at det skal skrives ut. Men du kommer virkelig ikke til å gjøre det.
I "Destinasjon" klikker du for å endre og peker på Lagre som PDF.
Så snart du gir den, vil forrige skjermbilde ha endret seg, og Lagre-knappen vises. Trykk på den for å fortelle deg hvor du vil lagre den nye PDF-filen. Du setter stedet du vil ha, og igjen gir du Lagre.
Når du har lastet den ned, går du til der du har lagret den og åpner den. Hvis du har gjort det riktig, blir PDF-filen låst opp, noe som betyr at du ikke trenger å oppgi flere passord for å se den.
Lås opp PDF
Et annet alternativ, i dette tilfellet online, er dette. Igjen gjentar vi at hvis det er et veldig viktig dokument, bør du ikke risikere det fordi du ikke vet hva de kan gjøre med det dokumentet, og hvis det har private data, kan du få problemer for å bruke det. Det er alltid bedre å bruke programmer på datamaskinen enn å ta risiko med andre tredjeparter.
Men hvis ingenting skjer, er dette et verktøy som kan hjelpe deg. Du må laste opp PDF-filen som er beskyttet og merke en setning som, hvis du ikke kan engelsk, det som det forteller deg er at du lover at du har rett til å redigere denne PDF-filenMed andre ord, stol på god tro for å vite at du gjør noe "lovlig".
Så snart du sjekker det, trykker du på Lås opp PDF. Deretter vil den be deg om å oppgi passordet for dokumentet. Og når du gjør det, trykker du virkelig låse opp.
I løpet av få minutter vil du ha filen klar til å lastes ned.
Som du kan se, er det ganske enkelt å fjerne beskyttelse fra en PDF hvis du kjenner kanalene du skal bevege deg gjennom. Når du gjør det, må du selvfølgelig ikke begå ulovlighet.