
Å jobbe med dokumenter i skyen er ikke noe gal i dag, tvert imot. Og blant de mange alternativene vi har, det til Google-dokumenter er en av de mest brukte. Kjenner du Google Docs?
Hvis du ikke vet hva det er, eller ennå ikke har brukt det med maksimal kraft, så skal vi hjelpe deg med å gjøre det og oppdage et av verktøyene du kan bruke, spesielt hvis du er en av dem som reiser mye eller bytt datamaskiner, og den er alltid lastet med pendrives, dvd-er, CD-er og eksterne disker.
Hva er Google-dokumenter, Google-dokumenter
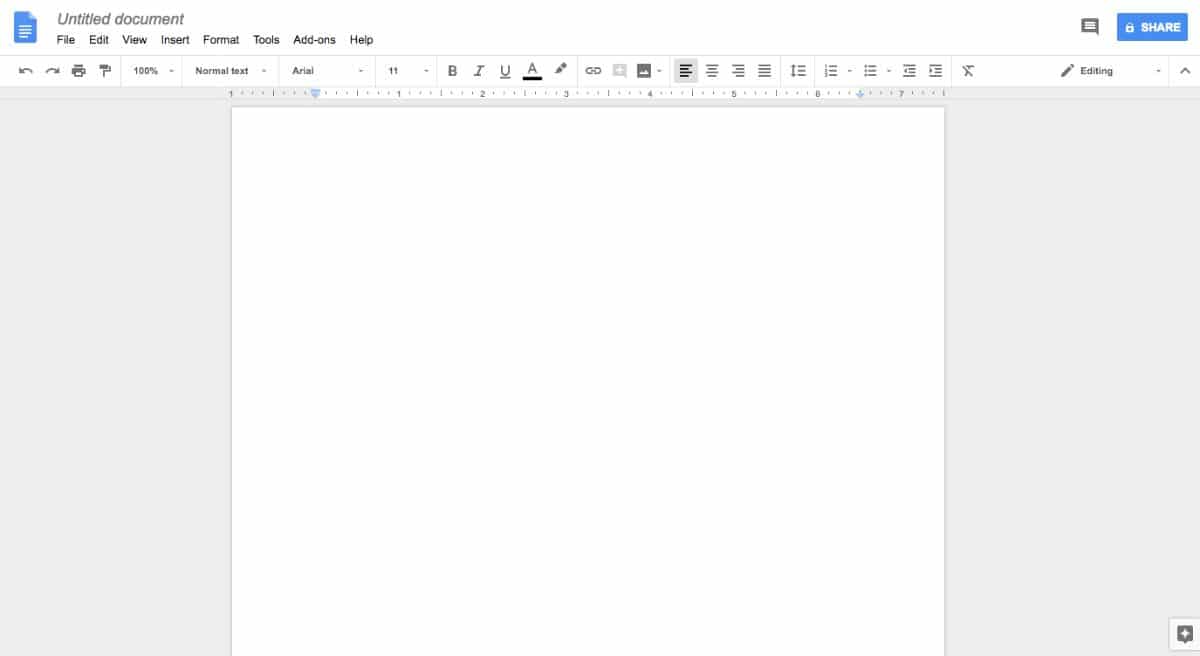
Google Docs, også kalt Google Docs, er faktisk en plattform; et verktøy som de tilbyr deg fra Google, og som kan brukes fra datamaskinen din, et nettbrett, smarttelefonen din ... Det er designet slik at du ikke trenger å bære mange dokumenter på pennstasjoner, eksterne stasjoner og lignende , men blir heller i skyen. Men det kan også enkelt lastes ned.
Dette verktøyet er fullt kompatibelt med forskjellige typer filer, enten det er tekstdokumenter, lysbilder, regneark ... Faktisk er programmene du vil bruke "kloner" til Office-pakken. Og best av alt, de er gratis. Dermed vil du ha Excel, Word, PowerPoint i en gratis versjon (og du vil kunne åpne dokumentene du har laget med disse andre (og mange andre formater) med disse programmene.
Hvorfor fungerer Google-dokumenter for meg?

Se for deg at du må på forretningsreise. Det er mulig at du tar alle dokumentene du trenger, men hva om du glemmer en og du ikke har noen til å sende den til deg? Da vil du være i trøbbel. På den annen side, når du har dokumentene i skyen, vet du at enten du er på mobilen, nettbrettet eller datamaskinen din, vil du kunne få tilgang til dem, laste dem ned, skrive dem ut osv. uten problemer.
Ikke bare det, men også Google-dokumenter har en fordel som du ikke finner sammen med andre: den som flere mennesker samtidig kan gjøre endringer i sanntid, på en slik måte at det blir et ideelt verktøy for grupper eller arbeidsteam.
Til dette må det legges til at det har både kommentarer (å legge til og lese dem) og chatten, å snakke med vedkommende uten å være avhengig av en telefon eller en annen chat utenfor dette verktøyet (så alt er konsentrert på ett sted).
Det samme skjer med redigering, hvor du vil ha muligheten til å redigere, men også å foreslå, simulere funksjonen til kontroll av endringer i Word, på en slik måte at du vil se endringene og muligheten til å godkjenne eller slette dem, før utgjør en del av det endelige dokumentet.
Og hvis du tenker at bruk av Google-dokumenter kommer til å bli mer tungvint fordi du må stole på Internett, vet at det ikke er det. Den kan brukes selv uten Internett, fordi du bare trenger å legge til en utvidelse i Chrome for Google Documents offline og aktiver frakoblet alternativ i Google Dokumenter, i innstillingene. Så du trenger ikke Internett, og det blir senere når alle blir lastet opp uten at du trenger å bekymre deg for noe.
Hvordan bruke Google Dokumenter
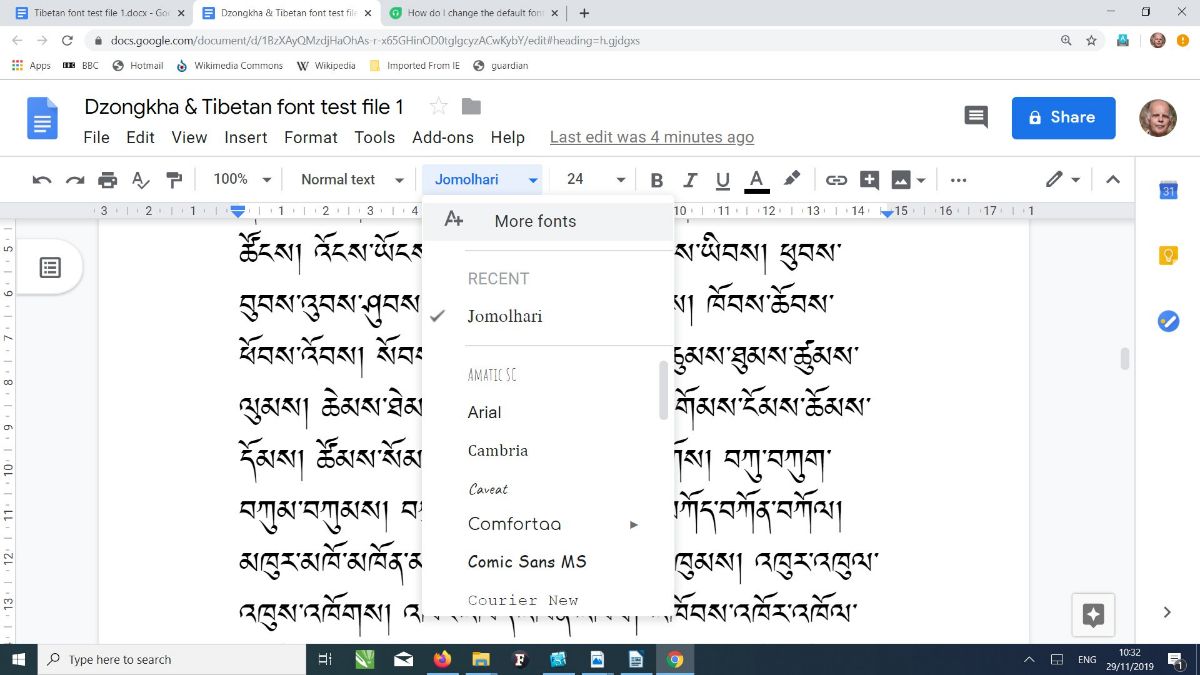
Hvis du er interessert i Google Dokumenter etter de du har sett, bør du vite at alt du trenger er å ha en Google-konto for å bruke dette verktøyet. Når du har tilgang til e-posten din, eller til og med fra Googles startside, vil den gi deg muligheten til å logge på. Hvis du gjør det, vil du se at det vil sette en logo med bildet av Gmail.
Deretter må du treffe firkanten på ni poeng du har øverst på skjermen. Det er der du finner flere Google-applikasjonerog hvor Google Dokumenter vil være. Du må bare klikke på "Dokumenter" og det er det.
Vær forsiktig, hvis du ikke finner den, klikker du på "Mer fra Google" -knappen, så blir alle verktøyene oppført, selv om det vanligvis vises blant de første fordi det er mye brukt.
Når du har logget inn, vil du ha en første rad der Start et nytt dokument vises. Der vil de gi deg noen maler som CV, brev, prosjektforslag, brosjyrer, rapporter ... Men også muligheten for å lage et tomt dokument.
Hvis du ser på malgalleriet, når du klikker på det, får du tilgang til den spesifikke menyen til malene som finnes, i tilfelle du trenger dem.
Hvis du gir de horisontale søylene (øverst til venstre, før logoen og ordet Dokumenter), vil du se at typene dokumenter du kan åpne er forskjellige: Dokumenter (ord, tekst), regneark, presentasjoner og skjemaer.
Og kan du importere dokumenter eller bare opprette de som er laget der?
Hvis du allerede har laget dokumenter, og du trenger dem i dette verktøyet, må du vite at du ikke har problemer med å gjøre dem. Du må bare importere dem. Hvordan? Vi forklarer trinnene:
Se på skjermen. Finn pluss-tegnet nederst i høyre hjørne. Det er mulig at det ikke vises på skjermen, så et triks er å bevege musen opp og ned med rattet slik at skjermen endres, og så vil den vises. Når du trykker på, vil det tillate deg å laste opp dokumentet du vil ha fra datamaskinen, pendrive, ekstern disk ... og i løpet av få minutter vil du kunne jobbe med det.
Og hvis du er bekymret for formatet, vil du i de fleste situasjoner ikke ha noe problem, det vil forbli det samme som det du opprettet utenfor verktøyet; det eneste som kan endres er skriften, men selve formatet bør beholdes.
Hvordan dele et dokument med Google Docs
Før forklarte vi at en av Fordelene med Google Docs er muligheten til å samarbeide mellom flere om dokumentet. Men for å gjøre det, er det først og fremst nødvendig å dele det. Og ja, det er like enkelt som andre funksjoner.
For å gjøre dette må du klikke på knappen til høyre (med musen plassert over Google-dokumentet) og klikke for å dele. Du får en liten skjerm som sier "Del med andre." Her har du to alternativer:
- Få lenken for å dele dokumentet.
- Legg til folk for å gjøre det. For å gjøre dette er det best å bruke e-post (men husk at de må komme fra Google).
I tilfelle å legge til personer, lar det deg gi dem tilgang til å redigere, kommentere eller bare å se.