
Det er tider når du ikke vil bruke teksturene eller designene du finner på Internett, men du foretrekker å gjøre det selv. Dette er ikke langt unna, og som designer bør du være forberedt hvis en klient, eller deg selv, trenger å lage noe fra bunnen av. Hvordan kan grunge tekstur, som er den som gjelder oss i denne saken.
Grunge tekstur er en av de mest brukte, selv om det ikke høres ut som navnet. Men hvordan gjør du det i Photoshop? Hvis du vil prøve å gjøre det, vil vi fortelle deg hvilke trinn du må ta for å oppnå det.
Hva er grunge tekstur

Har du noen gang hørt om grunge tekstur? Vet du hva det er? Akkurat nå er det en av de hotteste trendene der ute blant designere. Og det er fordi det gir deg et organisk, realistisk resultat og med en følelse av motstand. Ettersom den hovedsakelig brukes til bakgrunner, unngår den å måtte bruke en hvit, grå eller solid bakgrunn, men bruker i stedet en kombinasjon av flere for å skape et unikt mønster.
Derfor kunne vi definere grunge tekstur som et farget papirlignende mønster, men på en bestemt måte som ikke misliker, I motsetning til. Det normale er å gjøre det i svart-hvitt, men i virkeligheten kan det også gjøres i farger, og til og med bruke det i 3D for å skape forskjellige intensiteter av farger og design som gir mer dybde.
Hvordan lage grunge tekstur med Photoshop
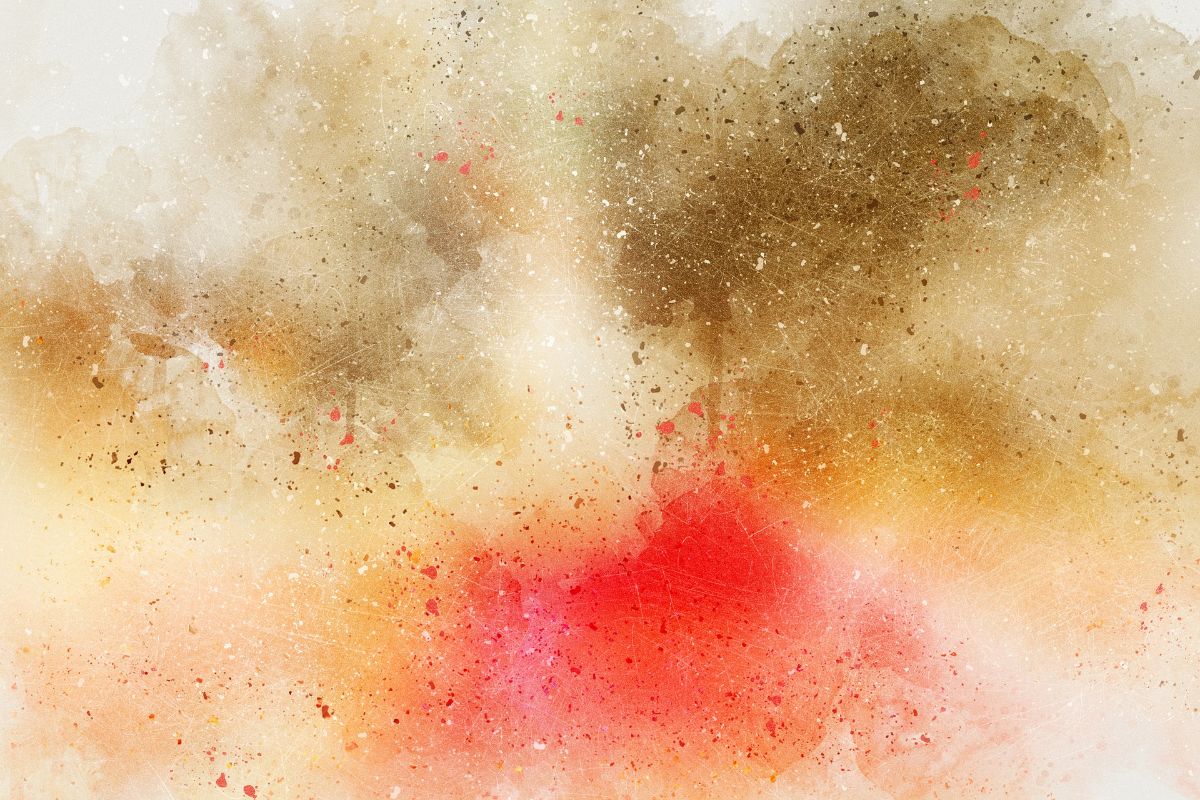
Nå som du vet litt mer om grunge tekstur, er det på tide for deg å lære hvordan du lager det i Photoshop. Fra nå av forteller vi deg at det er ganske enkelt, men du må følge trinnene for ikke å gjøre feil og at det viser seg som det skal være.
Åpne Adobe Photoshop og en ny fil
Det første trinnet du må ta er å åpne på datamaskinen din (PC eller bærbar PC) Photoshop-programmet du har, og gi det til å åpne en ny fil. Her kan du spesifisere størrelsen du vil ha, siden det ikke er noen spesifikke mål, vil alt avhenge av hva du trenger.
Naturligvis er teksturene vanligvis laget i firkantet format, siden de senere, når de øker eller dupliserer dem, kombinerer de mye bedre enn om de var rektangulære.
Vi anbefaler at du lar bakgrunnen være tom.
Dupliser laget
Du vet allerede at lagmenyen er en av de mest brukte i Photoshop, og det kom ikke til å bli mindre når du opprettet grunge tekstur. Det du må gjøre er å duplisere det hvite laget du har.
Dermed i Lagmenyen får du to, den første, som vanligvis er låst, og en kopi av den. I den kopien, og peker på den med markøren, må du klikke på høyre knapp og konvertere til et smart objekt.
Skyfilter
Når dette laget er angitt, som er det vi skal jobbe med, må du sørge for at bakgrunns- og forgrunnsfargene er svart og hvitt. Hvis ikke, endre dem om et øyeblikk, og nå skal vi bruke et skyfilter på det laget.
For å gjøre dette, Filtrer / tolker / skyer. Dermed vil du se at det endres fullstendig, og det vil vise deg et bilde som om det var veldig overskyet (og veldig nær skyene).
Du vet allerede at jo mer du bruker filteret, desto mer vil årsaken endres, så hvis du er litt krevende, fortsett å prøve til du får det resultatet du ønsker. Det du får slik er en abstrakt tekstur, men det er det første trinnet for å grunge.
Endre bildet
Deretter, og ved å bruke filtrene som kommer i Photoshop igjen, må du endre bildet litt, hovedsakelig bruke forvrengningsfiltre. For eksempel: Filter / Distort / Ripple.
Vi har valgt denne, men du kan sette den du vil ha. Når det gjelder mengden, kan du velge figuren du vil ha (fra 800 ser det vanligvis bra ut) og størrelsen i stort. Vi gir OK.
Grunge Texture: Adjustment Layer
Deretter må du lage et justeringslag. For å gjøre dette: Lag / justeringslag / nivåer. Trykk OK (fordi verdiene som kommer ut er tilstrekkelige og settes i Egenskaper, i panelet, nivå 24. Til slutt klikker du på Posterize for å få resultatet (som ennå ikke er det endelige).
Lysstyrke og kontrast
deretter du må endre lysstyrken og kontrasten til laget. For å gjøre dette anbefaler vi at du senker lysstyrken (til -15) og øker kontrasten (til +20). Det vil få teksturen til å se mer intens ut, men ikke bekymre deg, den er ikke den endelige.
Sett laget på Blend synlig og gå til Filter / Sharpen / Sharpen More.
Grunge Texture: Opprette et mønster
Nå må du lage et mønster for å fullføre grungeteksturen du lager. For å gjøre dette, gå til Filter / Andre / Offset. Hvorfor må du? Vel, slik at hjørnene konvergerer i midten, og det er viktig fordi det på den måten når du dupliserer tekstur, ikke vil se ut som om du gjentar mønsteret, men som om det bare var ett.
Bruk børsteverktøyet til å fjerne flekker
For å fullføre, må du bare bruk børsteverktøyet for å fjerne det som ser ut til å være galt med designet. Og den vil være klar.
Gjør en bekreftelse
Når du liker hvordan resultatet har blitt, er det på tide å klikke Rediger / Definer mønster. Hva dette vil gjøre er å lagre det mønsteret som en Grunge Texture, slik at du ikke trenger å gjøre det igjen hvis du ikke vil.
Til slutt må du åpne en ny fil, hvis den er to eller tredoblet størrelsen på teksturen din, for å se hvordan mønsteret gjentas, og om det er feil du bør rette, før du presenterer det for klienten.

Hva om jeg ikke liker det normale resultatet?
En av de store fordelene med å lære å lage dine egne teksturer er at du ikke trenger å være fornøyd med de du finner, eller følge veiledningene til punkt og prikke. Det vil si at så lenge du har grunnlaget for å lage denne strukturen, kan du gjøre endringene du ønsker for å oppnå det resultatet som tilfredsstiller deg mest.
Det viktige er å kjenne trinnene, og da må du bare bruke kreativitet til å lage dine egne design basert på den grunge teksturen.