
adobe sikring et imponerende program som tillater på en morsom måte å skape karakterer for å legge dem til i designene dine i Photoshop.
Fuse er et program tilgjengelig for Adobe Creative Cloud-medlemmer. Det er et program som, selv om det ble lansert i slutten av 2015, fremdeles er i beta. Programvaren gir midler til enkelt lage og importere 3D-tegn i Photoshop. Tegn kan samhandle med andre 3D-elementer i Photoshop og få forhåndsinnspilte stillinger eller animasjoner brukt på dem.
Folkene på Mixamo er ansvarlige for å lage Fuse, og deres andre produktlinje huser flere andre apper designet for mer intensivt arbeid med utvikling av 3D-karakterer.
En avtale mellom Mixamo og Adobe var årsaken til at Fuse ble tatt med i listen over applikasjoner fra Creative Cloud. Tegn opprettet med Fuse kan legges inn i Photoshop CC eller lastes opp til Mixamos 3D Character Library.
Fuse er ikke en robust 3D-innholdsgenerator som Maya eller 3D Studio Max, og har derfor ikke den innlæringskurven som disse programmene krever. Selv om Sikring er noe begrenset i hva som kan opprettes, men det er en morsom og svært intuitiv applikasjon, overraskende kraftig og veldig enkel å bruke.
Hvordan fungerer Adobe Fuse?
Arbeidsflyten til Sikring er veldig enkel Og selv med et bredt utvalg av alternativer, er prosessen aldri forvirrende. Grensesnittet er godt bygget og distribuert så det er alltid åpenbart hva du gjør i det nåværende trinnet og hvor du vil gå i neste trinn.
Her er en liten veiledningsveiledning slik at du kan se hvor enkelt det er å bruke Adobe Fuse.
Montering av karakteren
- Trinn 1: Det første trinnet når du starter Adobe Fuse er velg tegnhode. Det er et stort antall typer hodeskaller å velge mellom. Hvis du ikke ser en som passer perfekt til karakteren din, er det bare å velge den som passer best til karakteren du vil lage (det meste av hodet og ansiktsfunksjonene kan justeres senere).
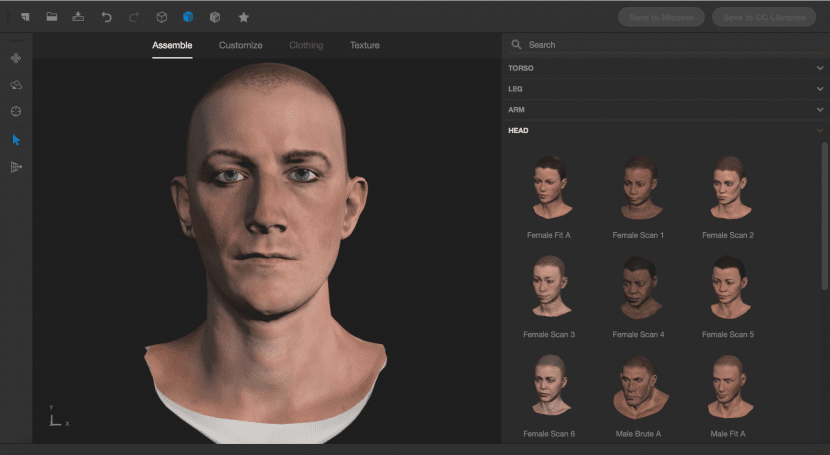
- Trinn 2: Etter at du har valgt et av hodene, programmet vil automatisk tilby deg et bibliotek med torsoer for å montere hodet. Igjen, finn et godt utgangspunkt da detaljene er fullt justerbare senere.
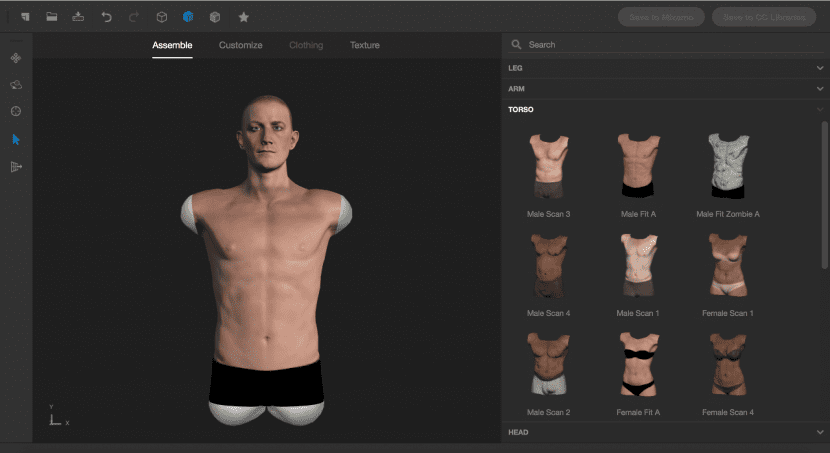
- Trinn 3: Etter at torsoen er valgt, legges armer og ben på samme måte. Velg et av parene med armer og ben fra biblioteket og programmet tilfører automatisk lemmer til modellen og blander perfekt hud og muskler. Modellen er helt 3D, og panelet til venstre inneholder verktøy for å flytte og rotere modellen slik at du kan undersøke karakteren din fra alle vinkler.
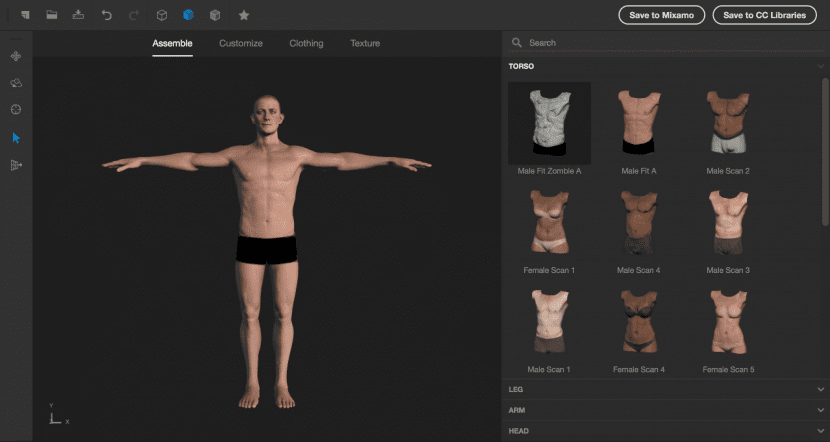
- Trinn 4: Etter at modellen er ferdig montert, gå til kategorien Tilpass. Egenskapspanelet avslører flere mapper, en for hvert område av kroppen og forskjellige innstillinger for den bestemte delen av kroppen. Mens mapper er lagt ut på en veldig logisk måte, er en raskere måte å velge den delen av kroppen du vil redigere, å bruke markeringsverktøyet (pilen i verktøypanelet til venstre). Klikk deretter på et område av kroppen og dra mens du holder museknappen nede for å justere størrelsen og / eller den relative plasseringen til den delen. Innstillingene oppdateres automatisk som et resultat. (Du har også muligheten til å gjøre det fra velgerne i menyen til høyre).
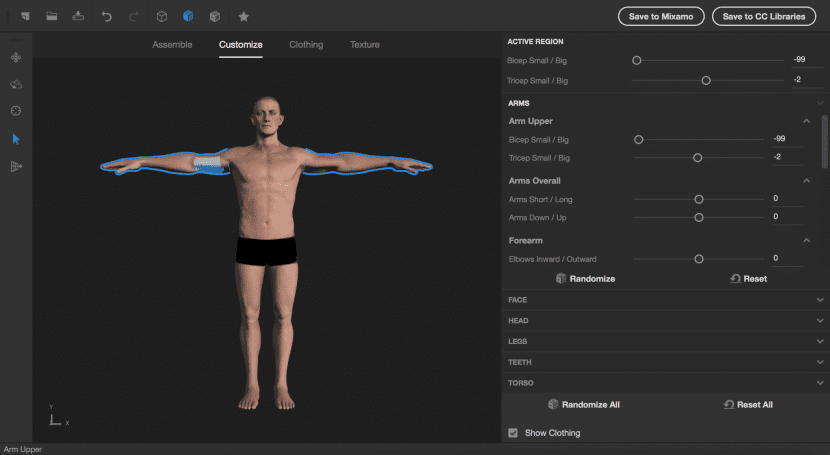
La ropa
Når karakterens kropp er bygget og tilpasset våre behov, ogDet neste viktige elementet for å bygge vår karakter er klær. Alternativene som adobe fuse gir deg for garderoben er enda mer varierte enn alternativene det gir deg for kroppsdelene.
- Trinn 1: De fleste alternativene for klær pleier å være bygget på en mannlig eller kvinnelig ramme. Men det er også en håndfull unisex-klær tilgjengelig. Uansett uansett hvilket klesstykke du velger, blir det automatisk dimensjonert slik at det passer til karakteren din.
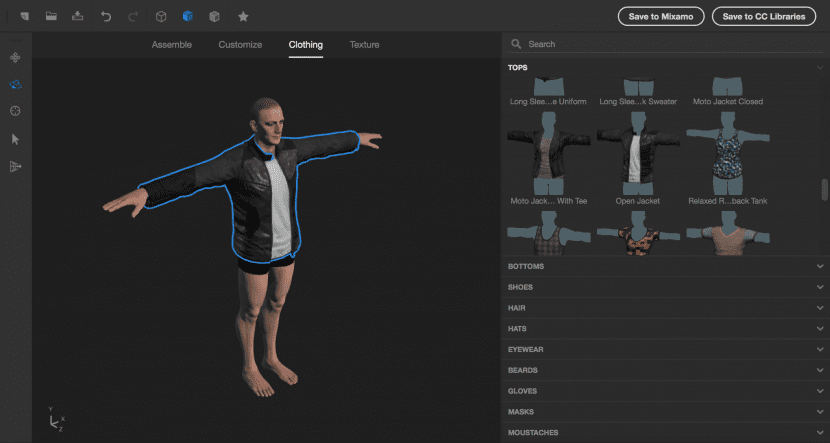
- Trinn 2: Hvis du har funnet det å utfordre klærne i det virkelige liv, vent til du prøver å parre et sett med bukser og sko med karakterens toppklær. Heldigvis, å prøve et par jeans på Adobe Fuse er bare å klikke på en knapp. Likeledes kommer alt fottøy i par, og du trenger ikke søke etter den manglende skoen.
- Trinn 3: Det er et godt utvalg av frisyrer å velge mellom. (ikke bli distrahert av hårfarge, for det kan endres senere). Bekymre deg mer for stil og lengde, da dette er mer kompliserte innstillinger.
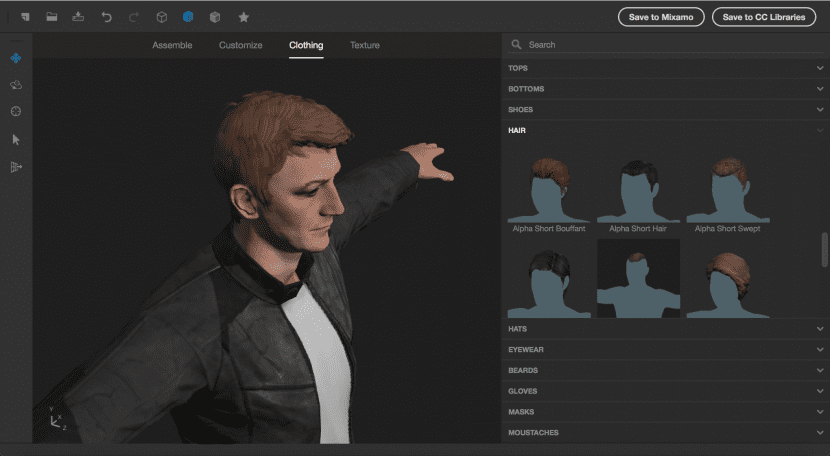
- Trinn 4: Hodeplagg-delen er spesielt imponerende fordi det er kollisjonsdeteksjon innebygd i frisyren. Dette sikrer at det ikke er noen hårlåser som skyver gjennom overflaten på hatten (noe som gjør kombinasjonen av frisyren sammen med hatten så mye mer ekte). Det er ikke noe åpenbart grensesnittalternativ for å fjerne hatten når den er lagt til. For å gjøre dette, velg bare hatten i forhåndsvisningsvinduet og trykk på Slett-tasten.
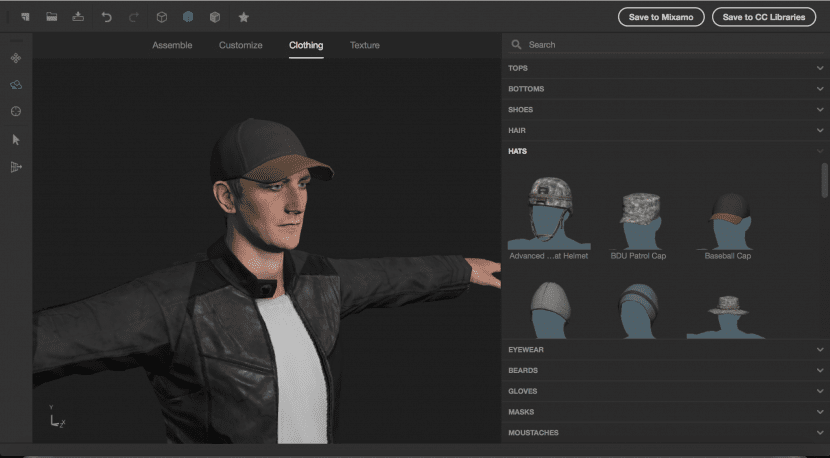
- Trinn 5: Tilgjengelig tilbehør spenner blant annet til vernebriller, skjegg, hansker, masker og bart. Det er åpenbart ikke nødvendig å inkludere alle disse i hvert tegn, men det er godt å vite at Adobe Fuse tilbyr oss disse alternativene.
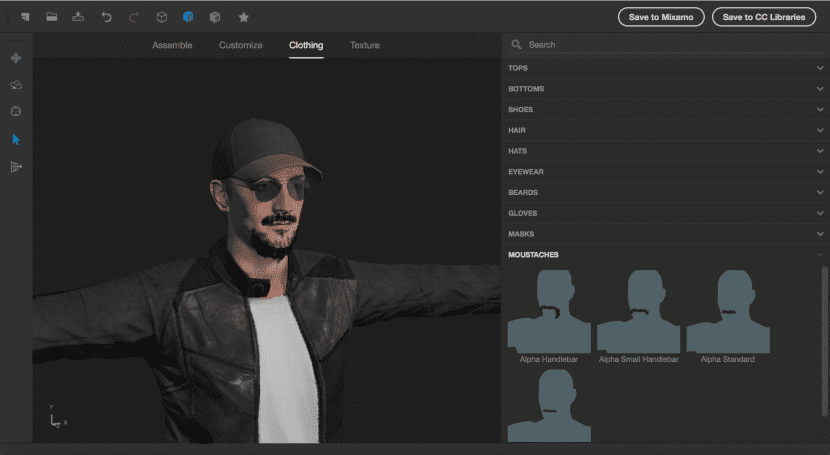
Hvor mye tilpasning er det?
På dette tidspunktet virker Adobe Fuse som litt mer enn et veldig fancy dress-up-program. Noen videospill tilbyr til og med dette nivået av kontroll til spillerne å lage karakterer for spillet deres.
Er dette alt det er? Sannheten er, nei, Fuse har mye mer å tilby. Deretter vil vi se på noen av de mer avanserte tilpasningsalternativene som programmet tilbyr oss.
- Trinn 1: En av de vanligste kritikkene av CG-tegn er mangelen på ansiktsuttrykk. Posisjonen til karakterens øyne kan være litt skummel, avhengig av hvordan de er plassert. Men når vi først har lagt litt personlighet til ansiktsuttrykket, hjelper det å gjøre karakteren vår litt mer personlig.
Når vi går tilbake til kategorien Tilpass, mappen «ansikt» inneholder forskjellige glidebrytere for å justere karakterens stemning (uttrykk seksjon). Disse justeringene endrer visse ansiktsregioner for å danne uttrykk. De kan til og med blandes.
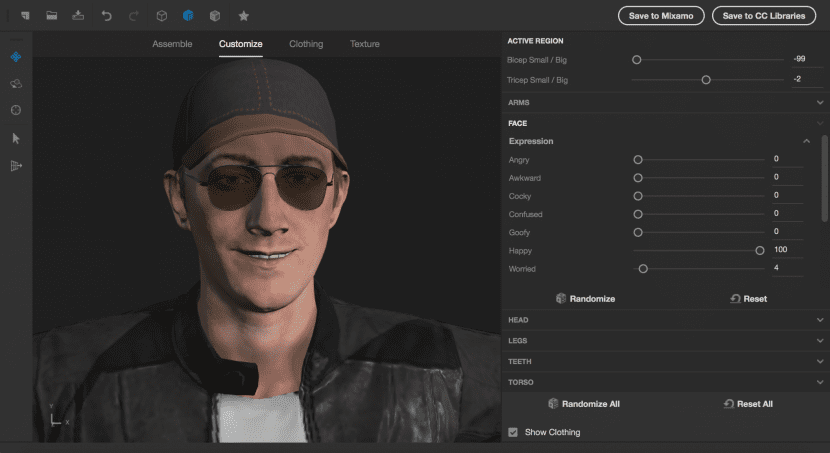
- Trinn 2: Uttrykkingsglidebryterne er gode, men det kan være tider når du vil ha mer presis kontroll over visse funksjoner, for eksempel munnens posisjon. I dette tilfellet, det er en seksjon kalt "ekstra" i "Face" -mappen som inneholder flere innstillinger for finere eller mer subtil kontroll.
- Trinn 3: Gå til "Tekstur" -fanen og velg deretter en av klesdelene for å se antall alternativer for å tilpasse teksturene. Ikke bare er det et bibliotek med forskjellige materialer og teksturer tilgjengelig nederst på skjermen, men også hver overflate har sitt eget sett med egenskaper som kan justeresFor eksempel kan fargen på t-skjorten settes til hvit, men du har også kontroll over antall og hyppighet av brettene, og til og med den dominerende retningen av bretten.
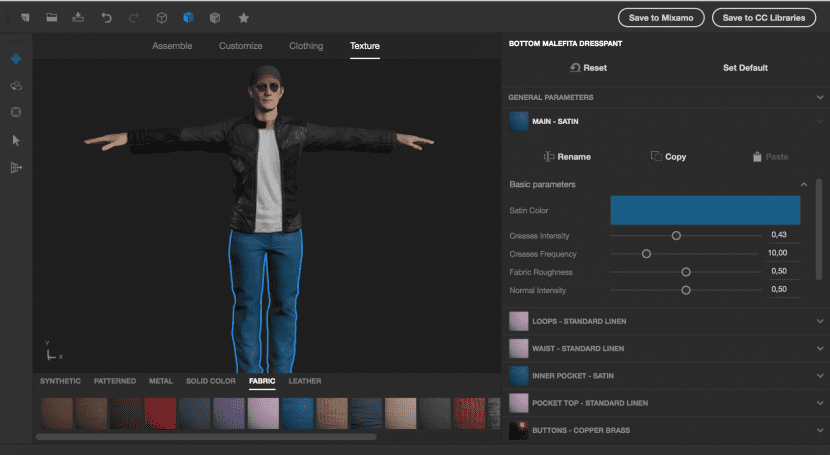
- Trinn 4: Velg et område av karakteren din der huden vises for å se det store antallet tilgjengelige attributter for å tilpasse hud og ansikt. Hudfarge er mye mer enn bare en fargevalg: det er kontroller for "Alder, fargetone variasjon, skjønnhetsmerker og mer." Grav dypere, så finner du spesifikke kontroller for sminke, ansiktshår og til og med vippelengde - men ikke stopp der. Hvis du virkelig vil gå dypere, kan du bla gjennom øyekontrollene. Hvis du vil, kan pupillen defineres som pupillen til en katt, eller du kan til og med justere størrelsen og fargen på venene som sees i det hvite øynene.
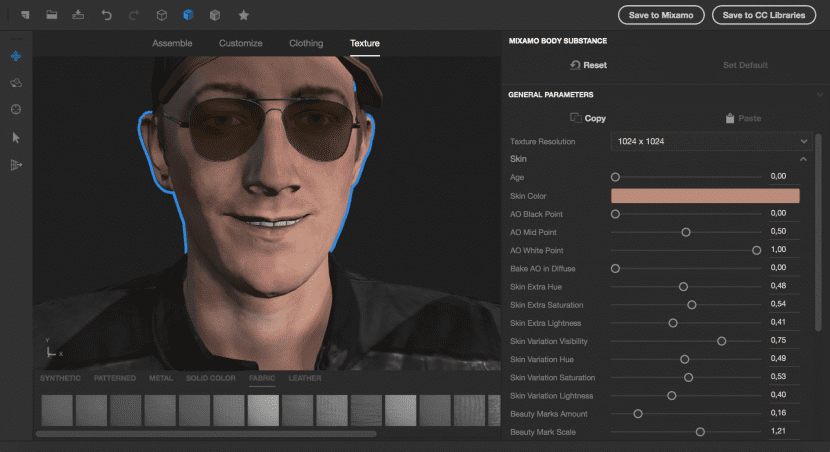
- Trinn 5: Tilpasningsalternativene vi har sett så langt, vil sannsynligvis dekke 99% av behovene til tegnene du vil lage. Men det er en tilpasningsfunksjon til å ta en titt på. Denne funksjonen bør brukes sparsomt. Adobe Fuse inkluderer en skulpturell evne til karakterens grunnform. Verktøyet nederst på verktøylinjen til venstre er det for "Endre geometri". Dette verktøyet lar deg endre de faktiske polygonene i modellen ved å skyve og trekke dem med en børste langs overflaten. Dette alternativet kan være nyttig, men det er vanskelig å mestre og kan lett ødelegge en god modell.
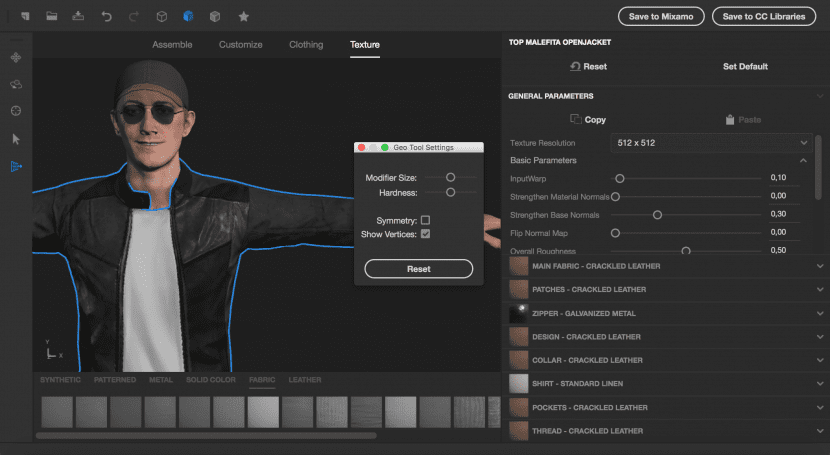
Og nå det?
På dette tidspunktet har du sannsynligvis brukt mye tid på å teste og studere de spesifikke egenskapene til karakterens ansikt. Nå vil du få karakteren din opprettet.
Og nå det? Hvordan eksporterer vi karakteren vår til Photoshop? Vel, standardmetoden for å lagre filen i Fuse og deretter importere eller åpne den i Photoshop vil ikke fungere. Du må gjøre noe annet i stedet.
- Trinn 1: Trykk på knappen Lagre i «CC Libraries» øverst til høyre i grensesnittet. Adobe Fuse vil be deg om et filnavn og om å velge en mappe i CC-biblioteket ditt.
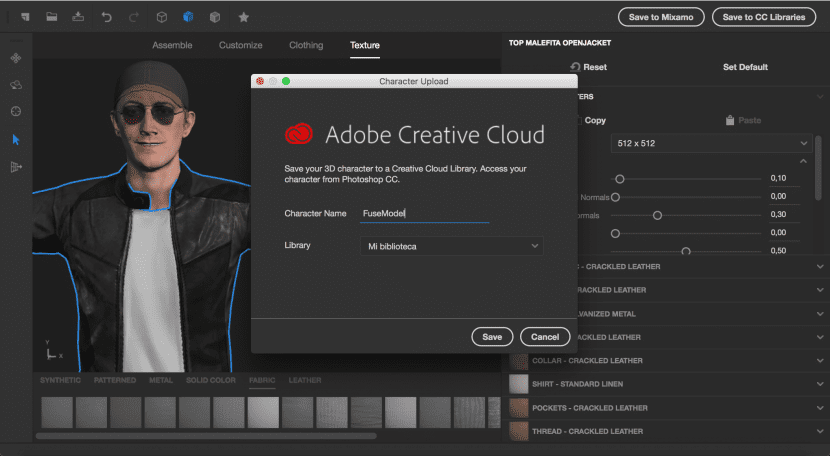
- Trinn 2: Start Photoshop og opprett et nytt dokument. Deretter, åpne Biblioteker-panelet (vindu> Biblioteker) og finn tegnet som du opprettet i Adobe Fuse. Høyreklikk på tegnet og velg "Bruk i dokumentet". Photoshop vil legge karakteren til scenen som et 3D-element.
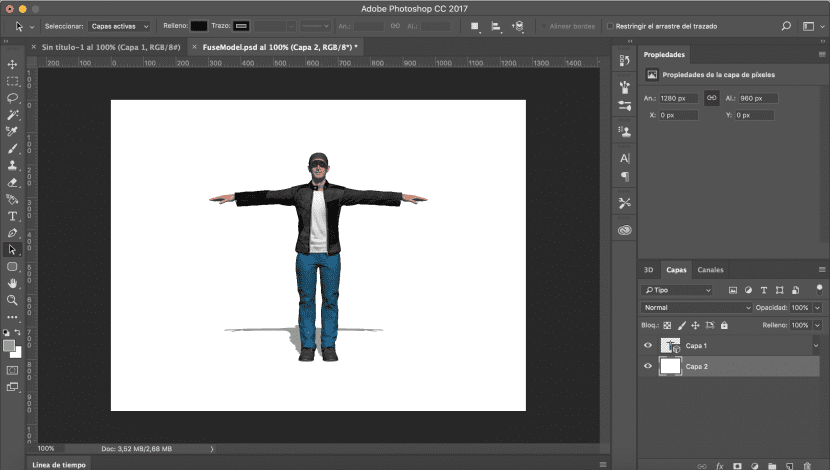
- Trinn 3: Endre arbeidsområdet til 3D og bruk 3D-panelet til å manipulere 3D-egenskapene til scenen. Tegnet er et 3D-element slik at du kan justere visningen av kameraet, belysningen, skyggene og til og med egenskapene til materialene som lysstyrke, refleksjon, osv ...
- Trinn 4: I 3D-panelet, velg skjelett (det er et lite beinikon ved siden av det) og egenskapspanelet oppdateres med en lang liste (123 sider tilgjengelig) med tilgjengelige posisjoner og animasjoner som kan brukes på skjelettet. Bare klikk på en og Photoshop vil bruke den på karakteren din.
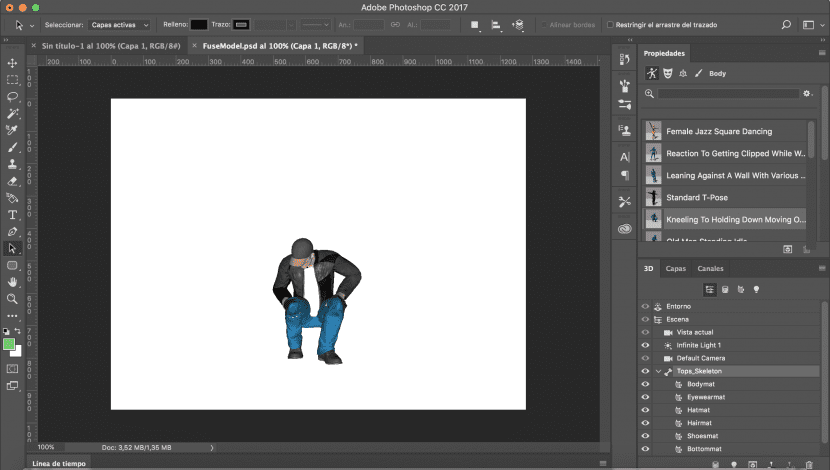
- Trinn 5: For å se animasjonen, Åpne tidslinjepanelet via Vindu> Tidslinje. Trykk deretter på avspillingsknappen for å se karakteren din komme til liv.
Hva nytter det å ha en 3D-karakter i Photoshop?
Hvis kreativiteten din allerede snurrer med ideer om hvordan du kan innlemme egendefinerte tegn i de nye designene dine, er mulighetene som tilbys av Adobe Fuse i forbindelse med Photoshop egentlig bare begrenset av fantasien din.
rett og slett å ha et 3D-tegn tilgjengelig i Photoshop er en enorm ressurs, siden du kan plassere den i scenen med den posisjonen som passer best for dine behov.
Men selv om du ikke er interessert i å bruke et tegn i en komposisjon, er et annet alternativ å bruke dem som en visuell referanse for å lage digitale tegn i interessante posisjoner.
Hva mangler i Adobe Fuse?
Det er noen funksjoner som jeg tror denne appen mangler:
- Egendefinerte stillinger: Dette er den nåværende største ulempen. Det er ingen måte å opprette en tilpasset posisjon for karakteren din. Alternativene er begrenset til å velge fra forhåndsinnstilte positurer eller søke gjennom utallige karakteranimasjoner i håp om å finne et trekk som treffer akkurat den rette posisjonen du trenger.
- Tilpassede teksturer: Selv om det er sant at vi har en stor variasjon av teksturer som er utmerket. Likevel, det er ingen måte å bruke en tilpasset teksturfil på et tegn. Anvendelsene av dette vil være ting som for eksempel å legge til en grafikk i en skjorte, eller en tatovering i karakterens hud. Med kunnskap om 3d Photoshop-miljøet er disse mulig å bruke med 3D-verktøyene, men jeg tror dette er alternativer som bør være tilgjengelige i løpet av karakteropprettelsesfasen, slik at de vil gjøre livet vårt mye lettere.
- Kvalitetsgjengivelser: Det er veldig vanskelig å tegne et tegn som ikke ser ut som et videospill. Tegn opprettet med Adobe Fuse er langt fra å se ekte ut.
- Kompatibilitet med Mixamo-tegn: Det andre alternativet for å lagre et tegn er å lagre i Mixamo. Dette overfører tegnet til den elektroniske databasen med 3D-tegn som er tilgjengelig på Mixamo-nettstedet. Ulempen med denne arbeidsflyten er at tegnene på Mixamo-nettstedet ikke kan lastes ned for tilpasning i Adobe Fuse. Arbeidsflyten er bare enveis.
Jeg håper denne guiden har hjulpet deg med å forstå hvordan Adobe Fuse fungerer og integrasjonen med Photoshop.
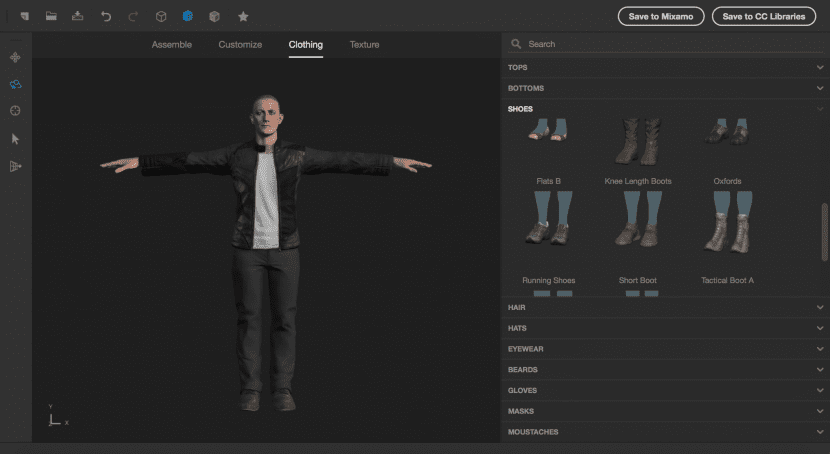
Diego Philip
Hei, jeg har et spørsmål. Når jeg åpner tegnene i PSD, fra biblioteket, vises skyggene pixelert, og de fleste effektene kommer fra sikringen. Hvorfor skjer dette?
Hilsen