
Kilde: ComputerHoy
Med ankomsten av nye programmer og programvare er det mulig å utføre et uendelig antall enkle triks som kan kombineres og være nyttige for våre prosjekter. Fra å redigere bilder til å manipulere dem på en slik måte at vi kan gjøre kreativiteten vår til noe utrolig.
Derfor skal vi i dette innlegget tilby deg en kort veiledning om hvordan du klipper et bilde på en sirkulær måte. Hva mer, Vi vil vise deg flere gratisverktøy som kan brukes til øvelsen vi foreslår i dag. Det er veldig enkelt, du må bare ha PC-en klar og programmet som vi skal angi nedenfor.
Beskjær et bilde i en sirkulær form
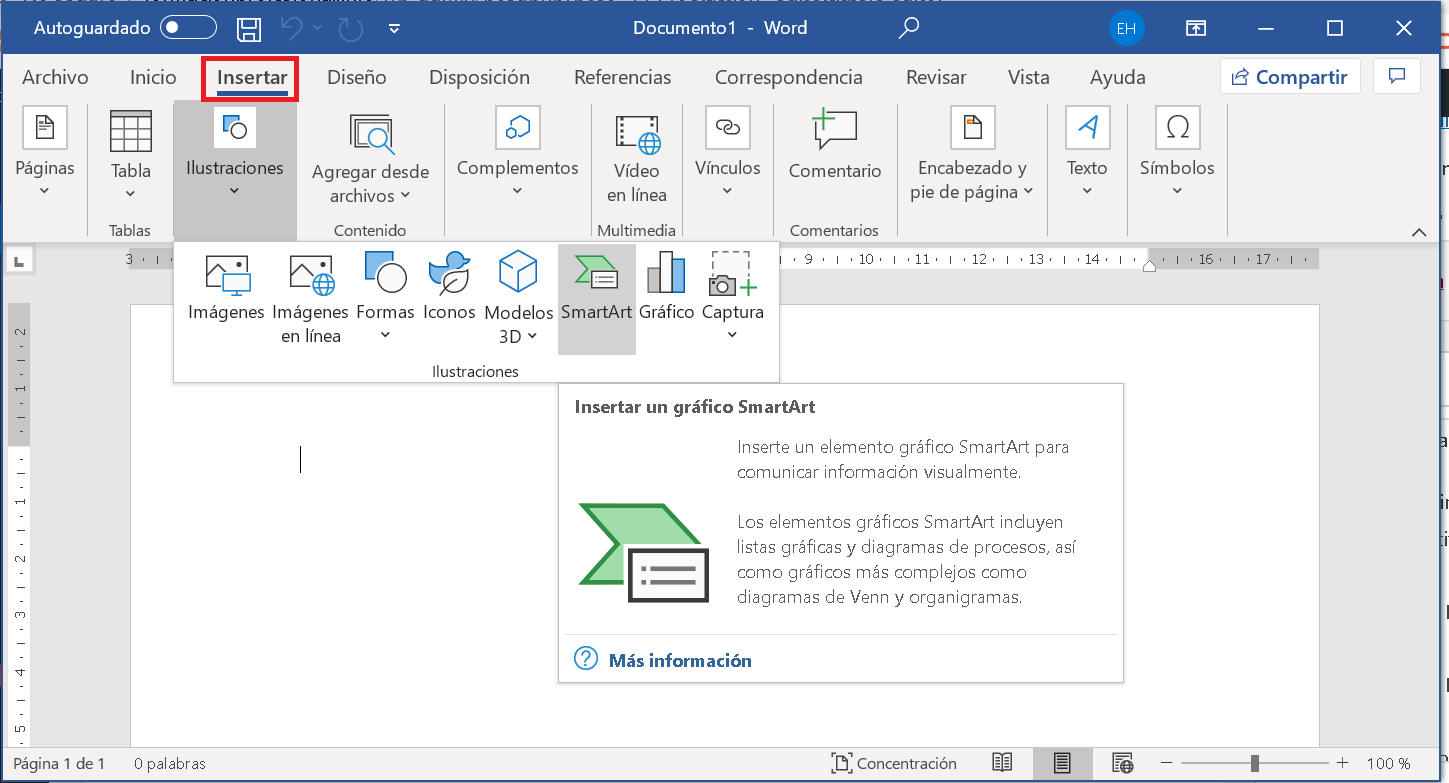
Kilde: Wordfix
For å starte følgende opplæring, må du åpne Microsofts Word-program og deretter:
-
Gå til alternativet Sett inn > bilde for å legge til bildet i en Office-fil (for eksempel et Word-dokument, PowerPoint-presentasjon eller Outlook-e-postmeldingsfil).
- Klikk på bildetDu kan beskjære flere bilder samtidig, men du må gjøre det i samme form. Men i Word er det mer komplisert ettersom du ikke kan velge flere bilder som har standard eller innebygd alternativ med ddesign tekst.
- Klikk deretter bilde~~POS=TRUNC > Formato, og i Størrelse-gruppen klikker du på datoen under Beskjær.
-
Klikk på i menyen som vises Trim med formen og klikk deretter på formen du vil beskjære til. Formen påføres umiddelbart på bildet.
- Bruk deretter Beskjær-alternativet > Fit eller Crop >Fyll for å endre mengden av bildet som passer inn i formen du har brukt:
- Fylte: Fyll hele formen med bildet. Noen ytterkanter av bildet kan være kuttet av. Det vil ikke være tom plass i kantene på figuren.
- Justere: Får hele bildet til å passe innenfor formen samtidig som bildets originale sideforhold beholdes. Det kan være tom plass i kantene på figuren. Svarte beskjæringshåndtak vises i kantene og hjørnene av bildet når du velger Tilpass eller Fyll.
- Du kan justere plasseringen av bildet innenfor rammen ved å velge bildet og dra det dit du vil. Dette kan for eksempel hjelpe deg med å sentrere den viktigste delen av bildet innenfor formen du har brukt på bildet.
- Til slutt, beskjærer margene på bildet dra et svart klippehåndtak.
Legg til bildet
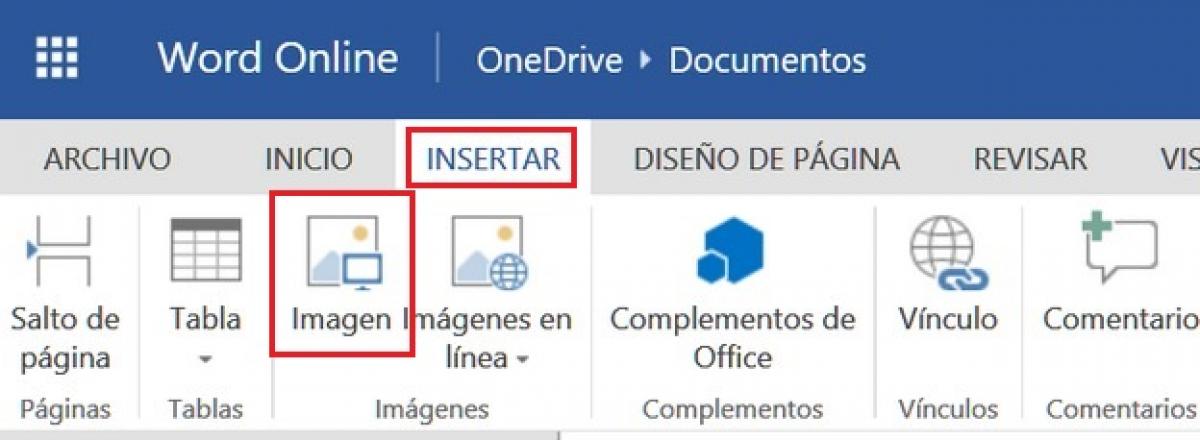
Kilde: Wordfix
Når vi har designet formen, vil det være nødvendig å legge til bildet og sette det inn, for dette:
- Legg til formen i dokumentet, og klikk deretter på formen for å velge den.
- Klikk på Tegneverktøy > Format, og i Shape Styles-gruppen klikker du Shape Fill> Image.
- Velg hvilken type bilde du vil bruke som Fra en fil o Online bilder og deretter gå til bildet du ønsker og sett det inn.
Endre størrelsen på formen
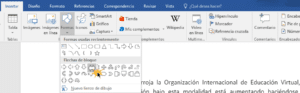
Kilde: GFC Global
For å endre dimensjonene til den fylte formen mens du beholder dets grunnleggende format, velg den og dra et av størrelseshåndtakene.
Tilpass bildet til formen
Hvis bildet er skjevt, beskåret eller ikke fyller formen slik du ønsker, bruk Tilpass og Fyll-verktøyene i Beskjær-menyen for å tilpasse den.
- Klikk på en form opprettet med Shape Fill> Image.
- Klikk Bildeverktøy> Format, og i Størrelse-gruppen klikker du på pilen under Beskjær. og så vil en meny med beskjæringsalternativer vises.
- Velg Justere hvis du vil at hele bildet skal passe til formen; Sideforholdet til det originale bildet beholdes, men det kan opprettes tom plass i formen.
- Velg Fyll ut for å få formen til å passe innenfor bildegrensene og kutte ut alt utenfor formen.
- Klikk Fyll eller Tilpass.
- Fyll ut Angir størrelsen på bildet slik at den samsvarer med høyden eller bredden på formen, avhengig av hva som er størst. Denne handlingen fyller formen med bildet og fjerner alt som er utenfor omkretsen av formen.
- Justere Angir størrelsen på bildet slik at høyden og bredden på bildet samsvarer med formens grenser. Dette pakker bildet så mye som mulig innenfor formen, men noen områder av formen kan være tomme.
Programmer for bildebeskjæring
Krita
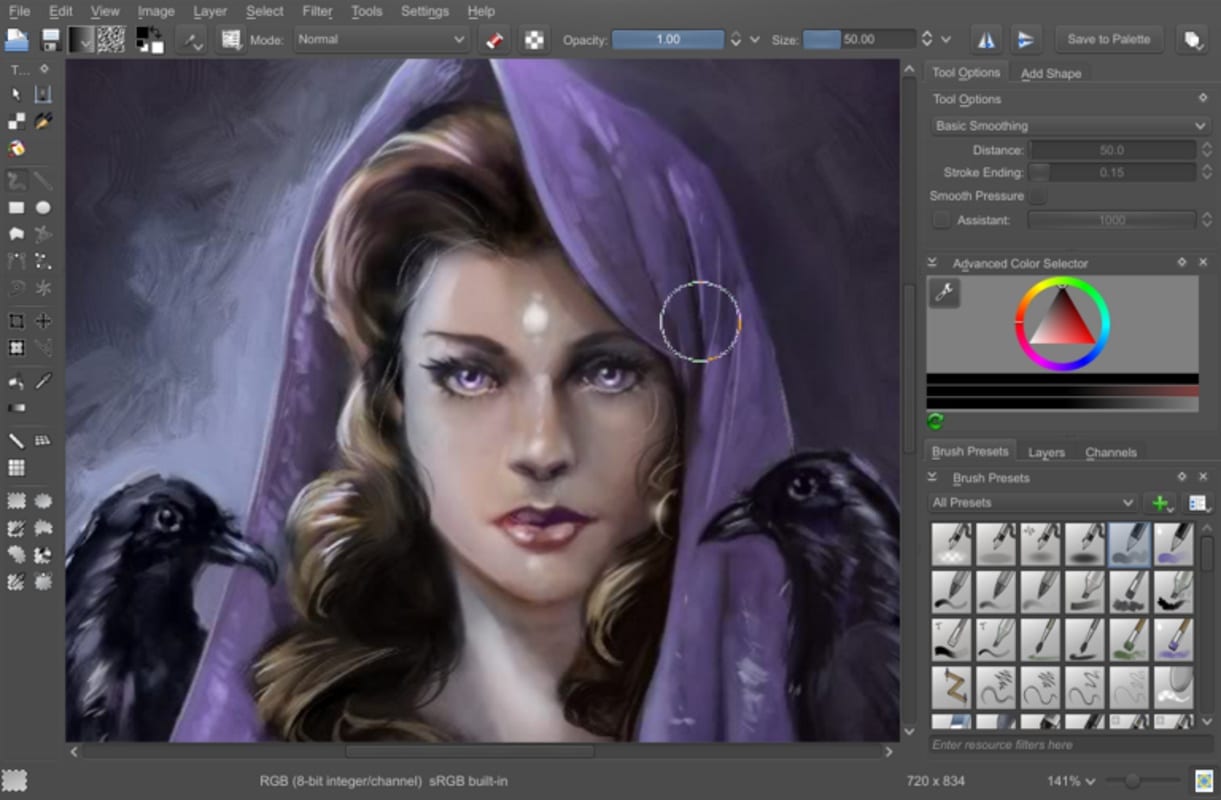
Kilde: uptodown
Åpen kildekode-applikasjonen Krita, egnet for alle plattformer, Det er resultatet av en ettårig utviklingsprosess som startet i 1998 med ønsket om å skape et alternativ til det vi kjenner som GIMP, basert på Qt-biblioteket. Av ulike grunner ble det opprinnelige prosjektet forlatt, og i stedet ble et nytt uavhengig bilderedigeringsprogram utviklet inntil den første versjonen av Krita endelig dukket opp på markedet i 2004 som en vesentlig del av KOffice-kontorprogramvaren.
De siste årene har utvikleren fokusert på tegneverktøy og har forvandlet programmet til en av de beste åpen kildekode-løsningene for tegnere, illustratører og konseptuelle kunstnere uten å miste utseendet til klassisk bilderedigering av syne.
Photoshop Express
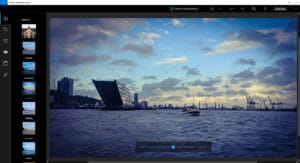
Kilde: Adobepro
Vi kjenner Photoshop og relaterer det til programmer eller applikasjoner for å redigere bilder og for de brukerne som er henvist til grafisk designsektoren. Dette ekspressalternativet er for profesjonelle og har imidlertid en veldig høy pris, så mange fans av fotografering og grafisk design foretrekker å ty til rimeligere alternativer.
Med Express Editor har Adobe tilbudt et gratis bilderedigeringsprogram som en Flash-basert nettapplikasjon i noen år nå, og kan derfor bare brukes hvis du har Flash Player installert. I tillegg er dette gratis fotoredigeringsprogrammet egnet for iOS, Android og Windows Phone og kan lastes ned fra de tilsvarende appbutikkene.
RawTherapee
Siden 2010 har Gábor Horvàths RawTherapee fotoredigeringsprogram er under GNU GPL-lisensen. Denne bilderedigeringsappen er ikke bare gratis, men også åpen kildekode, så den kan brukes og endres uten begrensninger. Applikasjonen har en innebygd versjon av konverteringsprogramvaren dcraw, som lar deg importere og redigere bilder med primærdata (såkalte RAW-data) fra digitale kameraer.
Med dette er verktøyet hovedsakelig rettet mot profesjonelle og amatørfotografer som ønsker å få mest mulig ut av fotografiene sine. RawTherapee støtter også JPEG, PNG eller TIFF, slik at brukerne dine også kan jobbe med disse bildeformatene.
GIMP
I 1998 dukket den første offisielle utgaven av GNU ut (Bildemanipuleringsprogram), bedre kjent som GIMP. I dag er det udiskutabelt at programvaren utviklet av Peter Mattis og Spencer Kimball er et av de beste åpen kildekode-fotoredigeringsprogrammene i verden.
Den er basert på Generic Graphics Library (GEGL). GIMP har blitt en konkurransedyktig one-stop-løsning for bildeoptimalisering og redigering i skyggen av betalte programmer. Opprinnelig designet for GNU / Linux, fungerer programmet også med alle Windows- og macOS-systemer.
Pixlr Editor
Anderson publiserer det skybaserte Pixlr Editor-bilderedigeringsprogrammet i 2008. I dag jobber han med Autodesk og publiserer der mobilversjoner av programmet sitt for å redigere bilder for blant annet iOS og Android. Nettapplikasjonen kan brukes gratis med alle nettlesere uten behov for registrering, forutsatt at Adobe Flash Player er installert, da programmet har ulike Flash-elementer. Pixlr Express er en lett versjon for lavere e bildeoptimalisering.
Paint.NET
Startet som et lite studentprosjekt ved Washington State University, Paint.NET er et av de beste bilderedigeringsprogrammene på freeware-arenaen. Etter å ha blitt utgitt i 2004 under den gratis MIT-lisensen, markedsføres den for tiden under en proprietær lisens. Den grunnleggende strukturen til applikasjonen er Microsoft .NET-rammeverket, automatisk inkludert i installasjonen. Siden rammeverket fungerer med Windows, er ikke Paint.NET tilgjengelig for andre plattformer.
Det som var et alternativ til det enkle standard Microsoft Paint-programmet har blitt kontinuerlig utviklet de siste årene, så det egner seg også for avanserte oppgaver. A) Ja, Det er ikke bare mulig å jobbe med flere lag, men også å behandle flere prosjekter parallelt som åpnes i forskjellige faner.
Konklusjon
Å beskjære et bilde og sette det inn er en av de enkleste øvelsene, og hvis du har programmer som Word og de vi har foreslått, vil ikke utviklingen av de neste være noe problem for deg.
Derfor inviterer vi deg til å prøve noen av verktøyene vi har nevnt og dra på eventyr.