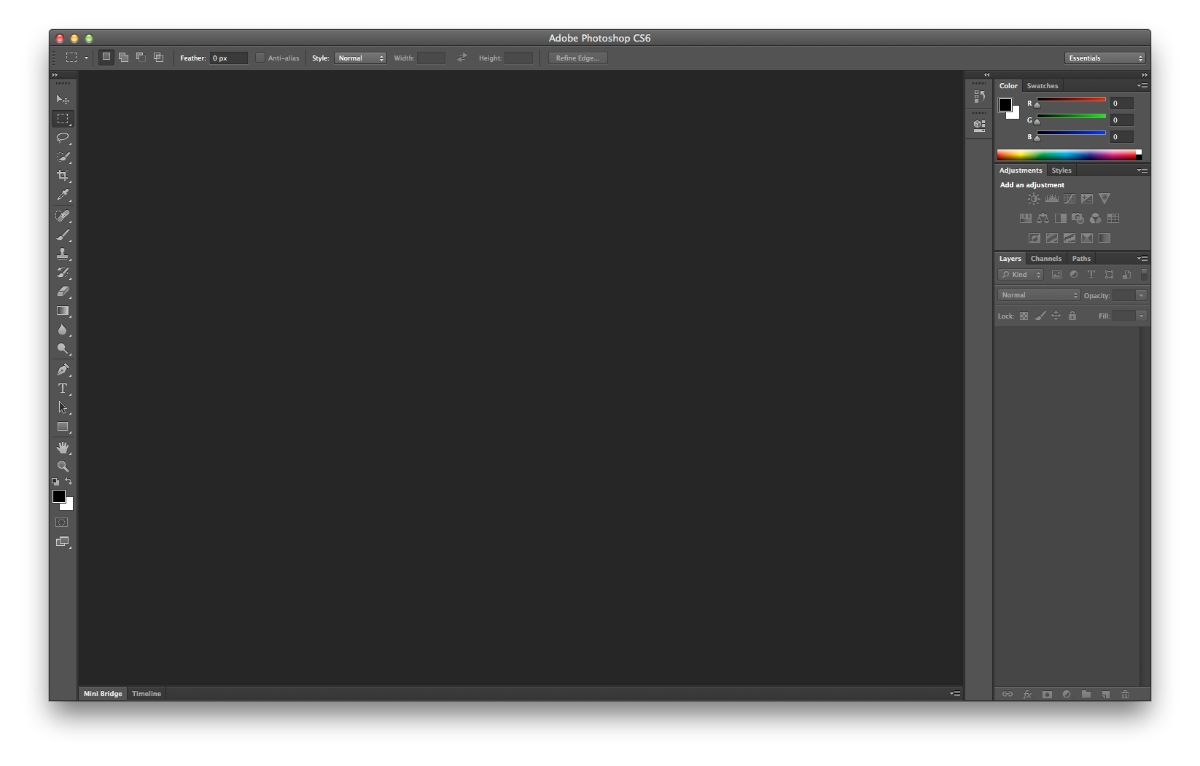
Vet du hvordan du bruker drop shadow i Photoshop? Dette er et av verktøyene som er minst kjent og Faktisk er det den som kan gi deg flest muligheter.. Men hvordan bruke den?
Deretter skal vi hjelpe deg å vite hva skyggen brukes til i Photoshop, hvordan du bruker den og resultatene du kan få. Gå for det?
Hva er drop shadow i Photoshop

Først av alt må du forstå hva vi snakker om med drop shadow i Photoshop. Dette verktøyet gjelder for tekst, men det betyr ikke at du ikke kan gjøre det med bilder. Det er imidlertid ikke vanlig. Og hva gjør det? Det gir i bunn og grunn litt konsistens og dybde til teksten. Men det lar den også skille seg mer ut.
Det er et av de enkleste filtrene å bruke, og du kan ha kommet over det noen ganger.
For hva bruker du det
den parallelle skyggen lar deg gi dybde til noe som er i 2Ddvs. det ser ikke ekte ut. Nå, det som gjøres med skyggen er å legge til et nytt perspektiv som får objektet den projiserer til å se mer realistisk, dypt og slående ut.
I tekstene, ofte brukes til å fremheve dem men også slik at de kan skilles fra bakgrunnen. Det vil si at hvis du legger en bakgrunn med mye bilde og farger, er det normalt at når du skriver noe, er det deler som ikke ender opp med å bli sett. For å unngå dette kan skyggen bidra til å se bokstavene tydeligere. I virkeligheten vil de se litt matte ut (på grunn av den svarte skyggen, som du forresten kan endre farge), men det gjør at de faktisk kan lese bedre.
La oss ta et eksempel. Se for deg en neongul bakgrunn. Og du satte et ord. Hvite hus. Det normale er at du kan lese det, men det er vanskelig for deg på grunn av den "lysende" bakgrunnen. Nå hvis du bruker drop shadow i Photoshop, vil du dempe den gule litt og samtidig de hvite bokstavene. Resultatet? At du skal kunne lese den raskere og forstå den lett uten å måtte anstrenge øynene litt.
Åpenbart tjener det ikke bare til å skjerpe ord mot bakgrunner eller sterke farger, men også gir også perspektiv til bokstavene og/eller bildene som bærer denne skyggen.
Men hvordan bruke den? Vi forklarer det for deg nedenfor.
Slik bruker du Drop Shadow i Photoshop
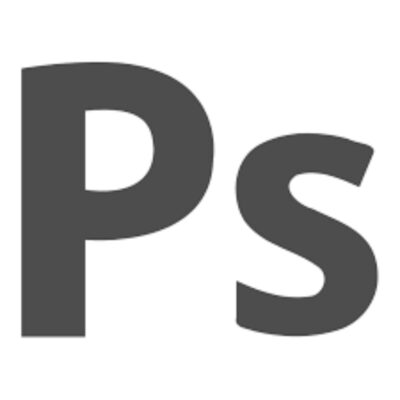
Å bruke drop shadow i Photoshop er veldig enkelt. Så mye at du i løpet av noen få trinn kan bruke den. Hvordan?
Det første vi skal gjøre er få et nytt dokument. På, sette en rød bakgrunn, og med tekstverktøyet skriv et ord som er litt langt. Nå, etter å ha valgt det laget, du må gå til lag-delen (som vil vises liten i redaktørdelen. Her må du trykk på fx, som du finner nederst i det panelet.
Hva gjør fx? Den vil få opp en meny og i den finner du alternativer for blanding, fas og preging, strek, indre skygge, indre glød, sateng, fargeoverlegg, gradient... og på slutten av alt, vil parallell skygge komme ut. Klikk der.
Dette tar deg til en ny fane hvor du vil ha forskjellige alternativer for å lage en tilpasset skygge til det du leter etter. Hva finner du?
Blandingsmodus
i denne boksen du vil kunne velge hvordan skyggen din skal kombineres med disse bokstavene. Som standard kan du multiplisere, men hvis du er litt nysgjerrig og ser på de andre alternativene kan du finne ut at skyggen endres.
Her må du vurdere hvilken type fusjon du ønsker. Men også fargen på skyggen, som er rektangelet som vises ved siden av den. Du kan sette den i hvilken som helst farge du vil, den trenger ikke være svart.
opaqueness
Opasitet lar deg tilpasse hvordan skyggen skal se ut, enten det er skarpt eller gjennomsiktig. Velger du 0% eller lignende, vil den være gjennomsiktig, mens hvis verdiene er nær 100, vil den være ugjennomsiktig.
Du kan velge en verdi fra 0 til 100.
Angulo
I dette alternativet du har muligheten til å plassere skyggen i en vinkel som går mellom 170 og -170º. I dette tilfellet har du også muligheten til å sjekke "Bruk globalt lys". Hva gjør du? Den gir ordren til Photoshop slik at det er en naturlig projeksjon av den skyggen. Selvfølgelig gjelder dette alternativet for hele dokumentet, ikke for en enkelt del, og det er derfor mange foretrekker å ikke påpeke det og å kunne flytte skyggen manuelt til de finner det perfekte punktet.
Avstand

Avstand Det er relatert til hvor langt eller nært vi vil ha den skyggen av ordene eller objektet vi har. Du kan sette den i en brakett mellom 0 og 30000 piksler
forlengelse
I dette tilfellet utvidelsen refererer til hvor lenge skyggen vil måle, det vil si hvis du vil at den skal spre seg over hele objektet eller du foretrekker at den bare er svakt merkbar.
Størrelse
Den siste faktoren i denne gruppen er størrelse og her, mellom 0 og 255, kan du stille inn hvor stor du vil at skyggen din skal være.
kvalitet
Den siste blokken på denne drop shadow-fanen er Quality one. I den vil du kunne finne følgende:
- kontur. Det er relatert til opasiteten til selve skyggen. Som standard vil du se et ikon av en firkant delt i to på skrå. Men hvis du klikker på den vil du se at du får flere alternativer. Når du endrer disse vil du se at skyggen forvandles litt. Målet er at du skal finne en som passer det du ønsker å oppnå.
- støy. Du bør forstå støy som "spredning". Jo mer du legger på den, jo mer spredt vil den se ut. Du kan sette den i et område mellom 0 og 100.
Som du vil se etableres det på slutten en setning som sier: "Laget dekker drop shadow". Som standard vil den bli valgt, men hva skjer hvis vi fjerner den? Prøv og se.
Avhengig av hvordan du setter hver av verdiene som vi har angitt før, vil skyggen din i Photoshop endres og være på en eller annen måte. Dette vil avhenge av arbeidet og målet som skal oppnås. Men hvis du mestrer denne kategorien, har du ingen problemer med å lage ekte kunstverk.
Har du spørsmål om hvordan du bruker en drop shadow i Photoshop? Fortell oss så, så skal vi prøve å hjelpe deg.