Adobe Photoshop er et flott verktøy kjent for alle og det den oppdateres hvert år fra Creative Cloud. Disse forbedringene kommer fra alle sider og har en tendens til å fokusere på visse aspekter. Det er noen deler som ikke har blitt berørt på lenge, mens andre fortsetter å bli oppdatert som skjedde med det nye dokumentvinduet.
I dag skal vi til ta en rask titt på snippeverktøyet som forblir det samme som noen gangSelv om vi sammenligner det med eldre versjoner av dette mytiske programmet, har det gjennomgått noen forbedringer for å ta hensyn til. Så la oss komme til det med en video og en rask oversikt over hvordan du kan beskjære et bilde i Photoshop.
Beskjær et bilde i Photoshop
Jeg kommer ikke til å gå i detalj, og som du vil si, la oss komme til poenget med det. Jeg må si det vi kan dra nytte av noen ekstra fordeler som beskjæringsverktøyet har, som å kunne velge et forhold på forhånd, for eksempel 1: 1 for kutt for sosiale nettverk som Facebook eller Instagram, eller bruke en type rutenett som vi bedre kan håndtere kuttene som vi skal gjøre med Photoshop .
- Klikk på C-tasten for å få tilgang til klippeverktøyet.
- På toppen vi har tilleggsfeltet der vi finner formatet sagt (1: 1 eller 16: 9 i panorama) og muligheten for å legge til et annet rutenett til det som kommer som standard, bestående av to vertikale og to horisontale linjer.
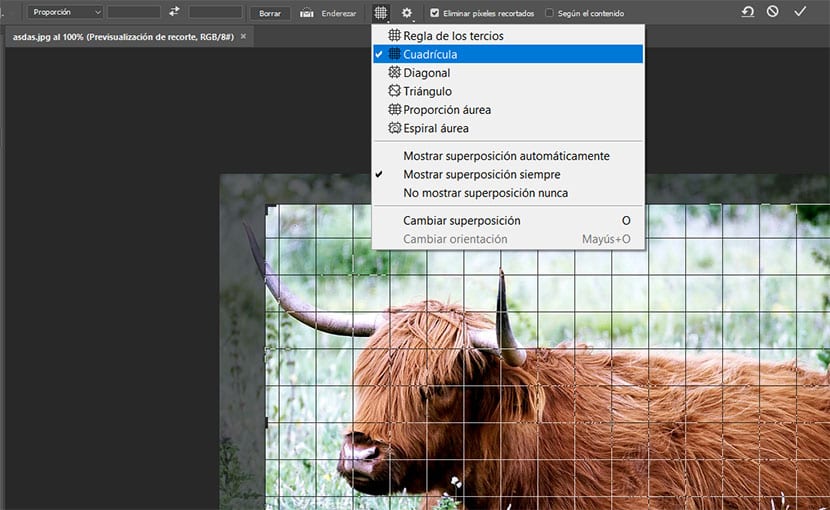
- Hvis vi ikke vil bruke noen av disse alternativene, og vi vil velge et gitt klippformat, trykk på store bokstaver mens du foretar valget.
- Klikk på Enter, og vi vil gjøre klippet.
Vi kan alltid gå tilbake med kontroll + z og gjøre en annen type valg på en ganske enkel måte. Et annet alternativ er gå tilbake til det klassiske formatet fra samme sirkulære knapp som du finner ved siden av rutenettet, og som lar deg aktivere klassisk modus, aktivere klippeskjoldet eller vise det beskårne området.
Alt er et spørsmål om å teste til la oss møte det grensesnittet som vi kommer bedre overens med og at den er i stand til å få all ytelsen ut av dette flotte verktøyet for fotografisk design og retusjering.