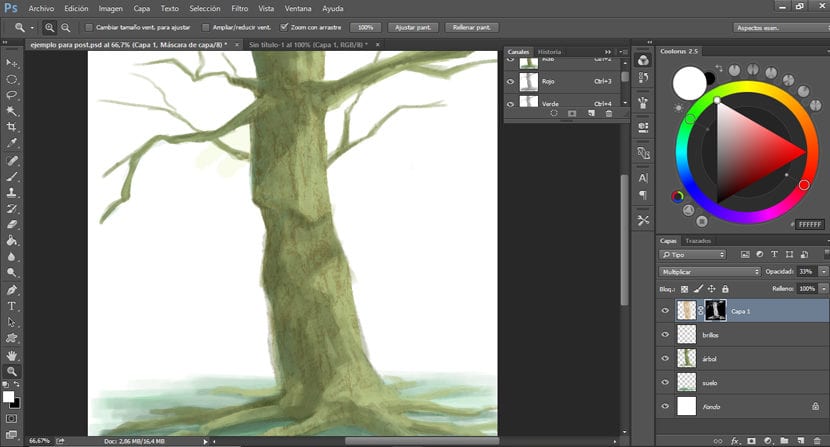
I illustrasjonene våre kan vi velge introdusere teksturer som gir større uttrykksfulle variasjoner i verkene vårevil gjøre dem mer visuelt interessante, skape nye opplevelser og berike arbeidet.
For å bruke teksturer i Photoshop har vi forskjellige alternativer avhengig av effekten vi ønsker å oppnå.
Her er to måter å bruke teksturer på designene våre.
1 alternativ
Vi velger teksturen vi vil bruke og setter den inn i filen der vi har illustrasjonen vår.
Vi velger fargen vi vil bruke på teksturen og nå går vi til Image> Adjustments> Gradient map. Et vindu åpnes som viser oss en stolpe som viser oss fargen vi har valgt og den hvite bakgrunnsfargen (gradientkartverktøyet bruker alltid fargene vi har på forsiden og bakgrunnen). Nå dobbeltklikker vi på gradienten og flytter gradientlinjene og skaper større kontrast hvis vi vil, for dette flytter vi dem mot sentrum.
Når vi har teksturen etter vår smak vi kan endre lagmodus, opasitet eller slette områdene som ikke interesserer oss, avhengig av hvordan vi vil gi illustrasjonen vår.
Hvis vi bare vil bruke laget på ett område, vi velger området som interesserer oss, vi plasserer oss på laget der teksturen er, og nå bruker vi en lagmaske på den ved å klikke på det tredje ikonet nederst fra venstre i lagvinduet, sett i eksempel.
2 alternativ
Vi velger teksturen vi vil plassere og endrer den til gråtonerFor å gjøre dette går vi til laget der vi har tekstur, og vi går til Bilde> Justeringer> Kanalblander> Monokrom.
Vi må sette inn teksturen i den samme filen der vi har designet og plassere den der vi vil bruke den.
Vi sørger for at forgrunnen og bakgrunnsfargene er svart og hvitt. Nå går vi tilbake til Bilde> Justeringer og velg> Graderingskart. Vi dobbeltklikker på gradienten for å redigere den. Et annet vindu åpnes der vi må flytte stolpene mot sentrum til øke kontrasten litt.
Når dette er gjort, skjuler vi alle lagene som illustrasjonen vår har, bortsett fra tekstur. Nå skal vi ta et utvalg av teksturen vårgår vi til kategorien Vindu> Kanaler. Vi klikker på ikonet som vi finner nederst til venstre som er formet som en sirkel med brutte linjer, og det vil gjøre valget. Vi kan nå skjule teksturlaget og aktivere resten av lagene i illustrasjonen vår.
Slik at utvalget ikke plager oss når vi maler, er idealet skjul det ved å trykke på Ctrl + H-tastene.
Vi lager et nytt lag og begynner å male fargen du ønsker der vi vil at teksturen skal påføres. Det gode med denne måten å påføre teksturer på er at det lar oss kontrollere farge og gjennomsiktighet.