
Lær hvordan du eksporterer filer i Adobe Illustrator på en profesjonell måte gjennom et kontrollert eksportsystem der du kan velge forskjellige formater, dimensjoner og andre verdier slik at eksporten din blir mer presis og til og med eksportere flere filer til det samme tid samtidig oppnå på denne måten spare tid i denne grunnleggende prosessen innen grafisk design.
Eksportere en fil er alltid noe vi må huske på i ethvert grafisk prosjekt, for som enhver profesjonell innen grafikk vet, er en fil på skjermen bare en fil på skjermen, det som betyr mest er at designet vi lager blir eksportert riktig for å være brukes på de støttene som den er designet for. Det er en prosess som kan være lang hvis vi ikke vet hvordan vi skal utføre denne prosessen samtidig. Jeg vil lære deg hvordan du eksporterer Illustrator-filene dine på en profesjonell måte, det er en prosess jeg utfører hver dag i publiseringsverdenen, lager logoer, bannere osv.
Når vi skal eksportere en fil, er det som vanligvis gjøres å eksportere filene en etter en, enten ved å velge et bestemt element eller ved å eksportere et komplett tegnebrett i Illustrator, men hva skjer når vi har mange filer og vi vil eksportere dem i forskjellige kvaliteter eller størrelser? Denne prosessen kan gjøres med Illustrator på en ganske automatisert måte, er det ideelt å spare tid.
Hvor i designet er denne prosessen nyttig?
Denne prosessen kan være veldig nyttig for eksport av en logo, som vi godt vet, består et bedriftsbilde av et stort antall grafiske versjoner av logoen der vi kan finne forskjellige farger, former, utførelser osv. En logo eksporteres ikke alltid i en enkelt oppløsning, men den eksporteres i flere oppløsninger, avhengig av formålet. Hvis logoen er for Internett, bruker vi 72ppi, og hvis den er for utskrift, bruker vi 300ppp, for alt dette skjemaet av profesjonell eksport er ideell fordi det lar oss eksportere alt på en gang, som vi vil se nedenfor.
Når vi har mange løse filer i arbeidsområdet vårt i Illustrator, er alt vi trenger å gjøre dra dem til eksportsonen som vi får se nå.
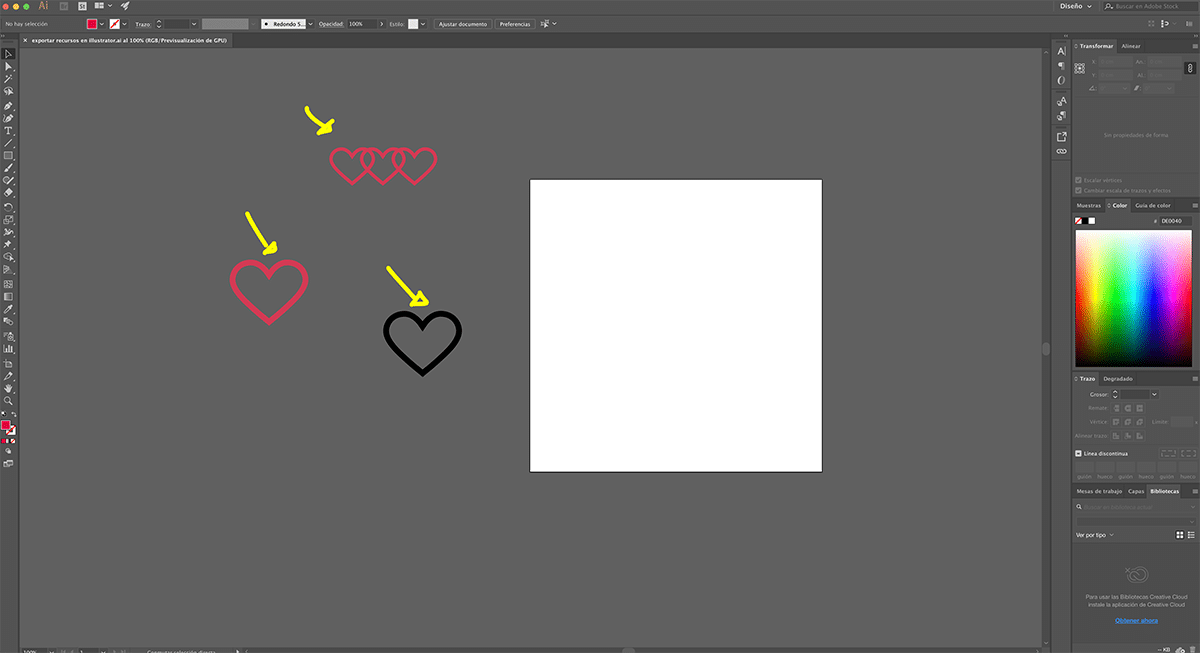
For å få eksportmenyen må vi bare klikke på toppen av Illustrator vindu / ressurseksport, klikk på dette vinduet, og en ny meny åpnes nederst til venstre i programmet.
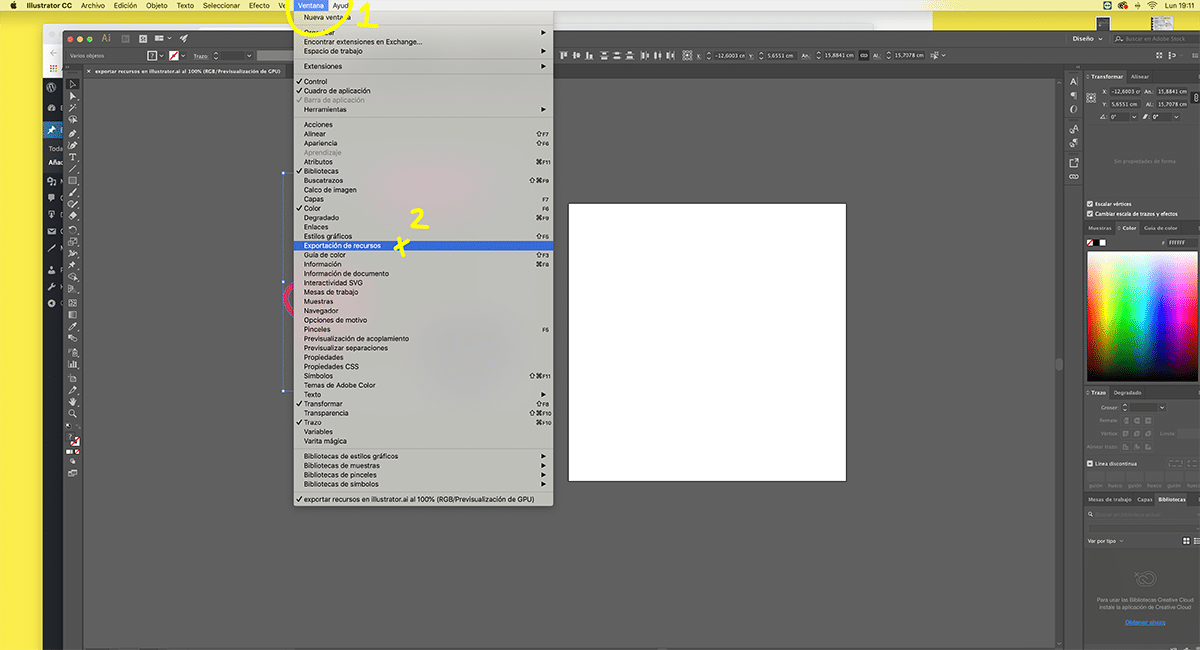
Ta deretter ut eksportmeny det vi må gjøre er å begynne å dra alle elementene vi ønsker eksportere samtidig. Hvis vi gjør en endring i de originale filene, blir de automatisk gjort i filene som blir dratt til eksportområdet, dette er perfekt fordi vi mange ganger må gjøre raske endringer i en bestemt fil.
Den neste tingen vi må gjøre for å eksportere samtidig i Illustrator, er velg hvilke preferanser vi ønsker for filene våre, vil vi se hvordan menyen lar oss endre rømning, oppløsning, størrelse, format osv. De vanligste preferansene når du eksporterer en fil er: oppløsning og format; disse dataene klarer å endre kvaliteten på eksporten vår og formatet, en nødvendig verdi for forskjellige medier.
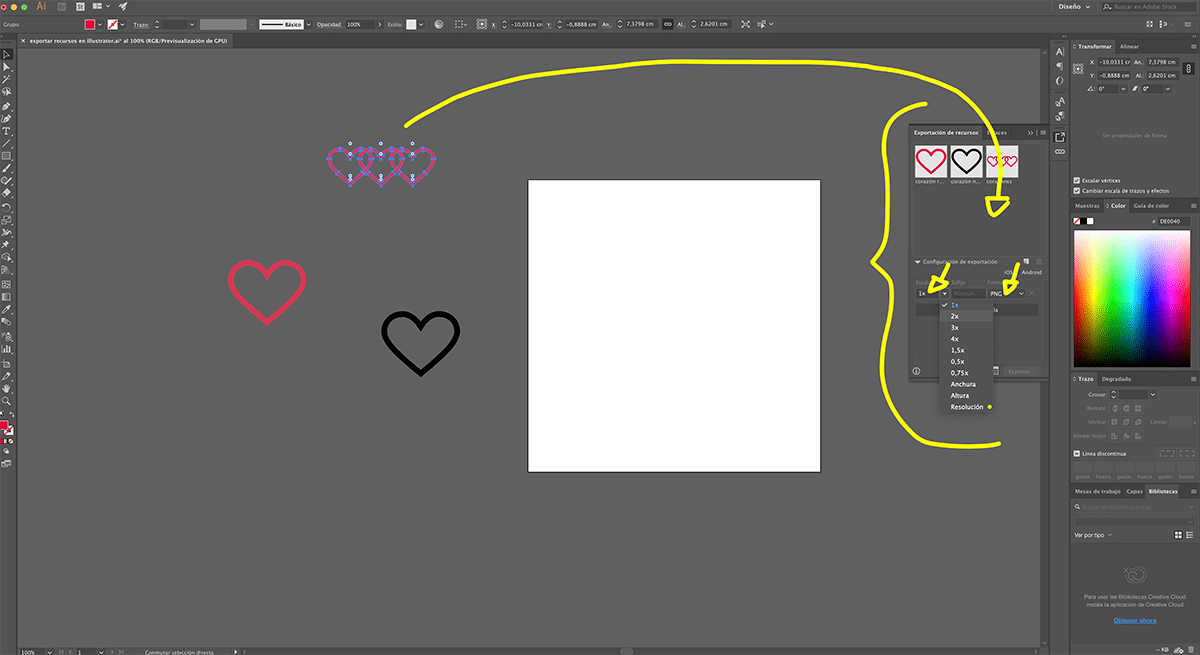
Litt etter litt eksporterer vi designene våre ved hjelp av dette systemet som lar oss velge alle filene vi vil eksportere med flere forskjellige preferanser, vi vil spare mye tid i denne prosessen.
I den delen der vi plasserer ressursene, kan vi endre navnet på filene for å få sorter dem mer presist og unngå dermed å gå deg vill blant tusenvis av filer. Idealet er å eksportere i henhold til arbeidet vi har på hvert arbeidsbord, prosessen jeg utfører er å lage flere arbeidsbord og begynne å eksportere dem på en organisert måte.
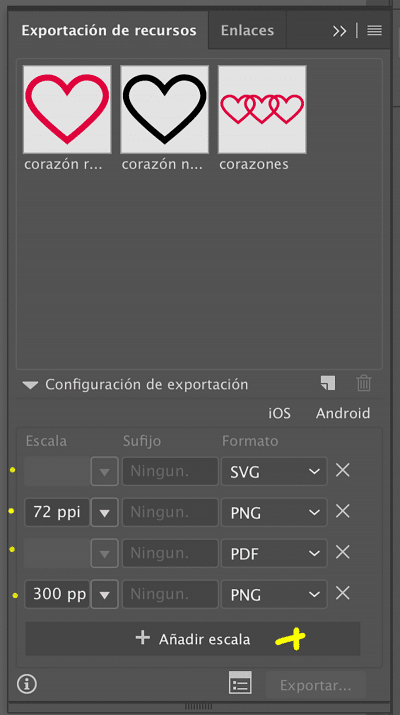
For eksempel hvis jeg har en arbeidsbord Med et bedriftsbilde er det jeg bare eksporterer bedriftsbildet, senere eksporterer jeg andre design laget med det merket, men som ikke er en del av logoen, for eksempel eksporterer jeg bannere og reklamedesign opprettet for det merket. En annen måte er å ha forskjellige Illustrator-filer for å få designene vi gjør mer adskilt.
Uansett hvilket system vi har, er det ideelle å spare tid i alle prosessene vi kan og eksportere samtidig, og spare mye tid og oppnå profesjonelle resultater takket være rekkefølgen vi klarer å jobbe med filene våre.