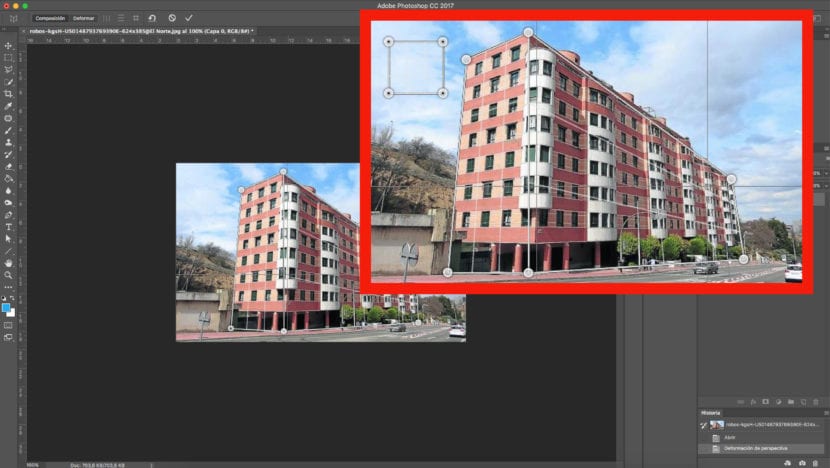Når vi tar et bilde, spesielt bygninger, vi finner et noe forvrengt resultat som ikke samsvarer med virkeligheten.
Hvis vi ikke har muligheten til å ta et nytt bilde, eller hvis du bare vil utnytte materialet vi har, vil du være interessert i å vite hvordan du løser det. Adobe Photoshop lar oss endre perspektivet til et bilde.
Problemer med digitale løsninger
En av de vanligste situasjonene der vi finner dette problemet er når vi forbedrer et fotografi av fasade av en høyhøyde bygning, og derfor må vi ta stillbildet fra en lavere vinkel. Dette vi får oss til å forvride vinklene.
Teknologi lar oss modifisere og retusjere bildene med et sett med verktøy som gir oss et totalt realistisk resultat.
Vi endrer perspektivet til en bygning
Neste vil vi lære deg gjennom en tutorial, trinn for trinn, til lære å endre perspektivet til en bygning.
Gjennom forskjellige bilder av arbeidsbordet, og bruker det på en praktisk sak, lærer du på en enkel og visuell måte å retusjere perspektivet til en bygning. Med triksene som vi viser deg nedenfor du kan bruke denne effekten under alle omstendigheter som krever lignende egenskaper.
Bilde
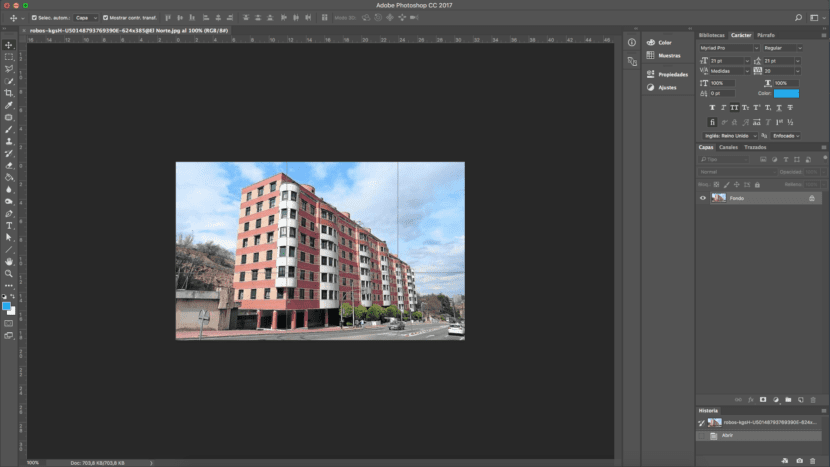
Først av alt må vi, vi må åpne bildet at vi vil retusjere i Photoshop. I vårt tilfelle vi skal retusjere en bygning. Hvis du ser nøye på, på grunn av det originale perspektivet til fotografiet og forvrengningen som linsen har klart å generere, ser fronten på bygningen noe deformert ut, mye høyere enn resten. Vi kommer til å lære å glatte og korrigere denne effekten så mye som mulig.
Visuelle guider
Hvis vi trenger det, kan vi tegne noen referanselinjer som vil tjene som guider for å sikre at vi får vinklene godt, og unngå å forvride bildet enda mer. For å aktivere dette verktøyet må vi følge følgende rute:
- Visning - Regler, eller vi kan bruke hurtigtasten ved å trykke på: cmd + R.
Vi kan trekke så mange linjer som vi trenger, siden de er ikke synlige når vi lagrer filen.
Forvreng bildet
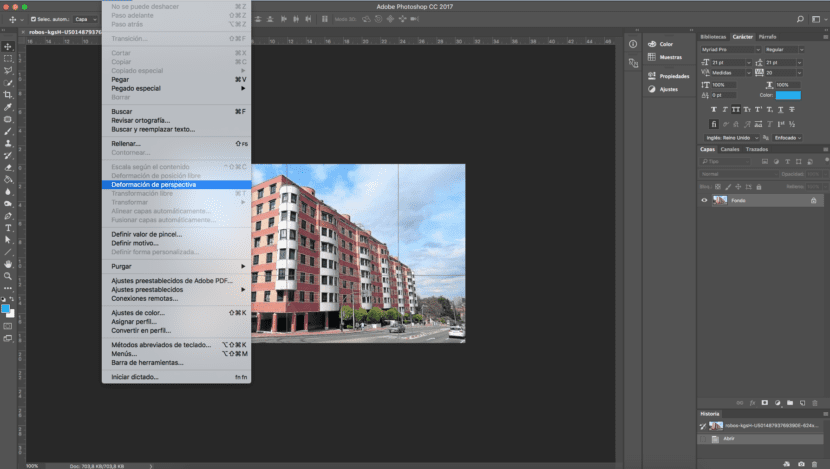
Neste trinn, og først av alt, vi vil duplisere bildet. Så begynner vi forvandle bildet. Vi går til toppmenyen og følger følgende rute:
- Redigering - Perspective Warp.
Når du sjekker dette alternativet, må vi klikke og dra for å definere flyene. Vi vil justere minimum to fly for å kunne definere bygningens hjørner i dette tilfellet.
Når vi har definert elementet, vil vi se etter knapp "deformer" på toppen av arbeidsbordet for å kunne flytte stillingen. Dette betyr at vi kan manipulere perspektivet til bygningen etter vår mening.
Bruk endringen
Når vi bestemmer oss for at vi er ferdig med endringen, trykker vi "enter". På den tiden vil korreksjonen bli brukt. Som vi kan se, er sluttresultatet en mye mer enhetlig bygning. Den eneste problemet som vi kan finne er sannsynligvis når vi korrigerer perspektivet fotografiet vårt er med hull rundt. Den enkleste løsningen, hvis du ikke vet hvordan du skal multiplisere disse delene, er å omramme. Dette alternativet er mulig hvis du har nok margin.
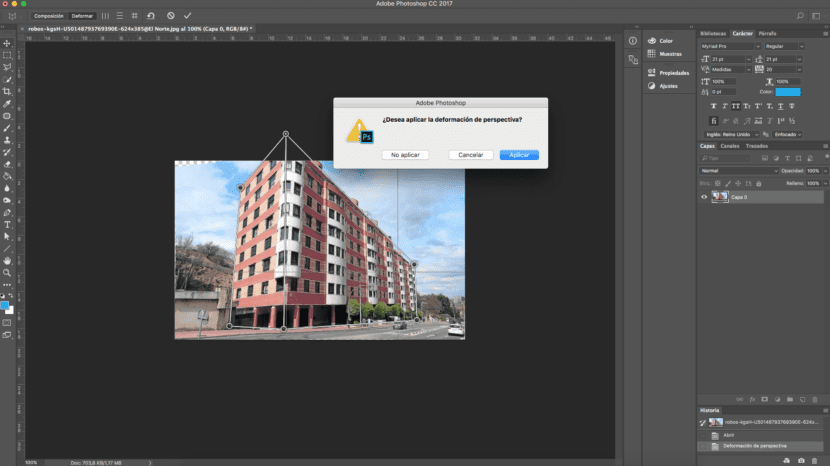
Fyll ut etter innhold
Hvis vi ikke har muligheten til å kutte bildet, gir Photoshop oss muligheten til å fyll ut disse hullene automatisk.
Vi må velge de tomme områdene som har vært på bildet, og vi vil følge denne ruten: Rediger - Fyll. Det vises et vindu der vi velger alternativet "Fyll etter innhold". Tar resten av bildet som referanse, fyller programmet automatisk ut mellomrommene vi hadde uten innhold.
Resultatet av "før" og "etter retusjering kan sees nedenfor.