
La oss fortsette med opplæringen Hvordan blekk og fargelegge tegningene våre med Adobe Photoshop i sin femte del, etter å ha blekket hele tegningen og eliminert alle spor av tegningen vår, nå skal vi starte farge ved hjelp av kanalvalg. Vi vil bruke fargekanalene til Photoshop å gjøre valg i dem og begynne å fargelegge, noe som er veldig nyttig og praktisk fra et kreativt synspunkt, siden du kan få mer kontroll over fargen og skyggen av tegningen. La oss begynne.
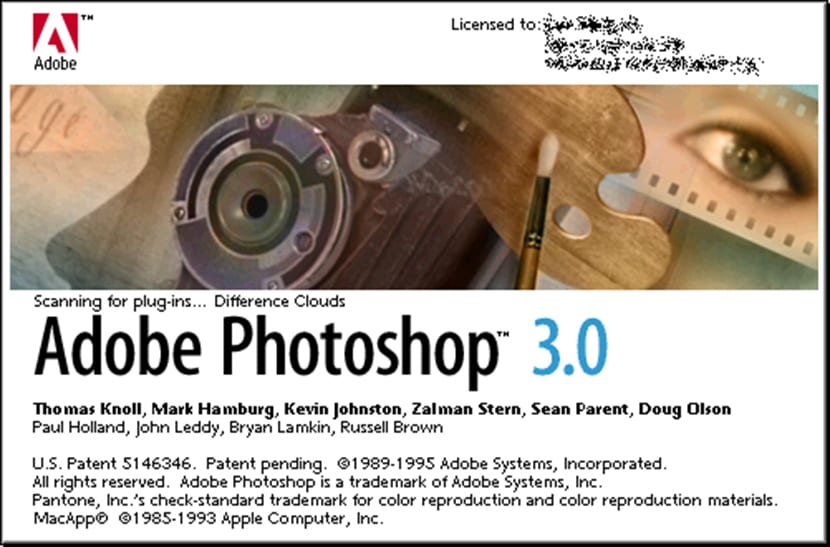
Fargekanaler er en gammel bekjent av Adobe Photoshop. Lagene ankom ikke før versjon 3 av programmet, og måtte gjøre alt med kanalene, noe som var mye vanskeligere enn å gjøre behandlingene som inkluderte noen form for utvalg. I neste tutorial Jeg kommer ikke til å berøre forskjellene som eksisterer mellom kanaler og lag, siden det er mange, og selv om det er veldig nyttig å kjenne dem for å ha mer logisk arbeidsdynamikk, må de ha en serie eksklusive opplæringsprogrammer, men jeg vil avklare et par ting før du fortsetter.
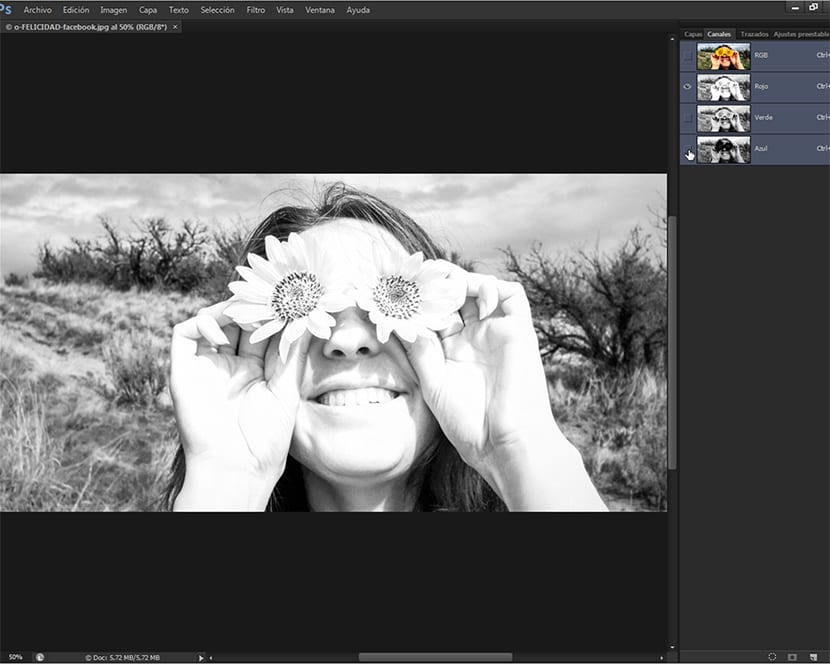
Fargekanaler skiller seg hovedsakelig fra lag ved at kanaler direkte påvirker fargene på bildet, og skiller dem etter kanaler i henhold til fargesetningen som brukes, disse er RGB for naturlig lys eller enheter med projiserte lysskjermer (mobiltelefoner, nettbrett, bærbare datamaskiner, plasmaskjermer) og CMYK å blande pigmenter og til slutt når du skriver ut.
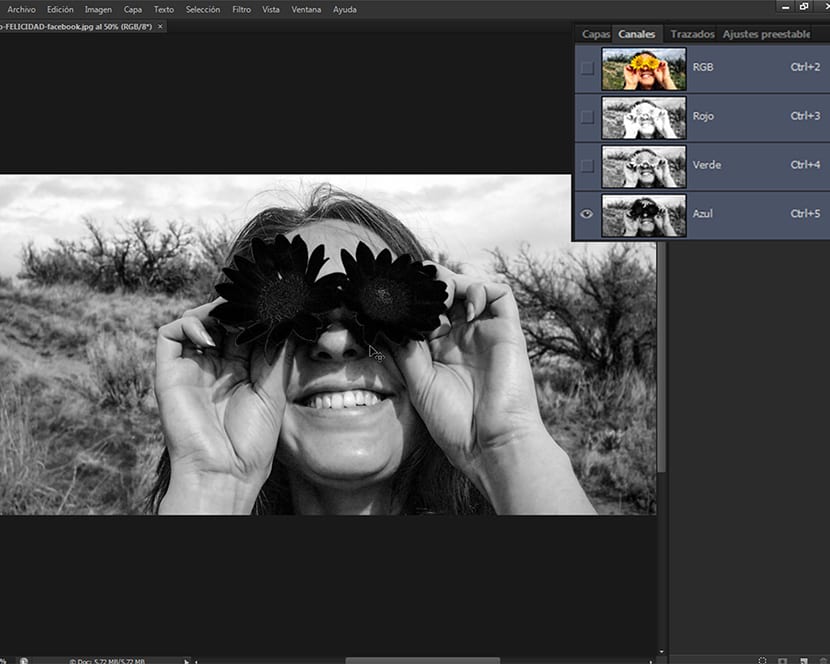
Fargekanalene inneholder all informasjon om bildet delt inn i de forskjellige fargene som utgjør det, hvis det er det RGB fargemodellen som er valgt for å fungere, vil kanalene være rød, grønn og blå (RGB er akronymet for rød, grønn og blå), og hvis den er det CMYKvil kanalene som er representert være cyan, magenta, gul og svart (CMYK er akronymet for Cían, Magenta Yellow og K for Black).

Visualiseringen av kanalene individuelt eller parvis vil forårsake forskjellige effekter i bildene du jobber med, å kunne gjøre valg i selve kanalen i henhold til fargene, eller vi kan også gjøre valg med markeringsverktøyene og lagre informasjonen i en bestemt kanal i Kanalpaletten. Disse valgene går på fargen som kanalen har, og blir valgt bildedata som har den fargen, mens valgene i lagene fortsetter piksler av laget som vi har valgt i Lagpaletten.
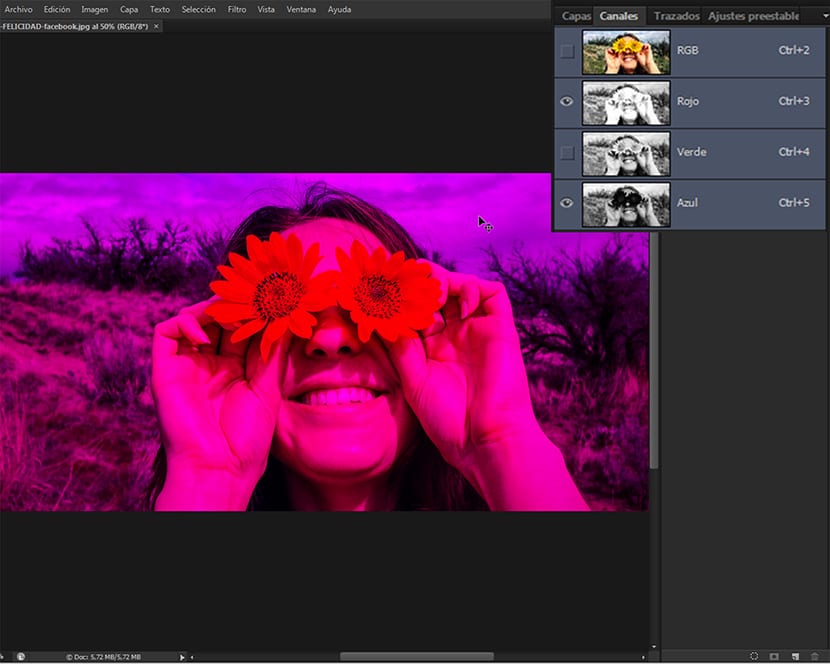
Valgene vi gjør i kanalen vil gi oss et stort antall muligheter i oppgaven med å fargelegge og skyggelegge bildet vårt, være noe behagelig og intuitivt når teknikken jeg presenterer er kjent. Denne teknikken brukes av profesjonelle tegnere og fargeleggere for sine arbeider og er veldig tilpasningsdyktig for andre typer arbeid med fotografier eller andre typer bilder som skal utvikles. I forrige opplæring Hvordan blekk og fargelegge tegningene våre med Adobe Photoshop (del 4) Vi så hvordan tegningen ble ferdig blekket.
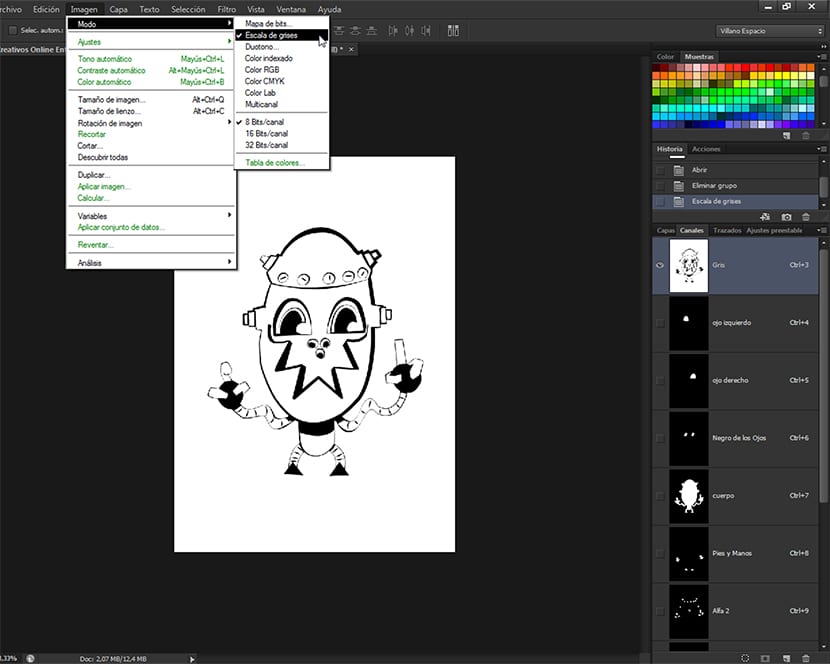
Starter valget
Å sørge for at vi har tallet til farge Fyll ut som vi så i forrige opplæring, og at fargemodus er i gråtoner, vi går til Kanalpaletten og velger den grå kanalen, som i det øyeblikket har all informasjonen på tegningen. Vi velger verktøyet Magnetisk sløyfe, som er et av markeringsverktøyene vi har i verktøylinjen, spesielt et av Lenker.
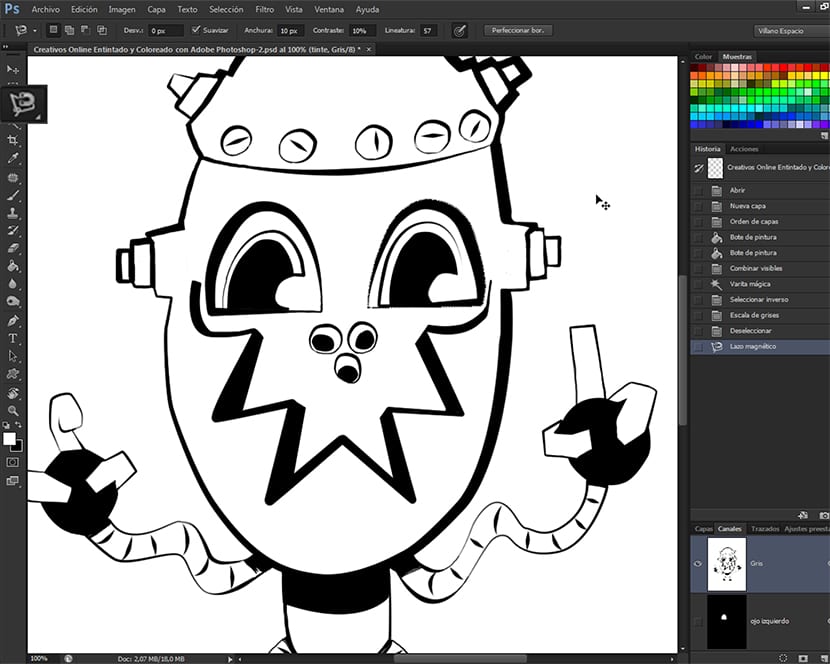
Vi begynner å velge de forskjellige delene av tegningen farge, Jeg startet med høyre øye og vi skjørte det. Når vi har valgt øyet, går vi til Kanalpaletten, og i nedre høyre marg vil vi finne flere alternativer.
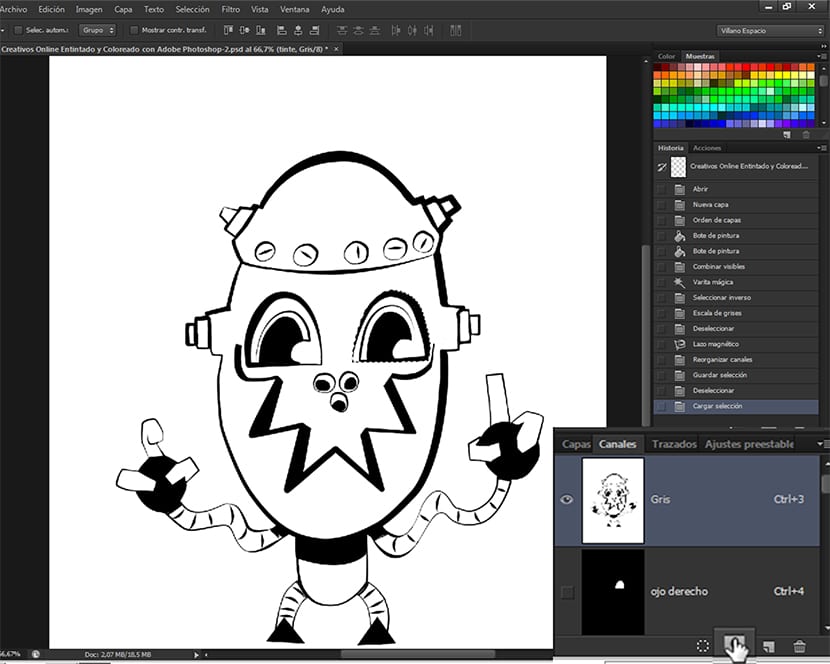
Vi klikker på Lagre valg som kanal, og det vil generere en ny kanal som som standard vil gi navnet Alpha. Vi omdøper det og følger operasjonen med alle delene vi skal farge.
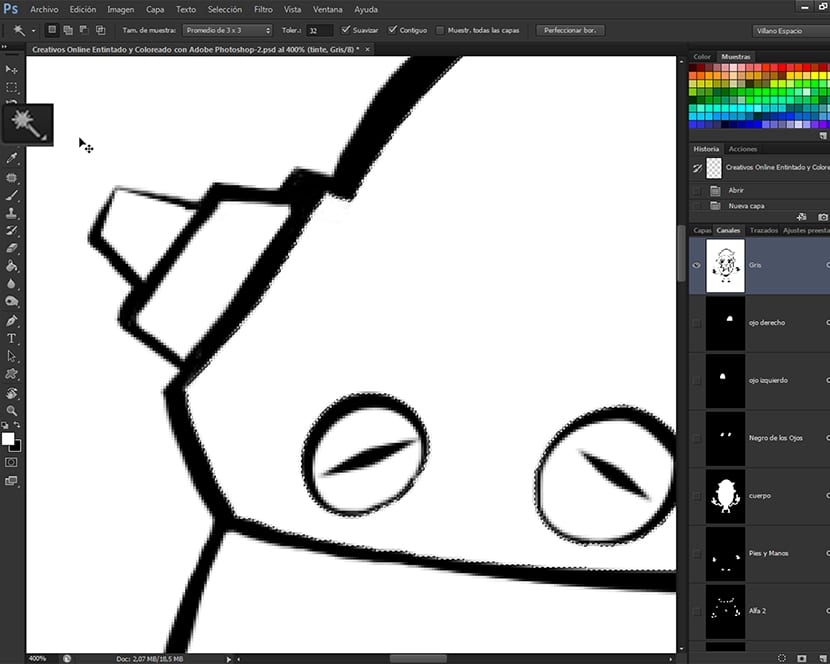
Andre måter å velge
Når vi vil farge innvendige overflater, må vi bare velge tryllestav og klikk med det på nettstedet der vi vil gjøre kanalvalget som vil føre oss til å farge det området. Hvis du ikke kjenner funksjonene til tryllestav en Adobe Photoshop, Du må huske på at den bare kan brukes på lukkede overflater, siden det er egenskapen til verktøyet. I en kommende opplæring av Photoshop Det vil være på de forskjellige valgverktøyene i bildedigeringsprogrammet til Adobe. Verktøyet Wand Magisk vi vil bruke den til farge spesielt interiør av figurer med flate farger. Vi kan også bruke den på veldig tykke stier og dermed ha større kreativ kontroll over tegningen vår.
Før du begynner å fargelegge
Når vi har gjort alle kanalvalgene, før vi begynner å fargelegge, vil vi gå til ruten RGB Image-Mode-Color, for å begynne å fargelegge illustrasjonen vår, siden den før bare var i gråtoner og bare hadde gråkanalen. I neste opplæring begynner vi å fargelegge tegningen vår via kanalvalgene som er gjort. Ikke gå glipp av det.