
Se for deg følgende situasjon: du har nettopp fullført et bilde der du har avslørt arbeidet du skal presentere for en klient om morgenen. Det har vært perfekt, og du er stolt av det du har gjort. Du lagrer alt i formatet og sletter hele filen du har jobbet med. Og når du sjekker igjen etter noen timer ... Skrekk! Du har en enorm feilstaving. Og hva gjør du nå? Gjør du det igjen? Det kan sende et bilde til tekst for å retusjere det?
Heldigvis for deg, ja, sannheten er at du kan ha løsningen på problemene dine hvis du vet at et bilde kan konverteres til tekst, men hvordan gjør du det? Finnes det programmer for alle typer bilder? Må du gjøre det manuelt, eller kan du bruke automatiske programmer? Alle disse tvilene er hva vi skal løse for deg nedenfor.
Hvordan konvertere bilde til tekst med Google Disk

Den første av løsningene vi skal gi deg går gjennom noe vi bruker regelmessig: Google. Spesielt trenger vi Google Drive for å kunne operere, siden det er dette verktøyet som skal stå for konvertering av bildefilen til tekst. Men hvordan gjør du det?
Når du har Google Disk åpen på datamaskinen din, må du laste opp bildet du vil konvertere til Drive. Deretter må du klikke på Åpne / Google-dokumenter med høyre knapp.
Hva vil dette gjøre? Vel hva Google vil automatisk konvertere bildet til tekst, nøyaktig til et Google-dokument. Selvfølgelig må du være forberedt fordi det noen ganger ikke kommer ut som på bildet. Det vil si at du mister formatering, spesielt lister, kolonner, fotnoter eller slutten av siden, tabeller osv. Alt som ikke kan "lagres", men skriftstørrelse, type, fet skrift, kursiv og til og med linjeskift vil beholde dem.
Det betyr at selv om du konverterer det, må du bruke litt tid på det dokumentet for å kunne legge det tilbake som det var før, eller å bruke det for å gjengi det du hadde gjort i bilderedigeringsprogrammet. .
Konverter bilde til tekst med OneNote
Et annet alternativ du kan prøve, spesielt hvis det eneste som interesserer deg med bildet, er teksten den har i seg, er gjennom OneNote. Vi snakker om Microsoft OneNote, og tro det eller ei, det konkurrerer med Google Drive. Nå, hva er det å gjøre?
Først av alt trenger du åpne OneNote for å trykke Sett inn og last opp bildene du vil konvertere til tekst. Når du har dem, må du peke på bildet og klikke høyre museknapp. Merk av for Kopier tekst fra bilde.
Nå, nesten automatisk, vil du ha teksten på utklippstavlen, og alt du trenger å gjøre er å lime den inn i et notisblokk eller Word, avhengig av hva som er mer behagelig for deg.
Som du har sett, vil dette alternativet bare tjene til å skaffe selve teksten, men ikke noe annet. Avhengig av hvor du limer den inn, kan du også miste formatet.
Kan du konvertere bilder til tekster med applikasjoner?
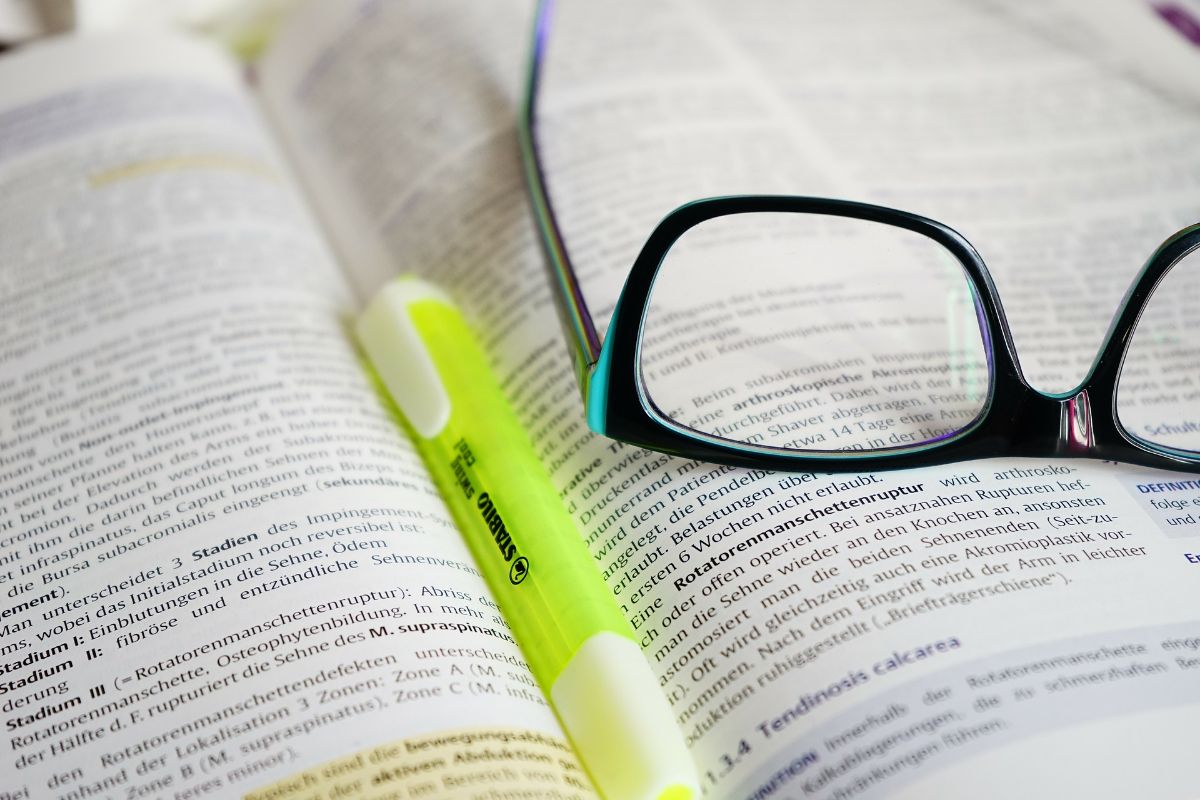
Hvis du er en av dem som kontinuerlig bruker mobilen eller nettbrettet og leter etter løsninger som bruker disse enhetene, bør du vite at ja, også gjennom applikasjoner kan du finne noen løsninger på problemet ditt med å konvertere bilde til tekst.
Faktisk er det flere, selv om de vi anbefaler er følgende:
Google-linse
Igjen fra Google-selskapet, vil det tillate deg vis bildet, mal teksten slik at den kopieres, og lim den inn i tekstdokumentet hva vil du. Så enkelt som det!
Det beste med Google Lens er at den også er i stand til å oversette tekster, noe som gir deg mer spill å bruke den til og med bilder med tekst fra et annet språk. Vær selvsagt forsiktig med oversettelsen, for noen ganger tar de feil.
Microsoft Office-objektiv
Denne applikasjonen går litt lenger enn den forrige fra Google. Og det er, i dette tilfellet, når vi viser bildet, vil det automatisk registrer hva som er tekstdelene, og det vil kopiere dem alle og generere et Word-dokument (eller også fra OneNote eller PDF) slik at du har all konvertering av bildet til tekst.
PDF-skanner
Tenk deg at du har tatt et bilde av et brev med en veldig lang tekst, og nå trenger du den teksten, og du vil ikke transkribere den. Vel, ikke bekymre deg fordi du ikke trenger å. Det eneste du trenger er denne applikasjonen.
Hva gjør du? Vel når du har skannet bildet, vil konvertere bildet til et tekstdokument. Det er til og med i stand til å legge til en digital signatur i dokumentet den genererer. Sjekk selvfølgelig etter konverteringen, for noen ganger kan det gå glipp av noen bokstaver.
Bilde til tekst online
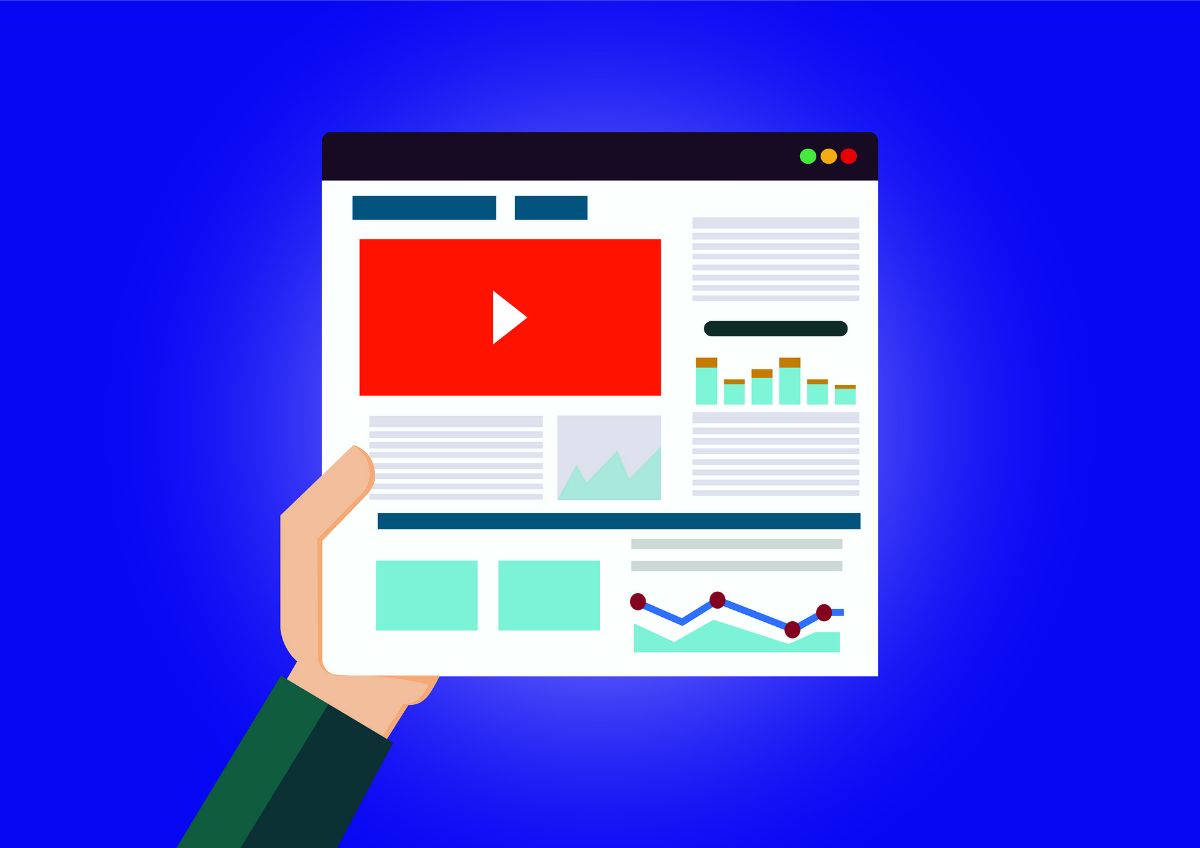
Det siste av alternativene vi gir deg for å overføre bilde til tekst, er via Internett. Og det er mange nettsider du kan last opp bildet og dets verktøy er ansvarlige for å lese det og transkribere all teksten til et tekstdokument (vanligvis Word eller PDF) slik at du kan laste den ned og dermed bruke den.
Selvfølgelig, som vi alltid forteller deg, er dette alternativet ikke for alle. Og det er at hvis dokumentet er ganske viktig, og du trenger å opprettholde kontrollen over det og sørge for at informasjonen i det ikke er tilgjengelig for noen som ikke er autoriserte, er det ikke det beste å laste det opp til Internett. Selv om de fleste nettsteder har en streng sikkerhetspolicy, avhengig av hvilke tilfeller, er det ikke tilrådelig (for eksempel med private kundedata).
Men hvis det ikke er noe problem med den, er noen av sidene vi kan anbefale:
- online2pdf.com
- onlineocr.net
- smallseotools.com
- ocr2edit.com
- online-convert.com
Driften av alle disse sidene er veldig lik. For å gjøre dette må du laste opp bildet til serverne deres, slik at verktøyet kommer i gang, og i løpet av sekunder eller minutter gir det deg en tekstfil (TXT, Word, ODT eller PDF) slik at du kan laste den ned. Hvis du også trenger å konvertere disse dokumentene til andre formater på de fleste sider, vil du også kunne finne en måte å gjøre det på.