
Hvis vi bare lastet ned en fantastisk sett med børster, og til vår overraskelse er formatet ikke som forventet. og vi vil vite hvordan vi kan importere dette formatet til Photoshop og hvordan vi kan forvandle det til .abr, vi forklarer det nedenfor.
For å importere vårt sett med børster i .TPL-format til Adobe Photoshop, er det første vi må gjøre ha penselpakken vår i en mappe, atskilt fra andre filer Eller vi kan lagre dem i programmappen hvis det er mer behagelig for oss når vi bestemmer oss for å se etter dem i fremtiden, for å kopiere og lime inn filene våre i følgende vei:
Programfiler> Adobe> Adobe Photoshop (den du har)> Forhåndsinnstillinger
Så åpner vi Adobe Photoshop og går til fanen Rediger> Forhåndsinnstillinger> Eksporter / importer forhåndsinnstillinger.
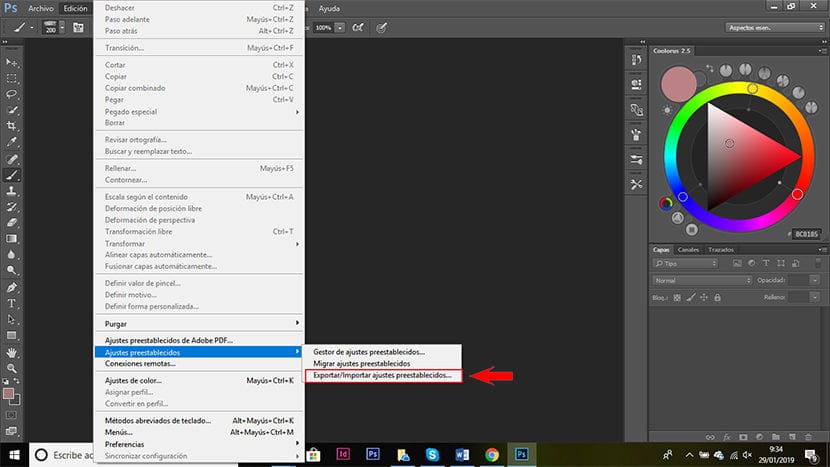
Vi klikker her og et vindu som det vi ser på bildet åpnes. Vi klikker på fanen > importere forhåndsinnstillinger.
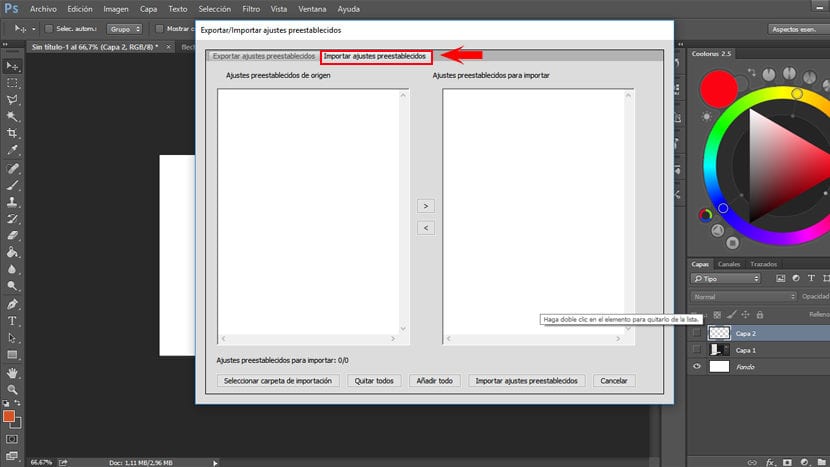
Så går vi i nedre venstre hjørne og klikker på > velg importmappe, åpnes et nytt vindu hvor vi må se etter mappen som inneholder vårt sett med børster i tpl-format.
Når vi har valgt den, vil den vises, som vist på bildet, i venstre område. Hvis vi bare har en, som i mitt tilfelle, klikker vi på > legg til alle eller vi velger filen og klikker på den sentrale pilen som peker mot høyre for å flytte settet til riktig område. Hvis vi har flere sett, og vi ikke vil legge til dem alle, må vi velge de vi vil ha og klikke på den samme sentrale pilen som peker til høyre.
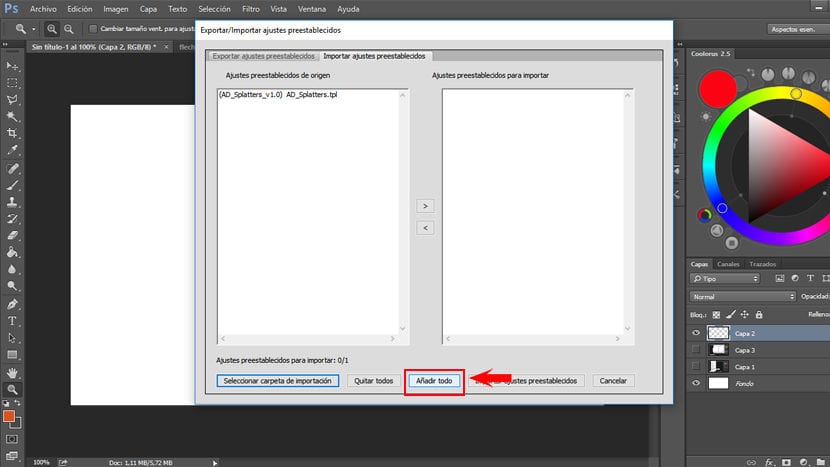
Når vi allerede har lagt dem til, klikker vi på > importere forhåndsinnstillinger.
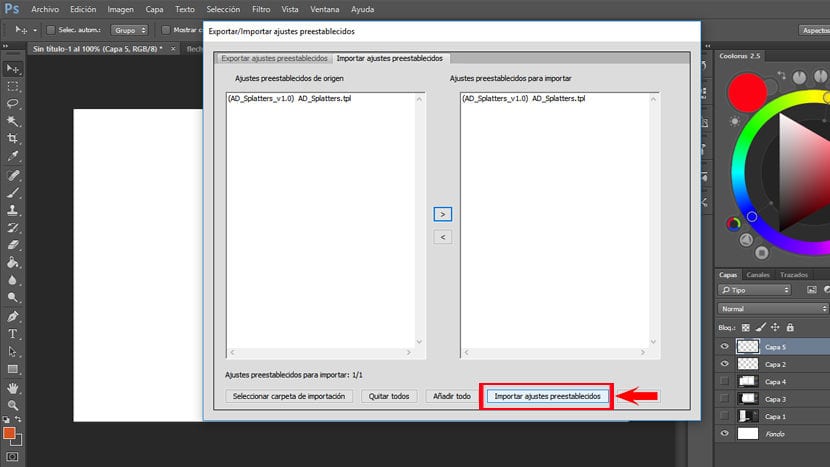
Nå må vi lukk Photoshop og åpne den på nytt for å laste inn de importerte filene.
Nå går vi til fanen > Vindu og vi søker > forhåndsinnstilte verktøy og vi klikker på dette alternativet. Det forhåndsinnstilte verktøypanelet åpnes.
For å se børstene våre i det forhåndsinnstilte verktøypanelet er det nødvendig at vi har børsteverktøyet aktivt. Vi kan endre børstesettet i de forhåndsinnstilte verktøyene eller legge til flere sett ved å klikke øverst til høyre på forhåndsinnstilte verktøypanelet og velg pakken med børster som vi vil legge til.
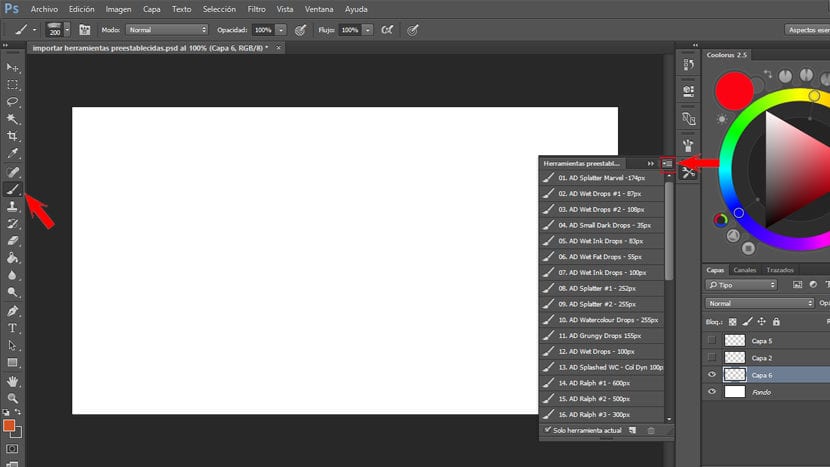
Vi kan allerede bruke penslene våre i .tpl-format, men hvis vi vil ha penslene våre i børstepanelet, det vil si som .abr, må vi følge trinnene som er forklart nedenfor.
Hvordan konvertere TPL til ABR-børster
Vi sletter alle børstene vi har i penselpanelet (.abr), med mindre vi vil koble de nye børstene til en annen pakke med børster. Men hvis det vi ønsker er å ha den samme pakken med børster.tpl i .abr, er det beste fjern alle børstene fra børstepanelet og begynn å legge til en og en børstene i .tpl-format som vi har i det forhåndsinnstilte verktøypanelet.
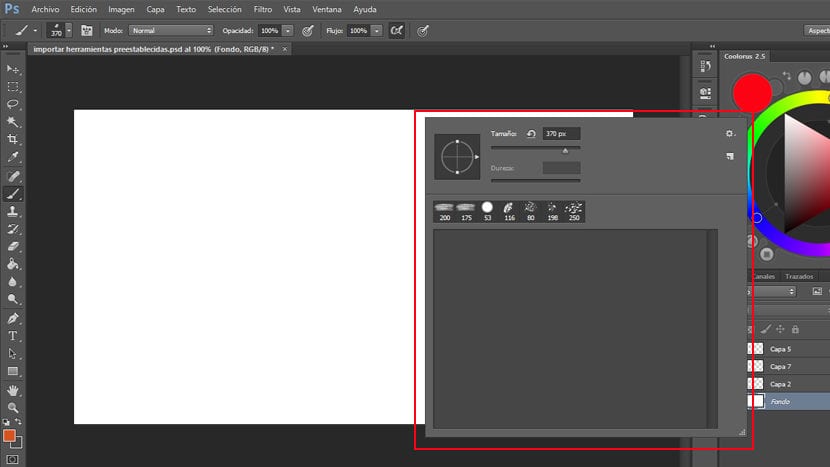
Vi tømmer børstevinduet for å lage den nye pakken.
For å gjøre dette, går vi til panelet> forhåndsinnstilte verktøy og med børsteverktøyet aktivt, velger vi den første børsten.
Nå klikker vi på panelet> pensel (Hvis vi ikke har det åpent, går vi til> Vindu> børster og merker det for å åpne det) vi går til øvre høyre hjørne og vi klikker på ikonet for flere alternativer og i menyen som åpnes markerer vi> ny penselverdi. Et vindu åpnes der vi kan gi nytt navn til børsten hvis vi ønsker det, og vi klikker > OK.
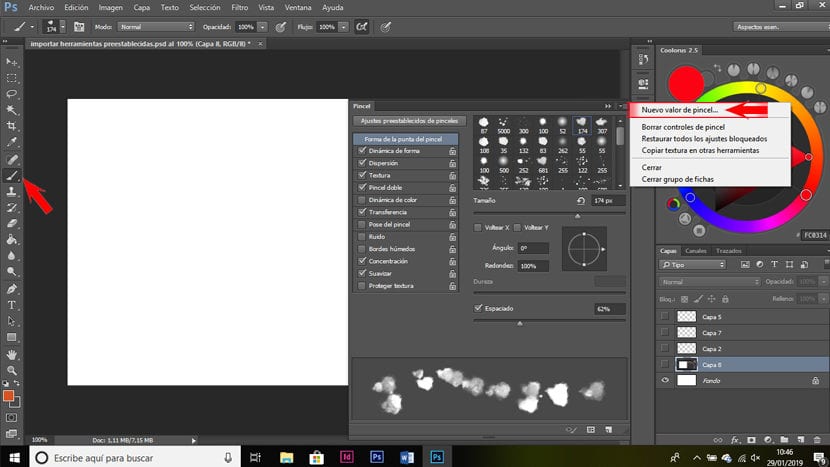
På denne måten har vi vi har nettopp konvertert brush.tpl til .abr-format. Selv om vi har nok børster, tar det litt tid å passere dem alle, men det er en måte å ha .tpl-pakken i .abr.
Når alle børstene er forvandlet til .abr, kan vi bare lagre dem. For å gjøre dette, i panelet der vi har penslene våre, klikker vi øverst til høyre, vi ser etter muligheten til å lagre pensler, og vi klikker på den. Et vindu åpnes der vi kan gi nytt navn til pakken og velge hvor vi vil lagre den.
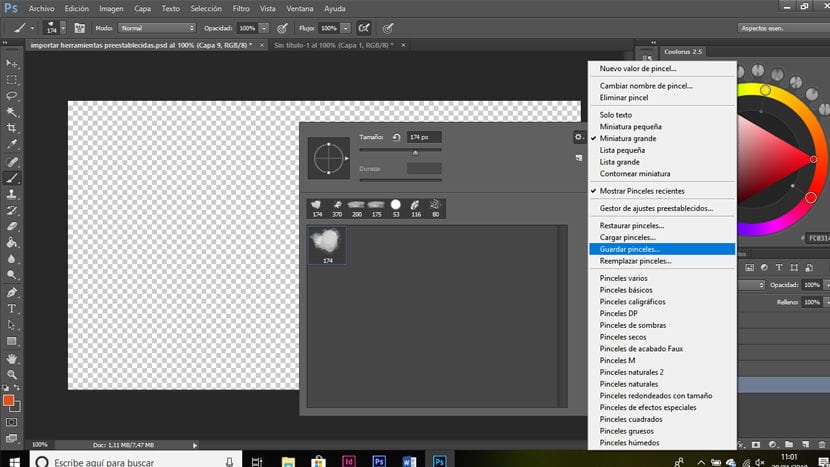
Det har vært veldig nyttig for meg, takk !!