
Photoshop er programmet som grafiske designere bruker mest, og det som selskaper mest ber om å mestre. Men dette programmet brukes ikke bare av fagfolk, men også av mange brukere som trenger å gjøre forskjellige prosjekter. For eksempel, Vet du hvordan du lager en collage i Photoshop?
Hvis det er det du leter etter, så skal vi hjelpe deg med å gjøre det enkelt, både ved å lære hvordan du gjør det med Photoshop, så vel som ved å ta ut noen maler som sparer deg for arbeid og har det mye raskere. Skal vi starte?
Hvorfor lage collager
Collager kan defineres som et sett med fotografier arrangert på en bestemt måte som bidrar til å lage kreative og originale design for å presentere bildene. Disse brukes hovedsakelig på Internett for å tilby en enkel visning av fotografier, siden en gruppe bilder fanger mer oppmerksomhet enn en enkelt individuell.
For eksempel når det gjelder en netthandel, en collage kan være perfekt for å presentere de nye nyhetene, å tilby et eksklusivt tilbud på visse elementer eller å dekorere mye bedre på sosiale nettverk, spesielt publikasjoner.
På websider kan de også brukes til å illustrere, og på et personlig nivå kan de brukes til å lage kreasjoner av forskjellige øyeblikk i hverdagen.
Hvordan lage en collage i Photoshop

For alt det ovennevnte er det ganske viktig å vite hvordan du lager en collage i Photoshop, siden det kan tjene deg både personlig og profesjonelt. Kan du gjøre det? Hvis ikke, her er en veldig enkel opplæring som gir deg trinnene du må ta.
Forbered bildene før alt annet
Trinnet før du går på jobb består av ha bilder og bilder hendig som du skal jobbe med. Dette vil spare tid siden du ikke vil kaste bort det på å lete etter det når du har startet.
Hvis det er en av de første gangene du lager en collage, anbefaler vi ikke at du bruker mange bilder, bare et par av dem fordi på den måten vil du se hvordan du gjør det, og så kan du utvide tallet.
Åpne Photoshop og et nytt dokument
Det første du trenger er å åpne Photoshop -programmet og et nytt dokument (File / New). Der kan du angi størrelse, farge, oppløsning, etc. Tilpass det etter dine behov og åpne det.
Hvis du ikke er klar over bakgrunnsfargen, eller hvis du skal bruke et bilde, kan du legg den i gjennomsiktig og unngå dermed at fargen senere kan plage deg når du jobber.
Det er alltid bedre å ha en god oppløsning, siden kvaliteten på denne måten blir høyere, men den vil også veie mer (når du laster opp er det bedre å sende den gjennom et nettsted eller et annet format for å lette vekten).
Del dokumentet
Det dokumentet du har åpnet, må du dele det inn i mellomrommene du vil ha. Dette vil avhenge av antall bilder du vil sette inn i bildet.
Husk selvfølgelig at jo flere mellomrom du tar ut, jo mindre blir bildene. Noen vil også komme ut vertikalt og andre horisontale, så du bør også sjekke dette.
Når du har dem, går du til Vis / Ny guidekomposisjon. Der vil det gi deg en rekke komposisjoner, må du bare velge den du liker best og trykke på.
Dette trinnet er hvor du kan stoppe. For eksempel vil du kanskje bare lage en collagemal, men du trenger ikke selve collagen, bare en prøve.
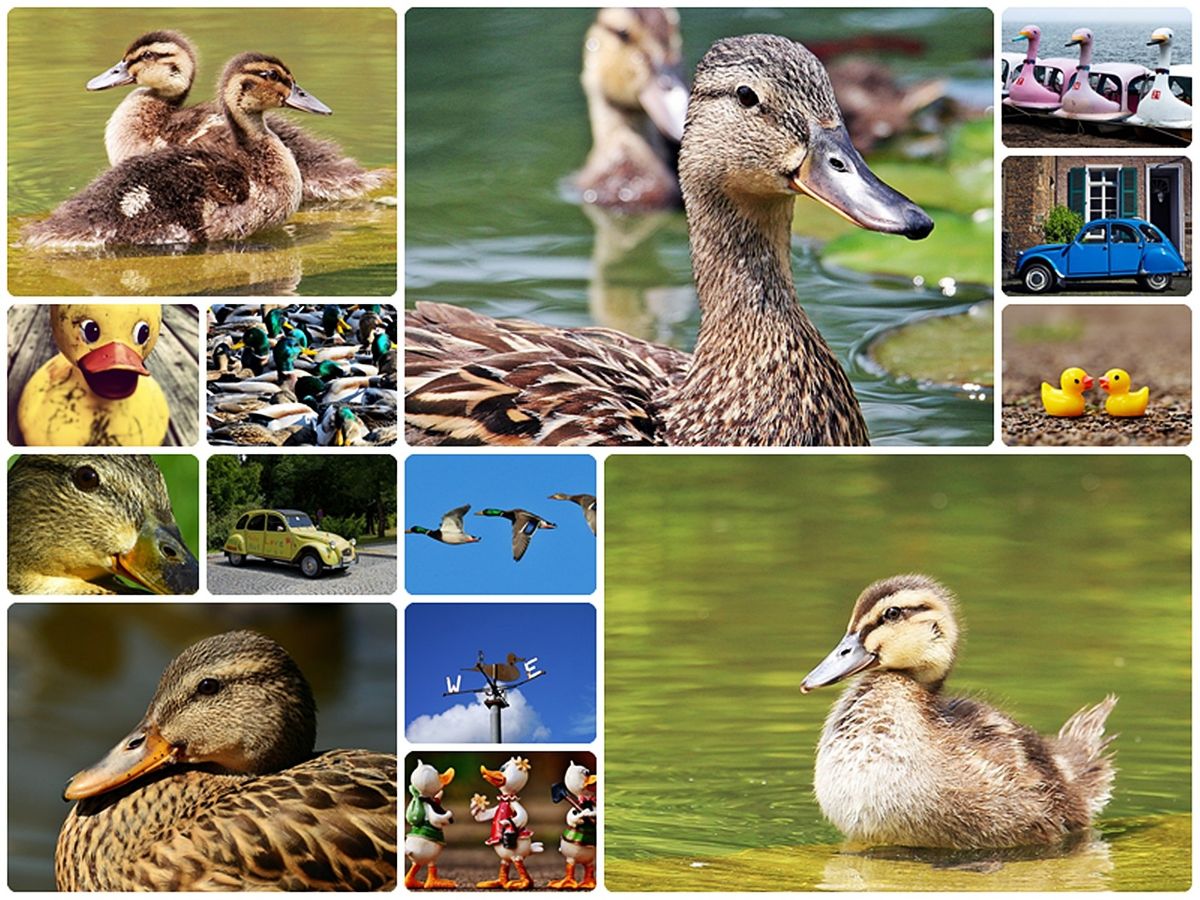
Plasser bildene
Deretter ville det være nødvendig å plassere bildene du vil sette inn i bildet. Det gode er at du gjør det en etter en, og at du hjemme kutter bitene du bruker (for det har du lasso -verktøyet). Når du har dem alle, vil det være "rått". Det vil si at du må redigere bildene.
Rediger bildene
Når du velger bildet (eller gjør to klikk på det), blir det valgt, og du kan endre størrelsen på bildet, rotere det eller gjøre hva du vil (sette filtre, beskjære, slette etc.)
Det er viktig at, Hvis du skal plassere bilder på hverandre, må du ha lagpanelet åpent, siden på denne måten vil du kunne se rekkefølgen de skal bo i, samt synligheten eller typen blanding de vil ha (multiplikasjon, avklaring, etc.).
Når du har alt du liker, trenger du bare å lagre resultatet.
Collagemaler for å spare tid i Photoshop

Vi har allerede fortalt deg hvordan du lager en collage i Photoshop, men nå vil vi spare deg for litt tid. Og for dette, ingenting bedre enn forhåndsdesignede collagemaler. Hvordan blir det enklere på denne måten?
Å finne collage maler det beste stedet å finne dem er Envato Elements. Problemet er at dette nettstedet vanligvis har betalte maler. Det er riktig at de er av veldig høy kvalitet, og at bruken også er ubegrenset, men du må betale noe. Det er også sant at det er noen veldig billige, og noen ganger kan du til og med finne et tilbud. Hvis du bruker det mye, er det best å ha et månedlig abonnement slik at du kan nyte ubegrenset med maler og dermed få tak i de som kan tjene deg best.
For eksempel vil noen av disse malene være:
Bacao -collage -mal for Instagram
Den er ideell for når du har en netthandel eller ønsker å presentere en samling eller en bladside fordi den ser bra ut.
Det tjener så mye for Instagram -innlegg som Facebook og Twitter og det beste er at du vil ha det i PSD- og SKETCH -filer.
Redigerbar collagemal i Photoshop for Instagram
Hvis du leter etter en collagemal for sosiale nettverk, enten for et tilbud, rabatt eller for en kampanje i butikken din, kan dette være perfekt.
Formatene du finner det i er PSD, AI og XD.
Effekter fotokollasjemal
Vi likte spesielt denne malen fordi vi i virkeligheten ikke bruker flere bilder, men bare ett. Det er imidlertid arrangert på en slik måte at bildet ser ut til å ha blitt stanset, noe som gjør det mer visuelt slående.
Du vil ha syv forskjellige maler slik at du, avhengig av bruken du skal gi den, kan bruke en eller flere utydelig.
Nå som du har sett hvor enkelt det er å lage en collage i Photoshop, hva venter du på for å begynne å lage dine egne eller bruke forhåndsdesignede maler? Har du noen tvil igjen?