
Hvis du vil lære hvordan lage en fargegradient i illustrator, bli, i dette innlegget skal vi forklare hvordan du gjør det på en enkel måte.
Som du vet, når det gjelder redigering av et bilde, er det utallige muligheter for å oppnå originale resultater som tiltrekker seg oppmerksomheten til publikum. en av effekter, som kan gi deg det prangende resultatet vi snakket om, er gradientverktøyet.
En gradient er forening av forskjellige farger med lignende fargenyanser. Det er en av de beste måtene å sette forskjellige farger i designet. De kan legges til for å gi volum til former, lyseffekter og skygger.
Hovedtyper av gradient
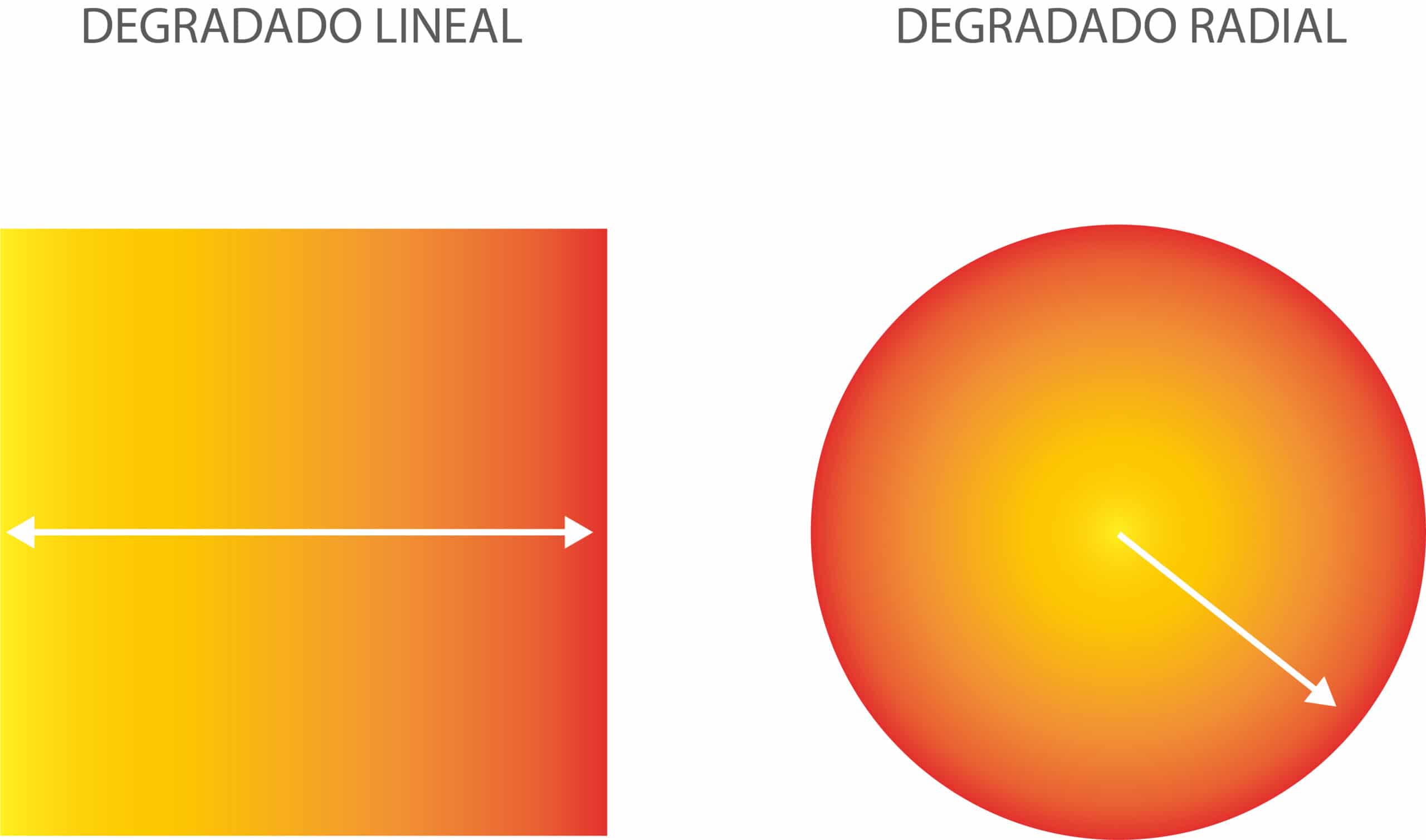
Som vi har sett, er gradienten fusjon av forskjellige farger med samme nyanser. Men det er ikke bare én type gradient, men det er flere. I Adobe Illustrators gradientverktøy blir vi presentert med forskjellige alternativer for å gjøre det.
lineær gradient
Med dette alternativet for lineær gradient, farger er gradvis knyttet sammen. Med den kan du lage en gradient fra startpunktet på overflaten til det siste punktet i en rett linje.
Radial gradient
Denne typen gradient er inne sirkulær form og startpunktet er midtpunktet til formenDet er der fargene kommer fra.
Andre gradienttyper
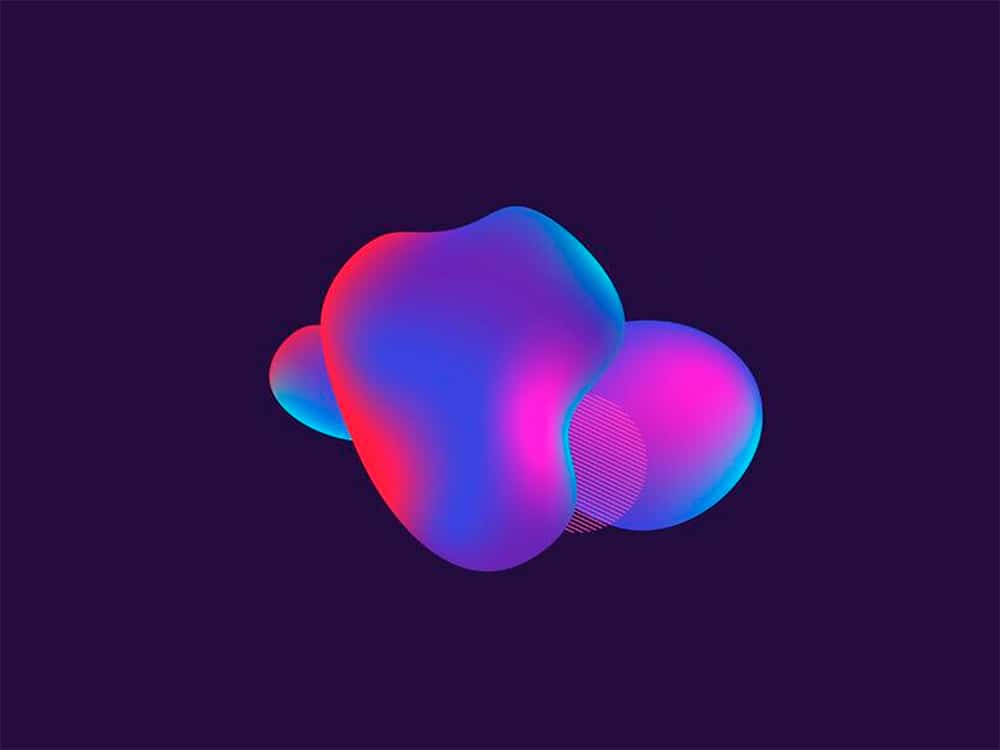
De to gradientene vi nettopp har sett, lineære og radielle, er de hyppigste. Men det finnes andre typer gradienter som f.eks vinkelgradient, reflektert gradient, diamantgradient eller friform.
Gradienten til vinkel, tillater en gradient der fargene sveipes mot klokken fra utgangspunktet. En annen av gradientene er gradienten reflektert, kan den farges ved hjelp av lineære gradienter i begge retninger, alltid fra utgangspunktet. Og til slutt, gradienten til rhombus, er den som lar deg lage en gradient på den geometriske formen til rhombus, fra startpunktet som er markert med en av toppunktene, utover.
Gradientene lagres i biblioteker, for å velge en av dem må du klikke på menyen og velge et bibliotek nederst på listen. Det er også mulighet for å lagre og laste ned gradientbiblioteker som vi har lastet ned, fra denne menyen.
Hvordan lage en gradient i Illustrator trinn for trinn

Å ha muligheten til å leke med ulike grader av farge er avgjørende for profesjonelle i designverdenen. Når vi kjenner de ulike typene gradienter som kan gjøres, må vi øve oss med dette verktøyet for å få best mulig resultater.
den Trinnene vi må følge for å lage en fargegradient i Adobe Illustrator er følgende.
Det første trinnet vil være å lage et nytt dokument. Hvis du i din versjon av Adobe Illustrator ikke ser en startskjerm som gir deg muligheten til å lage en ny fil, går vi til den øverste verktøylinjen og velger filfanen, og deretter alternativet igjen, og vi justerer størrelsen av dokumentet.
Vi vil gå til popup-verktøylinjen, som som standard vises på venstre side av arbeidsbordet vårt, og vi velger verktøyet for geometriske former og lager forskjellige former, i dette tilfellet firkanter på lerretet vårt.
Når vi har rutene våre, vi skal lage to fargeprøver. Vi vil gå til fargeprøvealternativet og definere de to fargene vi ønsker for hver av dem, i vårt tilfelle en gul og en blå farge, to veldig kraftige farger for å se hvordan gradienteffekten fungerer. Deretter klikker vi på godta-knappen.
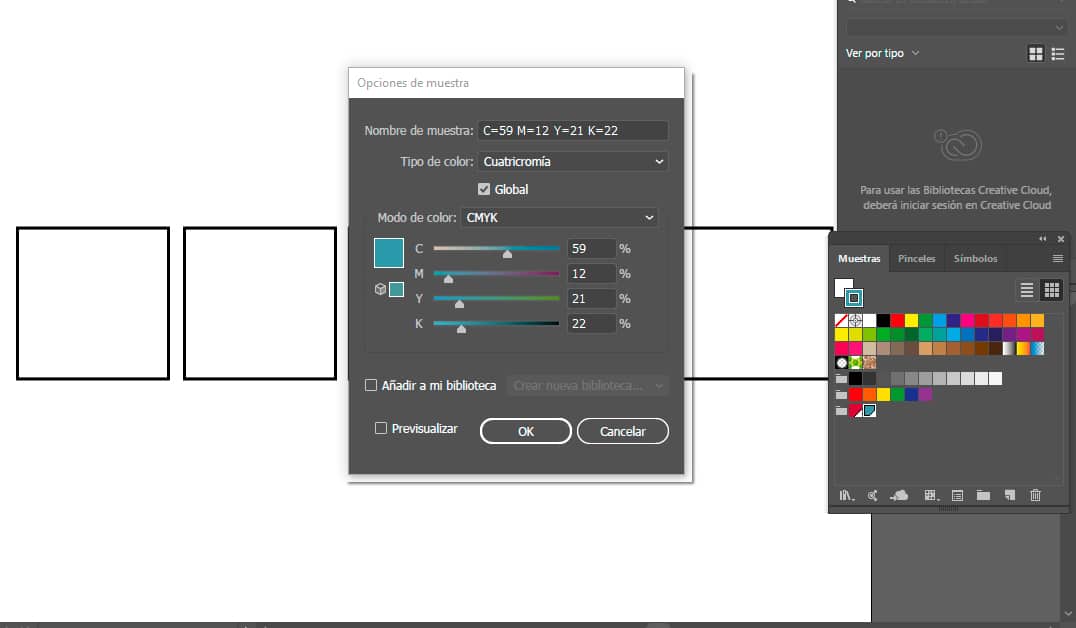
Et av tipsene vi gir deg er at gradienten gjøres med myke farger for å gi en følelse av harmoni.
For å bruke fargene i skjemaene vi har laget, vi åpner gradientfanen og velger en av de valgte fargene og vi setter den til fyllfarge. Det neste trinnet er å dra prøven til et av håndtakene som vises i gradientvinduet.
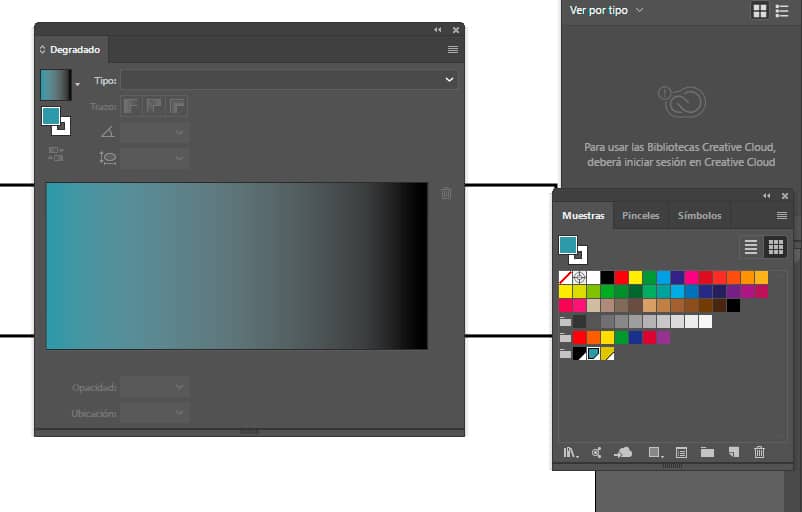
Vi velger en av figurene våre, og vi vil bruke gradienten på den lineær med den første av prøvene våre, i dette tilfellet en gradient fra blått til hvitt. Ved å endre gradienttypen til radiell, kan vi se hvordan den ville se ut på vår andre figur.
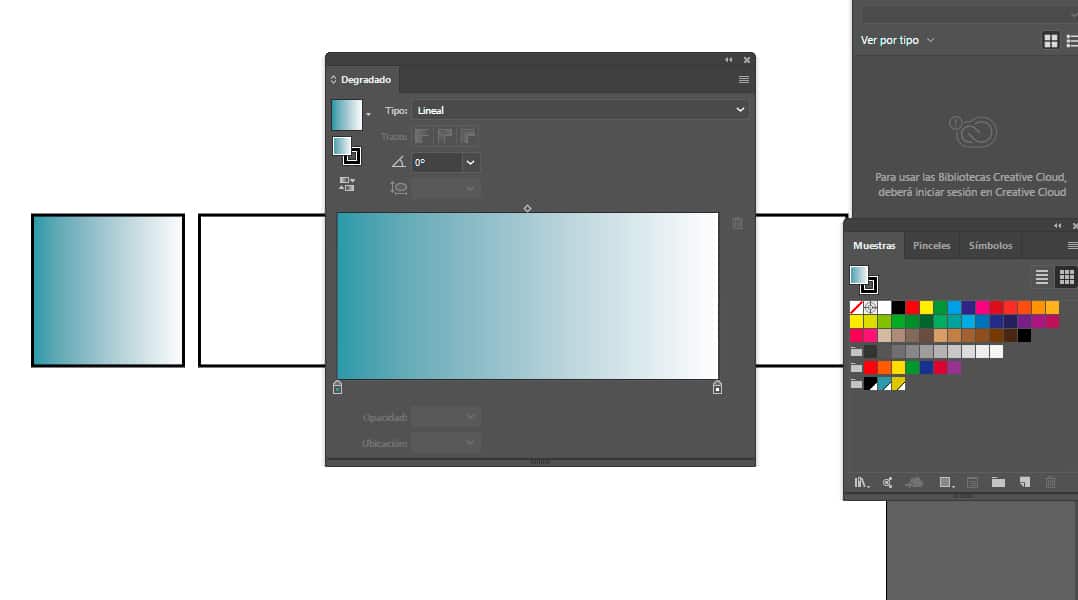
Vi kan gjøre disse trinnene med den andre fargeprøven vi har valgt, og prøve begge gradienttypene. Det er ikke nødvendig at den andre fargen på gradienten vår er hvit, den kan være en annen farge og til og med blande de to prøvene vi har valgt.
Et skritt videre ville være å legge til en tredje, fjerde eller fargene du ønsker i fargeboksen som vises i gradientvinduet, som vi ser i det følgende bildet.
For å legge til flere nyanser, bare Plasser markøren under boksen der tonene vises, og et +-ikon vises, og klikk vil få opp en ny behandler.
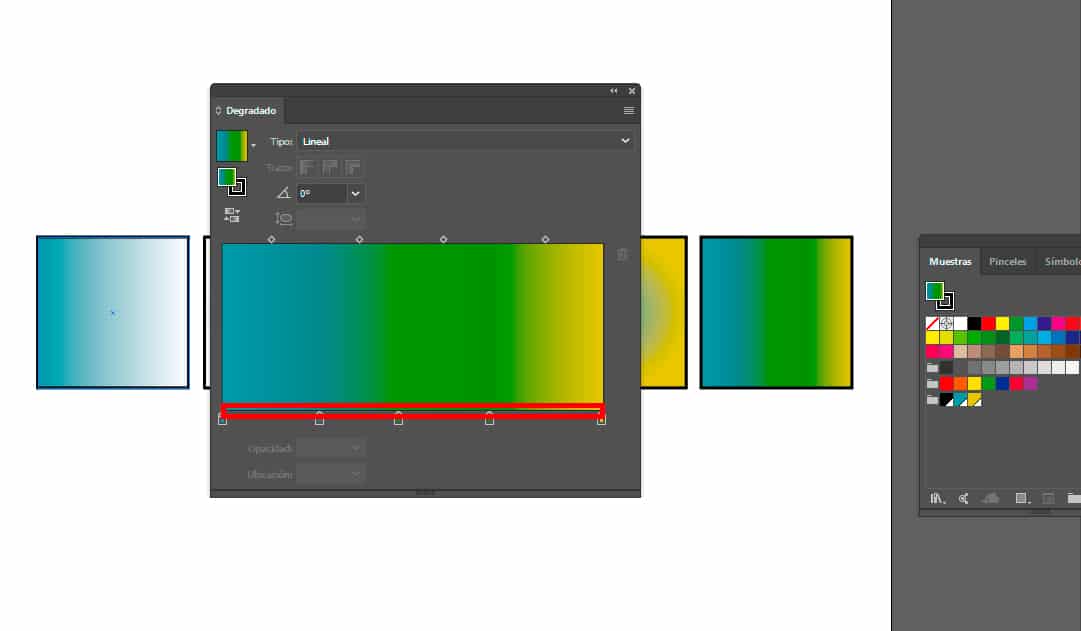
Det er viktig når du lager en visuell komposisjon, skap en god gradienteffekt, siden du gjennom dette kan fange oppmerksomheten til seerne.
Derfor er det viktigste velg farger med omhu, så det er interessant å kjenne til fargehjulet og de beste fargekombinasjonene, siden ikke alle farger fungerer når du lager gradienter, skaper ikke alle en positiv innvirkning.
De påførte fargene må være jevnt sammen, slik at resultatet blir enkelt og harmonisk. Det er tilfeller der gradientene er veldig kraftige, og blander veldig slående farger, med det eneste formålet å trekke oppmerksomheten til publikum. Disse typer gradienter er ikke veldig vanlige, det vil si at de er unntakstilfeller.
Gradienter kan følge et bilde eller en tekst, så det er viktig at disse elementene ikke går tapt i komposisjonen når du bruker en gradient, det er derfor vi forteller deg at gradientene må være jevne.
Med disse tipsene håper vi at du vil bli oppmuntret til å lage en komposisjon ved å bruke gradientverktøyet og fengsle publikum med en unik blanding av farger.