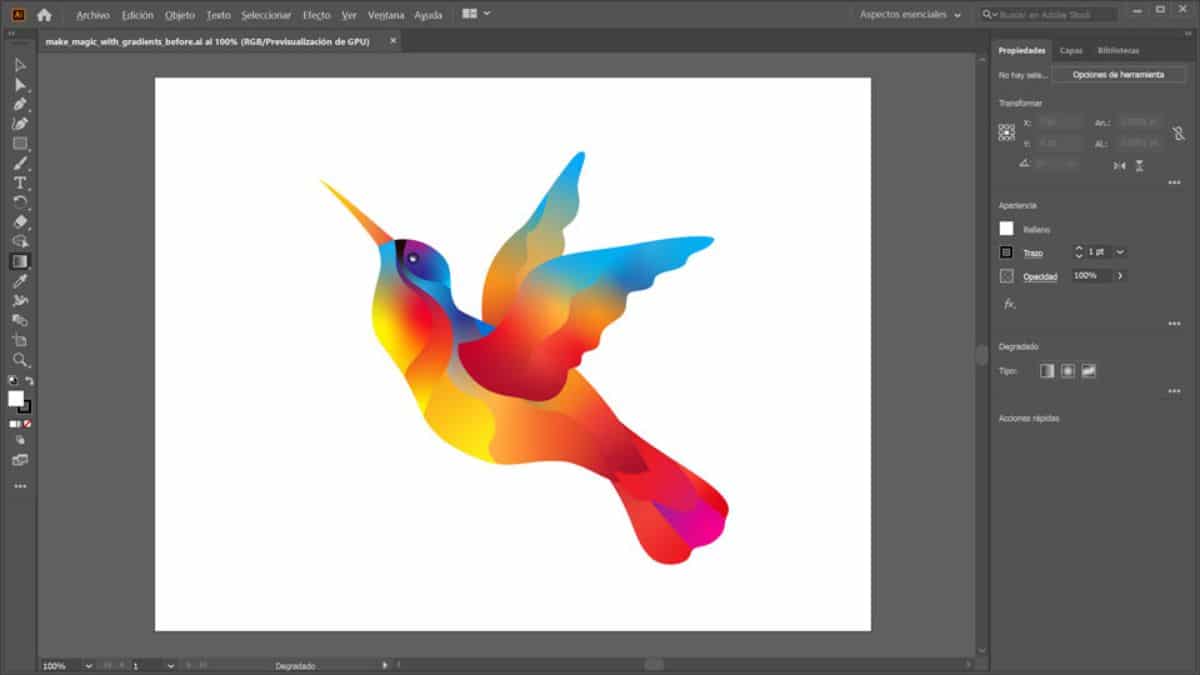
Saber hvordan lage en gradient i Illustrator Det kan være en av de mest grunnleggende kunnskapene å lære med programmet, men det er også en av de som kan gi deg de beste resultatene. Derfor, hvis du ikke har mestret det perfekt ennå, kan denne guiden hjelpe deg med å lære alt du trenger å vite om programmet og gradientverktøyet.
Hvis du er nybegynner med Adobe, eller du allerede visste det, men ønsker å gå dypere inn i det og oppdage alt du kan gjøre med verktøyet, gir vi deg nøklene slik at du forstår det perfekt. Skal vi rote?
Hva er Adobe Illustrator

Før du tar trinnene for å lage en gradient i Illustrator, må du først vite hva programmet Illustrator er.
Adobe Illustrator er faktisk en bilderedigeringsprogram. Det normale er at når du installerer Photoshop, er Illustrator også installert, og dette er fordi det, i motsetning til Photoshop, er fokusert på vektorgrafikk. Det vil si at selv om du kan jobbe med alle slags bilder, fungerer programmet i virkeligheten med vektorgrafikk.
Den skiller seg fra Photoshop ved at den har lettere tilgang til verktøyene, som gir deg allsidighet og som også lar deg lage gifs og vektorer i bevegelse, samt logoer, tegninger, ikoner og illustrasjoner.
Som du kan se, er det faktisk veldig likt Photoshop, men fokusert på grafisk design og vektorer fremfor alt.
Hva er en gradient i Illustrator
Nå som du vet hvilket program vi refererer til, og hva det gjør, er neste trinn å vite hva en gradient er i Illustrator.
I dette tilfellet refererer en gradient (enten du gjør det i Illustrator, Photoshop, Gimp ...) til en kombinasjon av to eller flere farger eller nyanser på en slik måte at de smelter sammen gradvis, noe som gir et resultat der det ser ut til at fargen endrer fargen naturlig.
Denne sammensetningen oppnår en effekt som gjør at det observerende publikum blir fast i bildet, og klarer å gi en større dybde til helheten (fordi meldingen du vil markere ser ut til å skille seg ut fra basen).
Det er derfor mange bruker den som en fargeovergang, og får et mer naturlig utseende og samtidig mer fengslende.
Men for å oppnå dette må du vite hvordan du bruker det, i dette tilfellet, i Illustrator.
Hva er gradientverktøyet
Og er at gradientverktøyet i Illustrator er veldig enkelt å finne, men det har mer "smuler" enn du kanskje tror først.
Til å begynne med må du vite det dette er i Illustrator -verktøylinjen, det vil si til venstre for programmet. I den må du finne en knapp som er en firkant som går fra svart til hvitt som en gradient. Hvis du trykker vil du aktivere den.
Tingen er imidlertid ikke der, og når den er aktivert, får du et spesielt panel som sier "Gradient", som er Gradient -panelet.
I den får du mye informasjon, men det er lett å ikke vite hva det betyr, så i Adobe -hjelpebloggen tilbyr de oss et bilde der de forklarer hver av knappene som vises og hva de er til for.
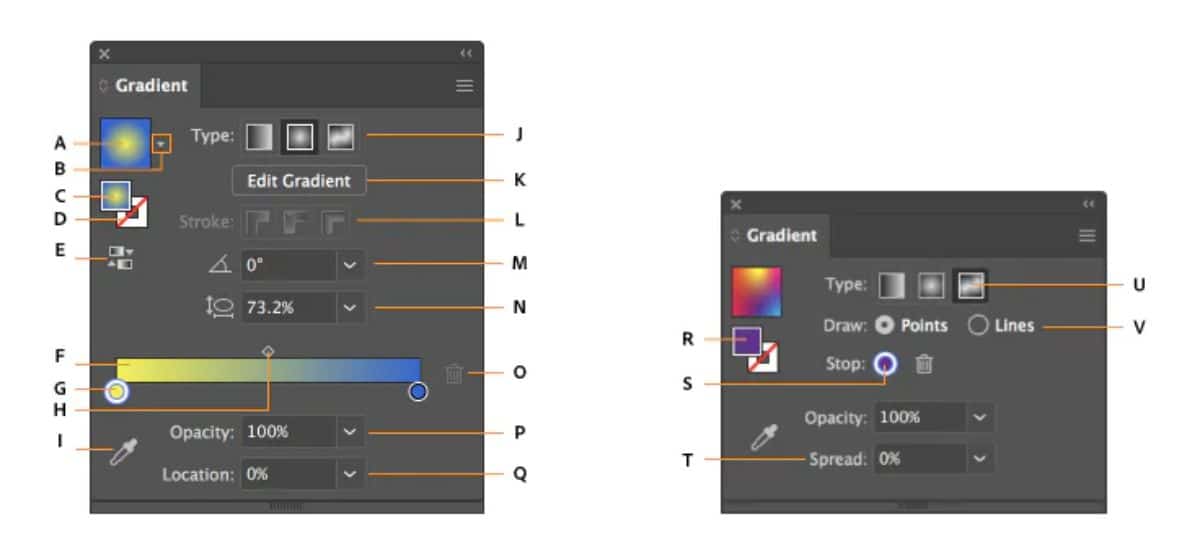
- A. Aktiv eller tidligere brukt gradient.
- B. Liste over eksisterende gradienter.
- C. Fyll farge.
- D. Slagfarge.
- E. Inverter gradient.
- F. Gradient annotator.
- G. Fargestopp.
- H. Mellompunkt.
- I. Fargevelger.
- J. Vis eller skjul alternativer.
- K. Typer gradient.
- L. Typer av slag.
- M. Vinkel.
- N. Aspektforhold.
- O. Slett stopp.
- P. Graderingens ugjennomsiktighet.
- Sp. Plassering.
- R. Fyll eller strek (i farge).
- S. Fargestopp.
- T. Forleng.
- U. Gradient med fri form.
- V. Freeform gradient moduser.
Typer gradienter
Et av de viktigste alternativene i gradienter er det som lar deg endre den gradienten, det vil si at fargesmeltingen skjer på forskjellige måter. Nærmere bestemt har du i Illustrator:
- Lineær gradient. Det er det vanlige og det første som vanligvis kommer ut. Bruk en rett linje for å gå fra en farge til en annen.
- Radial gradient. I dette tilfellet starter fargene fra midten av bildet, og sporer en slags omkrets når du skifter mellom nyanser.
- Med fri form. Den lar deg lage din egen fargesmelting, bruke punkter eller linjer.
Hvordan lage en gradient i Illustrator trinn for trinn
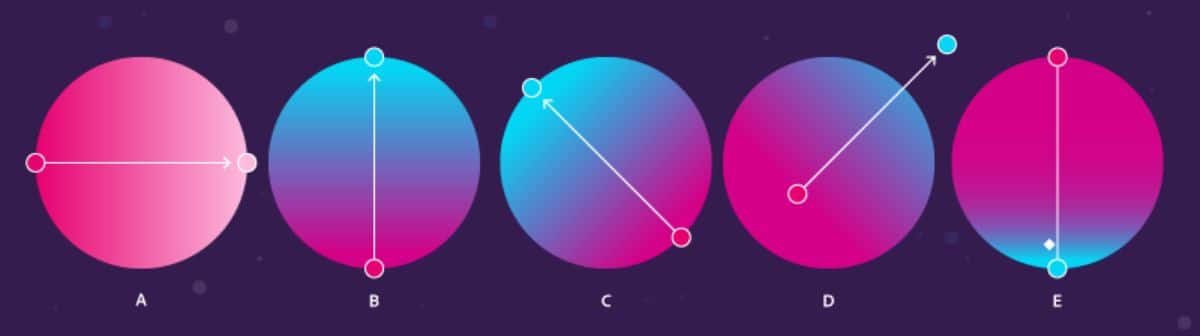
Å lage en gradient i Illustrator er veldig enkelt. Alt du trenger er å følge trinnene nedenfor:
- Åpne Illustrator -programmet og inne i den en ny fil.
- Klikk deretter på gradientverktøyet på verktøylinjen. Med mindre du har brukt det før, får du den lineære gradienten.
- Flytt markøren til det nye dokumentet, og klikk på et punkt. Uten å slippe, flytter du markøren til et annet punkt. Du vil se at det kommer ut en rett linje som du kan flytte etter ønske (mer til høyre, til venstre, lengre eller kortere).
- Hvis du slipper museknappen, vil gradienten bli utført automatisk.
Og det er det!
Ja, for endre gradientfargerDet beste er på verktøylinjen nederst vil du se to farger (hoved- og sekundær). Hvis du klikker på dem kan du sette de du vil ha, og dermed vil gradienten bli laget med disse fargene.
Hva om du vil bruke forskjellige gradienter på et bilde? I så fall er vårt råd at du bruker "lagene" til å bestemme hvordan hver del av bildet vil oppføre seg separat.
Nå som du vet hvordan du lager en gradient i Illustrator, er vår beste anbefaling at du bruker litt tid på å gjøre deg kjent med verktøyet og prøve å lage forskjellige design. På denne måten kan du prøve alt vi har fortalt deg, og du kan til og med lage dine egne kreasjoner ved å kombinere eller bruke andre verktøy. Hva blir sluttresultatet? Vi vil gjerne høre om det.