
Vil du gjerne vite hvordan du lager tekstiltrykk fra illustrasjonene dine? Ikke sikker på hvor du skal begynne?
En rapport er en grunnleggende modul for repetisjon av et design for å lage et mønster, mønster eller mønster, som kan brukes på en rekke produktflater, den vanligste er å trykke på stoff (tekstildesign).
Vi kan starte fra ulike former for rapport (firkantet, rund, vifteformet ...). Det viktige i den vil være dens drift med andre grunnleggende enheter, det vil si den totale operasjonen når mønsteret er opprettet. I sin tur eksisterer de forskjellige former for mønstre, avhengig av hvordan vi har arrangert rapporten. Dermed kan vi generere mønstre i rutenett, murstein, overlagret, med fot, uten fot og lang osv. Mønstereksempel:

I dette innlegget skal vi forklare hvordan du designer denne grunnleggende formen, rapport.
Først og fremst er det viktig at du har et Photoshop-dokument der du har ordnet illustrasjonene du vil bruke i prosessen. I dette forrige innleggetJeg skal forklare det i detalj.
da vi lager et nytt dokument i Photoshop (Fil> Ny). Vi kan starte med å generere en firkantet design, da det blir lettere å bruke når vi vil montere mønsteret senere. Dermed vil vi sette 30 × 30 cm for eksempel, og vi vil heve oppløsningen til 450 dpi. Ved å bruke denne høye oppløsningen vil vi gjøre at designet vårt kan utvides senere uten problemer, uten å se pikselert eller uskarpt ut.
Når dokumentet er opprettet, vi velger en farget bakgrunn som vi liker og det passer bra med settet med illustrasjoner som vi har valgt for mønsteret. Vi klikker på Fargevelger og vi vil fylle bakgrunnen med Mal potte.
Vi kommer nå tilbake til dokumentet der vi har tegningene våre, som vi tidligere har rengjort og retusjert. Vi klikker på laget som inneholder tegningen som vi vil overføre til rapporten. For å kunne kutte det ut, vi velger verktøyet Polygonal lasso og vi vil inkludere tegningen (Bakgrunnen, når den er i et eget lag, kommer ikke ut, så det er ikke nødvendig å være presis i utklippet). Vi gir nå til Rediger> Kopier. Vi åpner det nye dokumentet og klikker på Rediger> Lim inn. Vi gjør det samme for de forskjellige illustrasjonene vi ønsker å legge inn i rapporten.
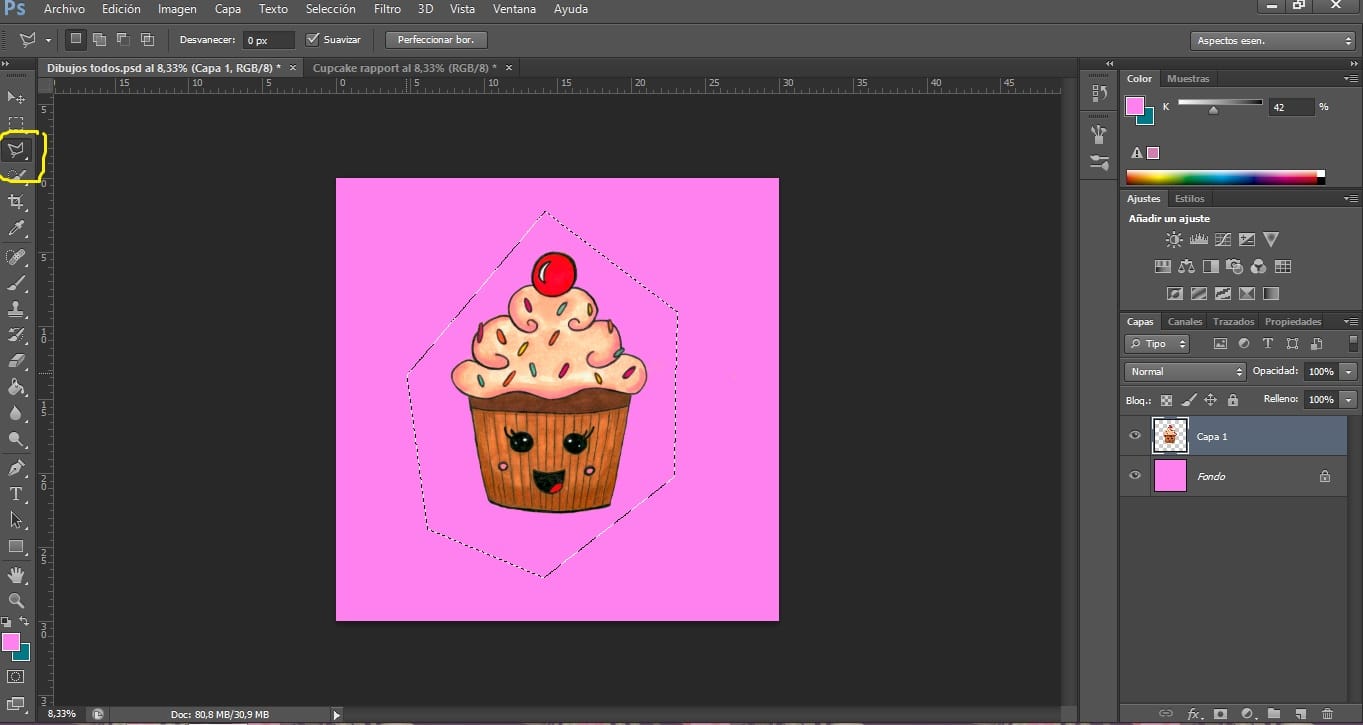
Det er viktig å fordele de forskjellige elementene jevnt, slik at helheten ser harmonisk ut, uten hulrom eller hull, eller elementer som skiller seg ut spesielt. Fargedistribusjonen skal også fungere, og endre fargene på det som ikke stemmer overens (jeg forklarer også hvordan du gjør det i mitt forrige innlegg).
Det er viktig å følge en ordre. Det kan vi lim inn hovedillustrasjonene først og deretter sekundære illustrasjoner lenger bak slik at de skaper kontekst. For å legge illustrasjoner over, må vi klikke på laget av objektet vi vil flytte og overføre det (holder nede musen) over eller under de andre lagene.
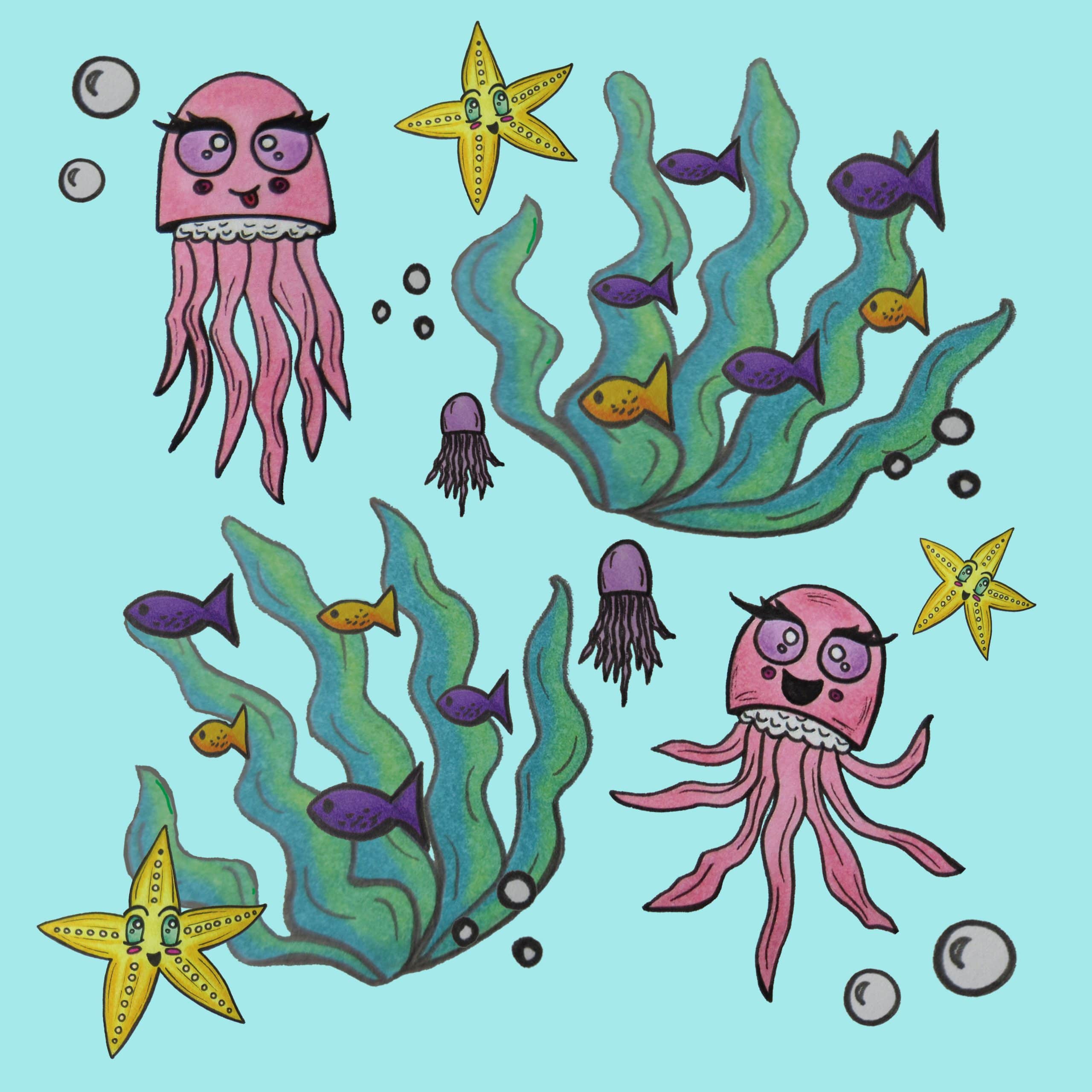
Vi kan øke, redusere, rotere eller deformere originale illustrasjoner slik at de får dynamikk. For å øke, redusere eller rotere dem, vil vi trykke på verktøyet Mover (pilen), ved å klikke på ruten "Vis transformeringskontroller på utvalgte lag”. For å deformere et bilde, må vi gå inn i Rediger> Transformer, hvor vi finner flere måter å endre illustrasjonen på.
Til slutt skal vi gjøre rapporten klar for fremtidig bruk i et mønster. Det er viktig at denne rapporten kan endres senere (og ikke bli lagret som en helhet), for dette vil vi følge følgende trinn:
- Gruppere lagene synlig. Vi klikker på et tilfeldig lag, og vi gir høyre museknapp. Vi velger alternativ Combinar synlig. Alle synlige lag av designet vårt blir slått sammen til ett. Hvis vi lagret rapporten nå, kunne vi ikke endre den.
- Neste er det viktig å konvertere den til Inteligent objekt. For å gjøre dette, klikk på de grupperte lagene med høyre knapp og klikk Konverter til smart objekt.
Vi kan nå lagre bildet vårt uten problemer for senere bruk. Vi går til Fil> Lagre som og lagrer det som et Photoshop-dokument (.PSD).
Vi har allerede opprettet vår gjentatte enhet!