
Det blir mer og mer vanlig for oss å spille inn videoer. Men også at vi vil at disse videoene skal bli en form for uttrykk for det vi føler. Problemet er at ikke alle vet hvordan man lager en gif fra en video. Skjer det deg?
Hvis du ikke vet hvordan du gjør det, og du trenger det konverter en video til gif, her skal vi gi deg forskjellige alternativer, fordi de ikke bare kan gjøres med applikasjoner; det er også muligheten for at du ikke trenger dem.
Hva er animerte gifs
Når det gjelder å lære å lage en gif fra en video, er det første du må være tydelig på: hva slags gif vi mener. Som du vet er en gif et bildeformat. Den er mindre tung enn jpg, som er den mest brukte, og samtidig er den en av dem som lar deg ha en gjennomsiktig bakgrunn. Men det er også animerte gifs.
Dette er animerte sekvenser som er opprettet i en kontinuerlig sløyfe. Tenk deg for eksempel at du har en notatbok og at du på hvert ark tegner et tegn som går på hvert ark. Hvis du tar dem alle og går fort, vil det se ut som en video, ikke sant? Vel, det er det den animerte gifen handler om. Det er en måte å gi bevegelse til bilder eller rammer.
Imidlertid kan videoer også brukes til å lage animerte gifs akkurat nå.
Hvordan lage et gif fra en video: alternativer du har
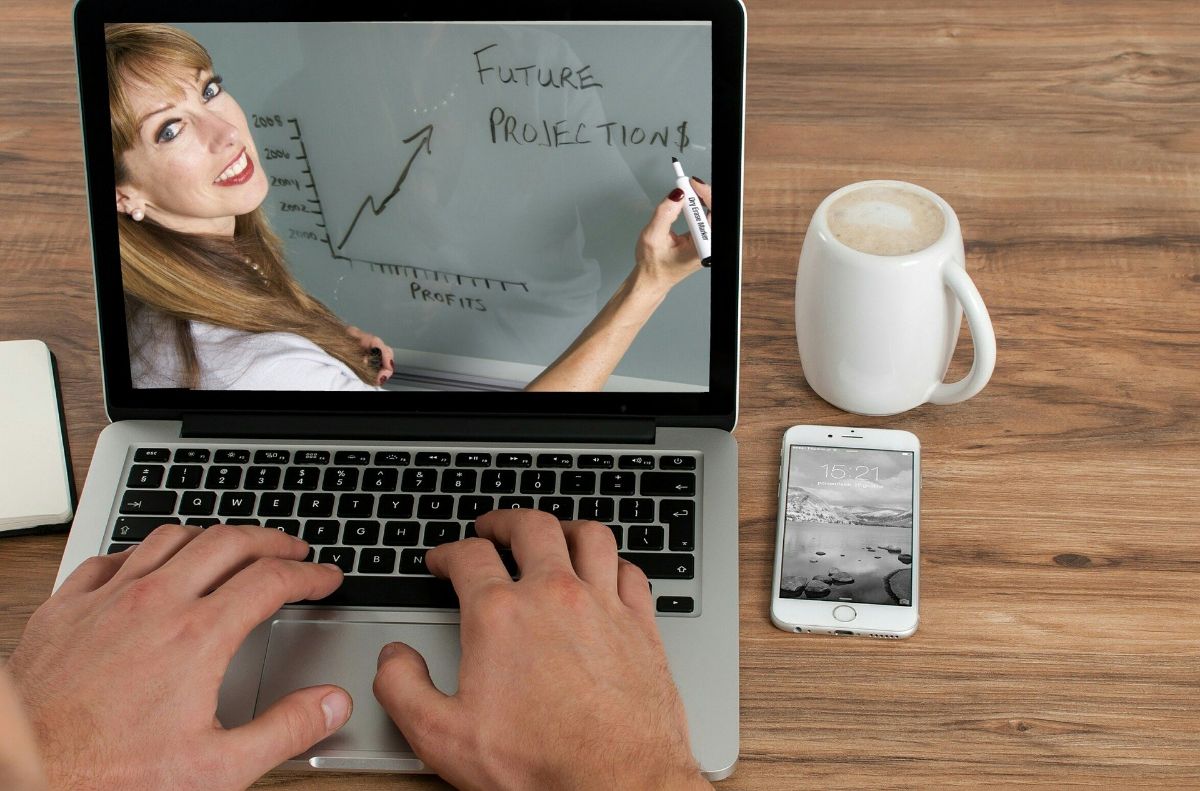
Selv om vi skal utvikle hver av dem nedenfor, bør du vite at animerte gif-filer, eller hva som er det samme, å lage en gif med bevegelse (enten med bilder eller med video) kan oppnås:
- Med webapplikasjoner, både for mobiltelefoner og datamaskiner.
- Med animasjonsprogrammer. De fleste av dem (de gode) er betalt, og hvis du bare skal bruke det på brukernivå, er det ikke verdt utlegget.
- Med gratis programmer med grunnleggende funksjoner.
Hvordan lage et gif fra en video med programmer
Det er mange videoredigeringsprogrammer. Og bilde også. I tilfelle du vil lage en GIF av en video, må du stole på sistnevnte for å oppnå den. Derfor Gimp, Photoshop og lignende vil være de vanligste alternativene å velge mellom, selv om det er andre som også kan fungere som ImgFlip Gif Creator, Microsoft GIF Maker, Recordit Fast Screencast, Shout ...
Det vanligste, spesielt for designere, er Photoshop, siden det enkelt kan gjøres. Trinnene med dette er:
- Åpne videoen i Photoshop. For å gjøre dette, må du gå til Fil / Import / Videorammer til lag (rammer til lag).
- Juster deretter kvaliteten. Det er viktig at videoen du har opprettet ikke er veldig lang, men bare noen få sekunder. Ellers, i tillegg til å være for tung, har du kanskje ikke minnet til å redigere det.
- Lagre den som en GIF.
Hvordan lage et gif fra en video med apper
Angående applikasjoner for å lage en GIF fra en video, sannheten er at det er flere alternativer for det. Blant de vi anbefaler er:
imgplay
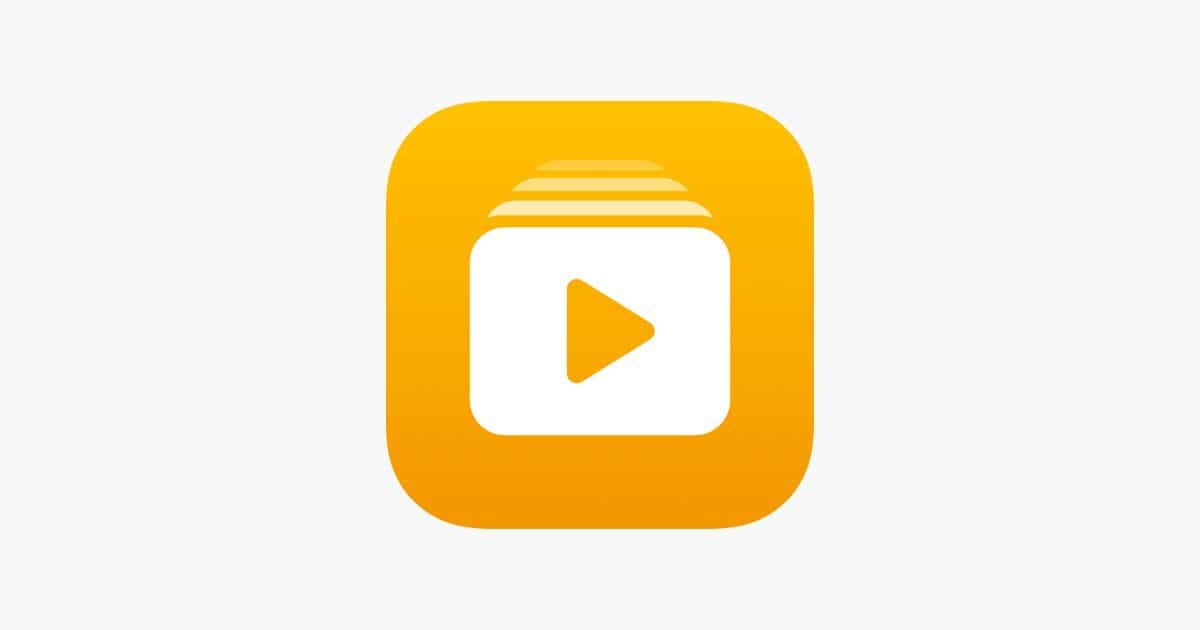
Tilgjengelig for både iOS og Android, du kan lage en gif fra en video eller også fra flere bilder. I tillegg lar den deg dekorere det med tekster, klistremerker, klistremerker, filtre og gjøre det til noen spesialeffekter som gir det et unikt preg.
Vi liker det fordi det også lar oss velge om vi vil at GIF skal spille konstant eller bare en gang.
Momento
I dette tilfellet fanger Moment vår oppmerksomhet fordi, selv om du kan lage en GIF fra en video eller bilder, er det gode at du også kan legge til bakgrunnsmusikk. Den har de samme funksjonene som andre apper, for eksempel tekster, klistremerker, kutting av fragmenter, etc. men lyden er det som kan tiltrekke deg mest oppmerksomhet.
GIF Maker
Enkelt å forstå. Det er et program der det når du går inn i det lar deg laste opp noen bilder eller en video for å kutte ut det som interesserer deg. Det er veldig enkelt å håndtere, noe som gjør at du i løpet av få sekunder vet hvordan du lager mange av dem.
Det gode er det den har også en database med GIF, så hvis du ikke vil gidder å lage den, kan du redigere den du liker med tekster, tegninger eller klistremerker og bruke den som en mal for å lage noe nytt.
Det eneste som er dårlig er at noen ganger legger de annonser på deg, men det er verdt å vente (og svelge annonsen) hvis du bruker den ofte.
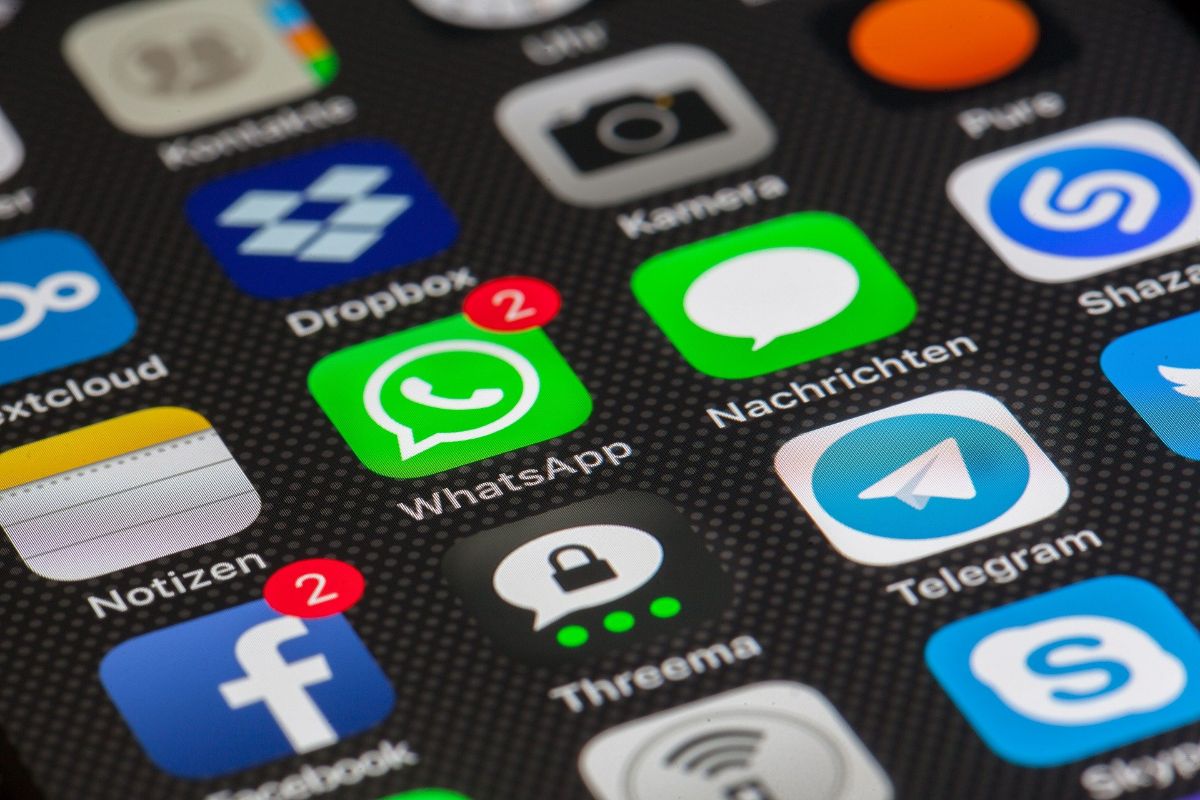
Ja, selve meldingsprogrammet lar deg nå lage en gif fra en video. For å gjøre dette må du klikke på kameraet, der du tar bildene i applikasjonen.
Hold nede for å lage en video, og beskjær bare nok til å lage en gif (det vil vise deg i utskjæringsdelen). Faktum er at GIF-videoen er mindre enn seks sekunder lang.
Nå, hva om du vil ha en video fra galleriet? Ikke noe problem, du trykker på Galleri for å legge ved videoen og rammene vises. Igjen velger du en kort sekvens (mindre enn seks sekunder), og du kan opprette den.
Hvordan lage et gif fra en video uten apper
Etter alt det ovennevnte vil du kanskje ikke ha noen programmer. Du installerer heller ikke applikasjoner eller laster opp videoen din til eksterne nettsteder der du ikke vet hva de skal gjøre med det senere.
Så alternativet du har igjen er å lære å lage en gif fra en video uten å bruke noe. Og ja, det er mulig å gjennomføre det. Faktisk er det et triks som ikke er kjent, men som kan brukes som en løsning.
For å gjøre dette, vil du trenger å laste opp videoen din til Youtube. Der har du muligheten til å dele. Men også det å sette inn, sende på e-post og GIF. Og det er der du vil være i stand til å gjøre det uten at du trenger å gjøre noe annet. Husk selvfølgelig at ikke alle YouTube-videoer har dette alternativet; Det vil si at det ikke vil vises i dem alle, men du vil bare se det i noen.
I de som forlater deg, trenger du bare å velge når du vil at den skal starte og når den slutter. Det lar deg også legge til en tekst, og til slutt, ved å klikke på «Opprett GIF», vil du ha den i løpet av sekunder.