
Power Point Det er et av de mest brukte verktøyene, både av enkeltpersoner og av designere.. En av de vanligste oppgavene er å vite hvordan man lager et organisasjonskart i Power Point, visste du hvordan du gjør det?
Hvis du ikke har noen anelse og trenger det, ikke bekymre deg, for her skal vi hjelpe deg trinn for trinn for å bygge den enkelt og på veldig kort tid. Etter hvert som du lærer og løsner opp med verktøyet vil du kunne gjøre mye bedre, enten med eller uten maler. Skal vi starte?
Hva er organisasjonskart for?
et organisasjonskart er et visuelt verktøy som lar deg se hele strukturen til et selskap med et øyeblikk eller fra en annen organisasjon.
Det refererer vanligvis til strukturen for hvordan et selskap er satt opp og ligner veldig på et slektstre. Det vil si at øverst vil være administrerende direktør (familiens overhode) og når du går ned har du de forskjellige avdelingene, deres sjefer, ledere og arbeidere.
Målet med et organisasjonskart er å presentere deg på papir eller på et lysbilde hvordan selskapet er dannet som en oppsummering siden det normalt ikke er flere data som hjelper til med å klargjøre hver enkelt av dem som er en del av det. Det lar deg imidlertid se hvilket kontrollnivå hver person ville ha.
Trinn for å lage et organisasjonskart i Power Point
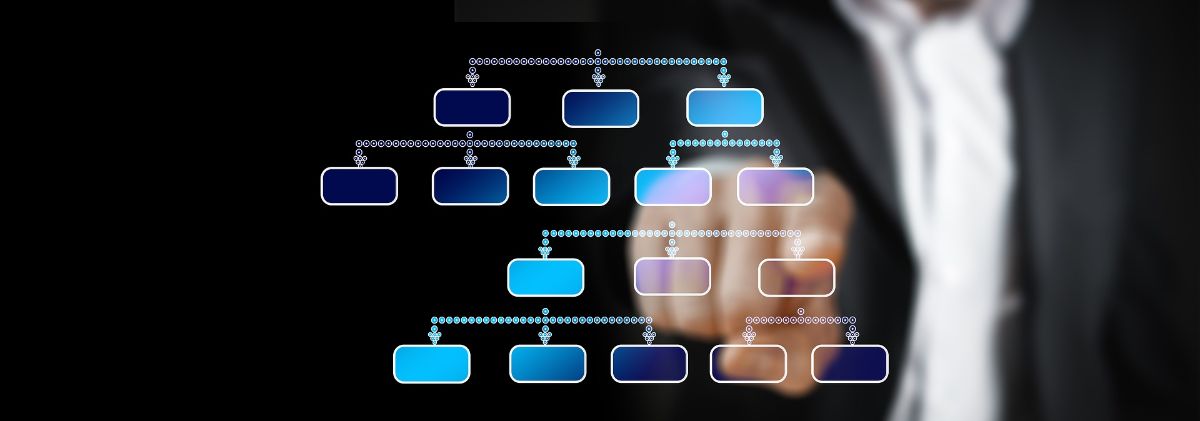
Vi må ta utgangspunkt i at selv om Power Point er det vanlige programmet for mange, i virkeligheten, og i hvert fall når det gjelder diagrammer og organisasjonskart, er det noe begrenset som noen ganger brukes andre programmer som gir større frihet. Selv om det du ønsker er noe som er raskt og funksjonelt, er det ingen tvil om at det å lage et organisasjonskart i Power Point vil oppfylle det.
Og hvordan gjøres det? Følg disse trinnene:
åpen powerpoint
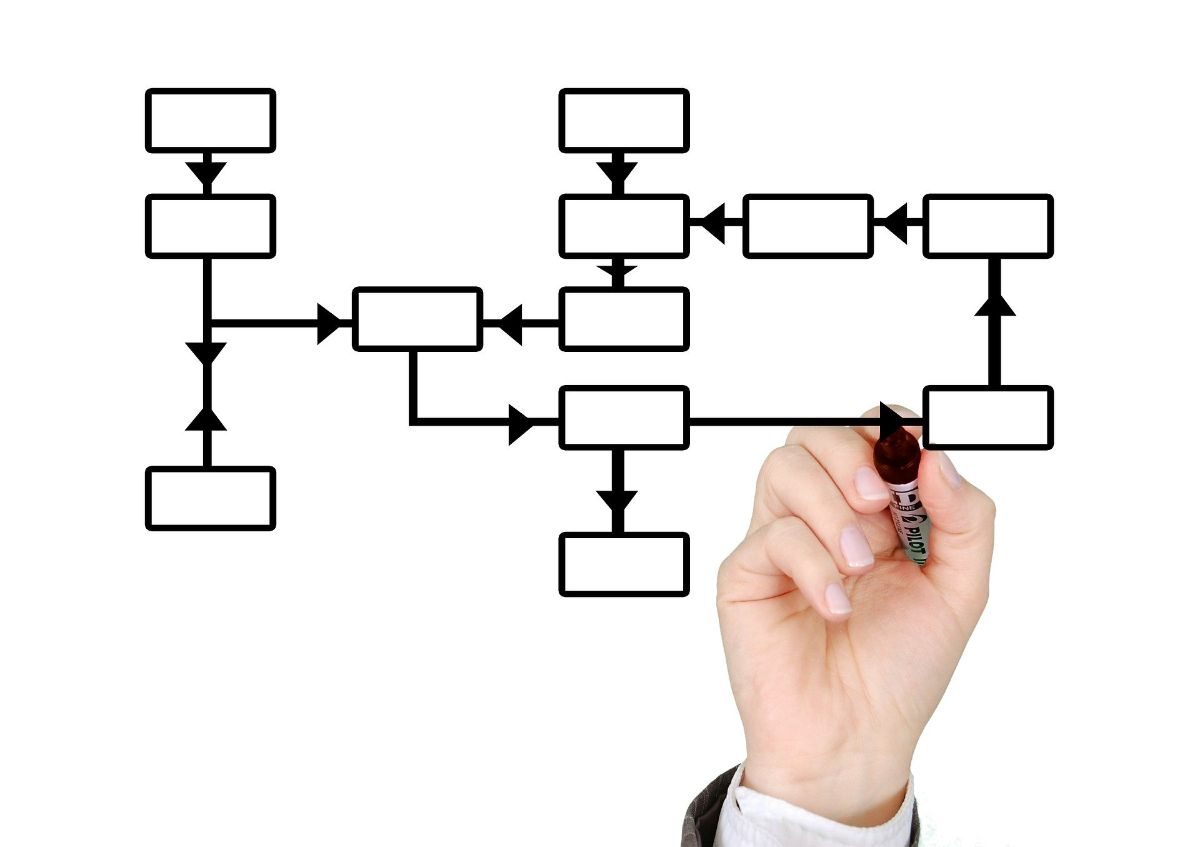
Det første du må gjøre er å åpne PowerPoint-programmet på datamaskinen.
Sørg for at du har informasjonen du trenger for hånden fordi hvis du ikke har det, vil programmet ikke gjøre noe godt for deg fordi du ikke har informasjonen du trenger for å sette på diagrammet.
Åpne et nytt dokument
Hvis du har det som trengs, nå som PowerPoint er åpen du bør gå for å åpne et nytt lysbilde og når den ber deg velge formatet denne skal ha Vi anbefaler at du velger "Blank" alternativet.
Og det er at det du skal bygge det er et diagram som kan oppta hele arket, så det er bedre å gjøre det i et eksklusivt lysbilde for dette formålet.
Sett inn/SmartArt
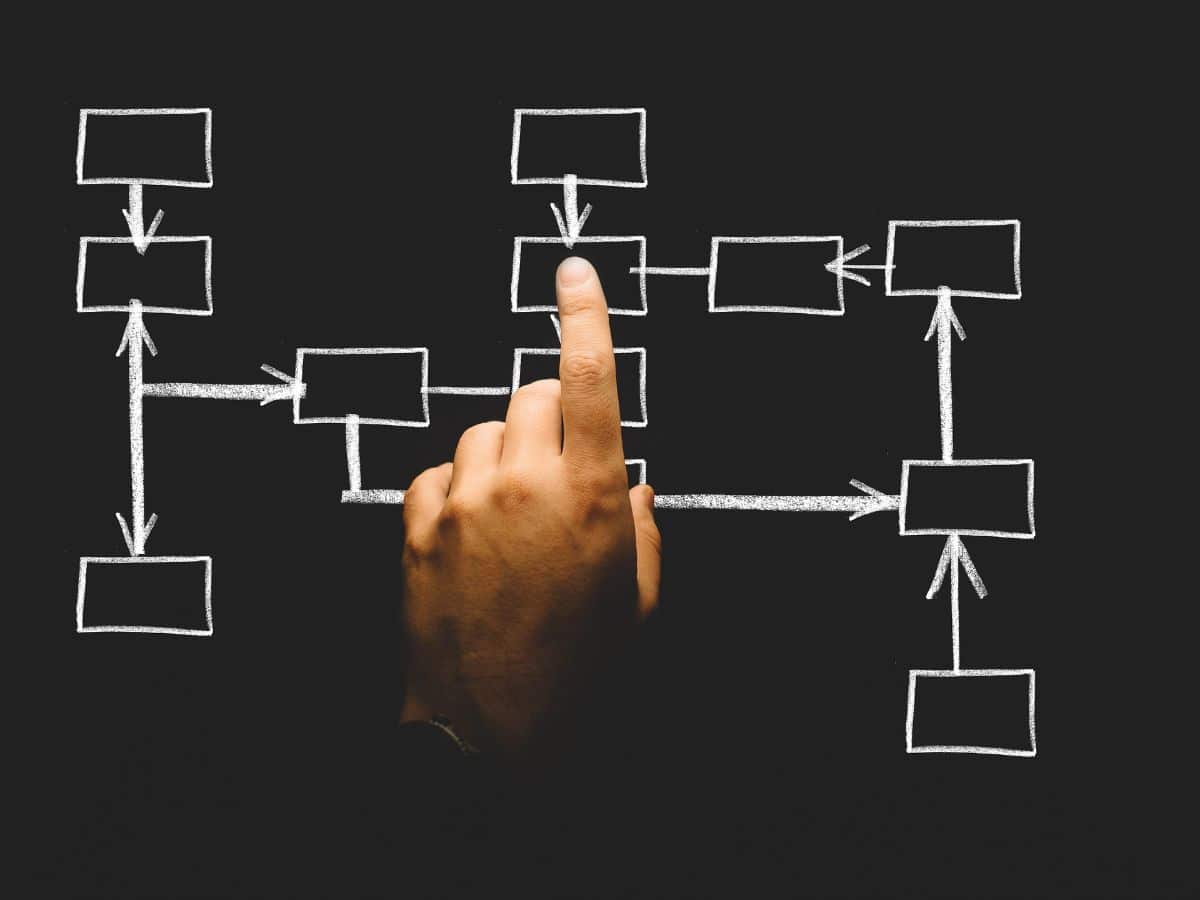
Du har allerede det tomme lysbildet åpent og dokumentene (og hendene dine) klare til å transkribere alt. Men før du gjør det, du må gå til menylinjen og der får du tilgang til undermenyen til alternativet Sett inn.
Blant alle verktøyene som skal ut du må gå til SmartArt. Dette lar deg se smart grafikk i programmet og lar oss sette inn et grafisk element for å vise informasjon visuelt.
Jobber med SmartArt
I Smart Art, Den første avgjørelsen du må ta er å velge hierarkiet som organisasjonskartet ditt vil ha.. Selve verktøyet gir deg flere alternativer, og du må bare velge det som passer best for dine behov. Men husk at du senere kan legge til eller fjerne etter eget valg.
Blant de som vises vil du ha:
- klassisk organisasjonskart. Det er den som er begrenset til å liste opp posisjonene til selskapet (avdelingene) i en rekkefølge fra de viktigste til de minste.
- Organisasjonskart med navn og posisjoner. Noe mer detaljert enn den forrige siden den lar deg legge til både stillingene og navnene på arbeiderne.
- laget med halvsirkler. Det er kanskje det merkeligste fordi du ikke ser mange organisasjonskart laget på denne måten (rektangler er klassikeren).
Når du allerede har valgt den som passer deg best, må du akseptere den og du kommer til neste trinn.
Fyll ut organisasjonskartet
Det siste trinnet det du må gjøre er å velge hver av boksene for å kunne skrive navn og/eller posisjoner til personene som er en del av det selskapet og fullfør det ved å legge til flere bokser.
Dette er et spørsmål om å legge til eller fjerne der du trenger dem og lite annet.
Men sannheten er at det er veldig "bland" og til slutt vil du ikke like designet for mye. Så hvorfor forbedrer vi det ikke?
Endre utformingen av organisasjonskartet ditt
Dette gjøres best når all informasjon allerede er lagt inn i organisasjonskartet ditt, fordi det automatisk vil endre alt for deg og du slipper å spille igjen. Noe som er en stor fordel.
Og hva bør du gjøre? vel hSå gå til hovedmenyen til Power Point og derfra til Design-fanen. da du må klikke på en del av organisasjonskartet fordi på den måten vil SmartArt-verktøyene dukke opp. Nå må du bare trykke på Design-fanen.
Her kan du endre farger og design på organisasjonskartet, for å gjøre det vakrere (og ikke blått og hvitt, som vil være standard). Hvorfor endre det? Vel, for eksempel for å få det til å bære selskapets farger.
Det neste du kan endre er formatet. Her lar den deg endre teksten (typografien) så vel som formene til organisasjonskartet og til og med organisere figurene og endre størrelsen på hver boks.
Triks for å lage et organisasjonskart i Power Point raskt
Hvis du ikke har mye tid eller ikke trenger noe "originalt" for å presentere det for ham, kan du gjøre følgende:
- Bruk en mal for organisasjonskart for PowerPoint. På Internett kan du finne mange, både gratis og betalte. Du må bare skaffe deg den som passer deg best for jobben og tilpasse den med dataene du har fra selskapet.
- Når selskaper er veldig store og du må legge inn mye data, er det bedre å gå til det spesifikke, altså for å nevne avdelingene og lite annet. Så, på en enhetlig måte, kunne du bryte ned hver av avdelingene. Du kan til og med lage et intelligent organisasjonskart, det vil si at når du klikker på hver avdeling, vises hierarkiet som den har inne. På den måten viser du ham ikke all informasjon på en gang. Problemet er at dette kun kunne gjøres før en digital presentasjon; hvis den skrives ut, er ikke disse funksjonene tilgjengelige.
- Sats på farger. De kan hjelpe deg med å skille avdelinger og dermed blir det mye bedre visuelt.
Nå vet du hvordan du lager et organisasjonskart i Power Point. Hvis du har spørsmål, hjelper vi deg.