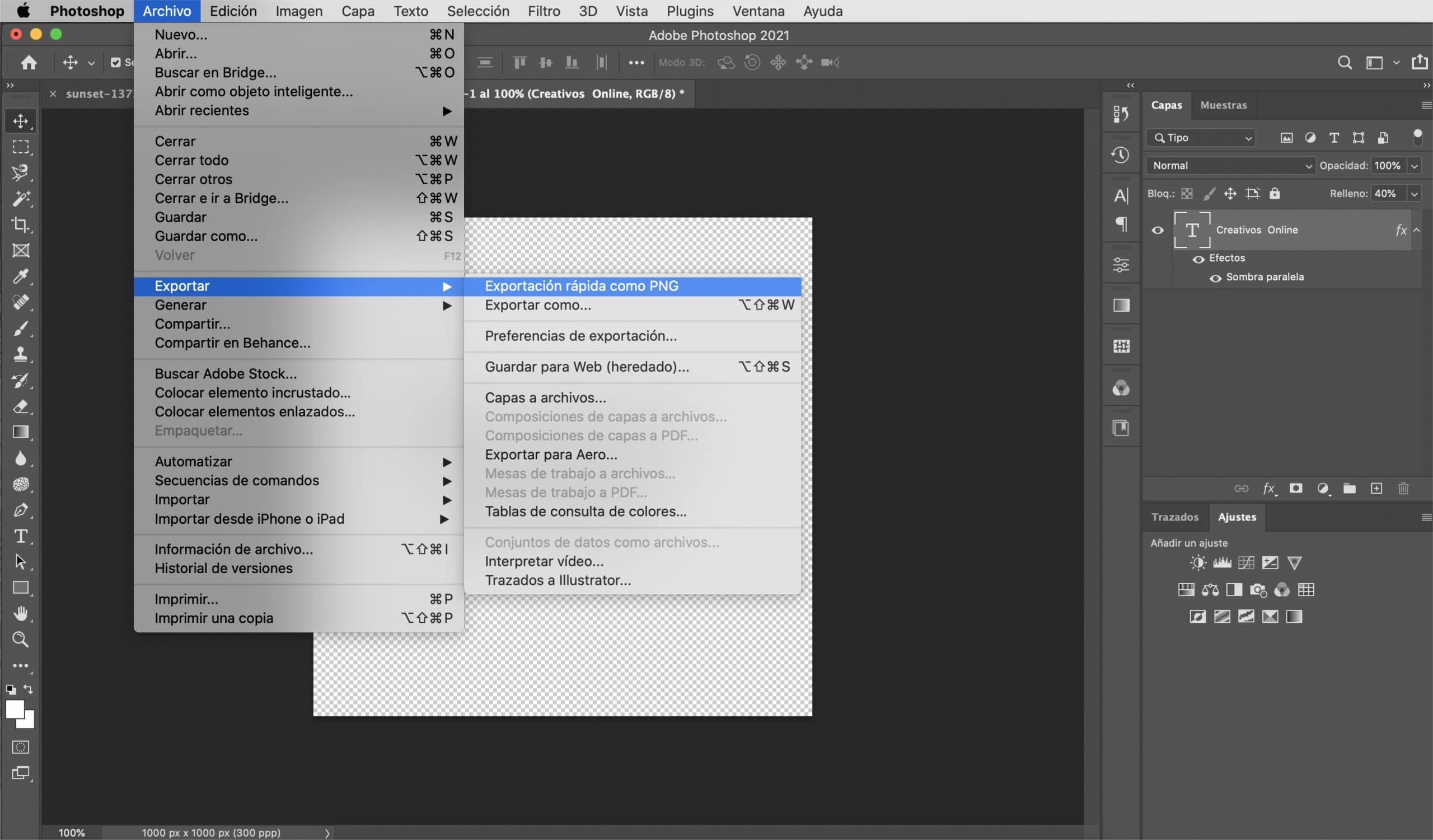en vannmerke lar deg signere bildene dine og unngå at ved å laste dem opp til nettverket, risikerer du at bildet ditt blir brukt uten å tildele verdien du fortjener for å ha tatt dem. Faktisk, hvis du selger fotografiene dine, er det viktig å begrense tilgangen til det brukeren kan se og fremfor alt bruk.
Det er vanskelig for meg personlig å introdusere vannmerker på fotografiene mine, men når jeg gjør det, føler jeg meg mer komfortabel hvis det vannmerket, mens det fortsatt oppfyller sin funksjon, ikke stjeler fremtredende av bildet. I dette innlegget, Jeg skal lære deg hvordan du lager et vannmerke i Photoshop, allsidig, gyldig for mørke og lyse bakgrunner. Jeg vil lære deg hvordan du lager vannmerket ditt fra en logo eller fra bunnen av slik at du er den som bestemmer hvordan du vil signere fotografiene dine.
Vannmerke fra tekst
Lag en fil med gjennomsiktig bakgrunn
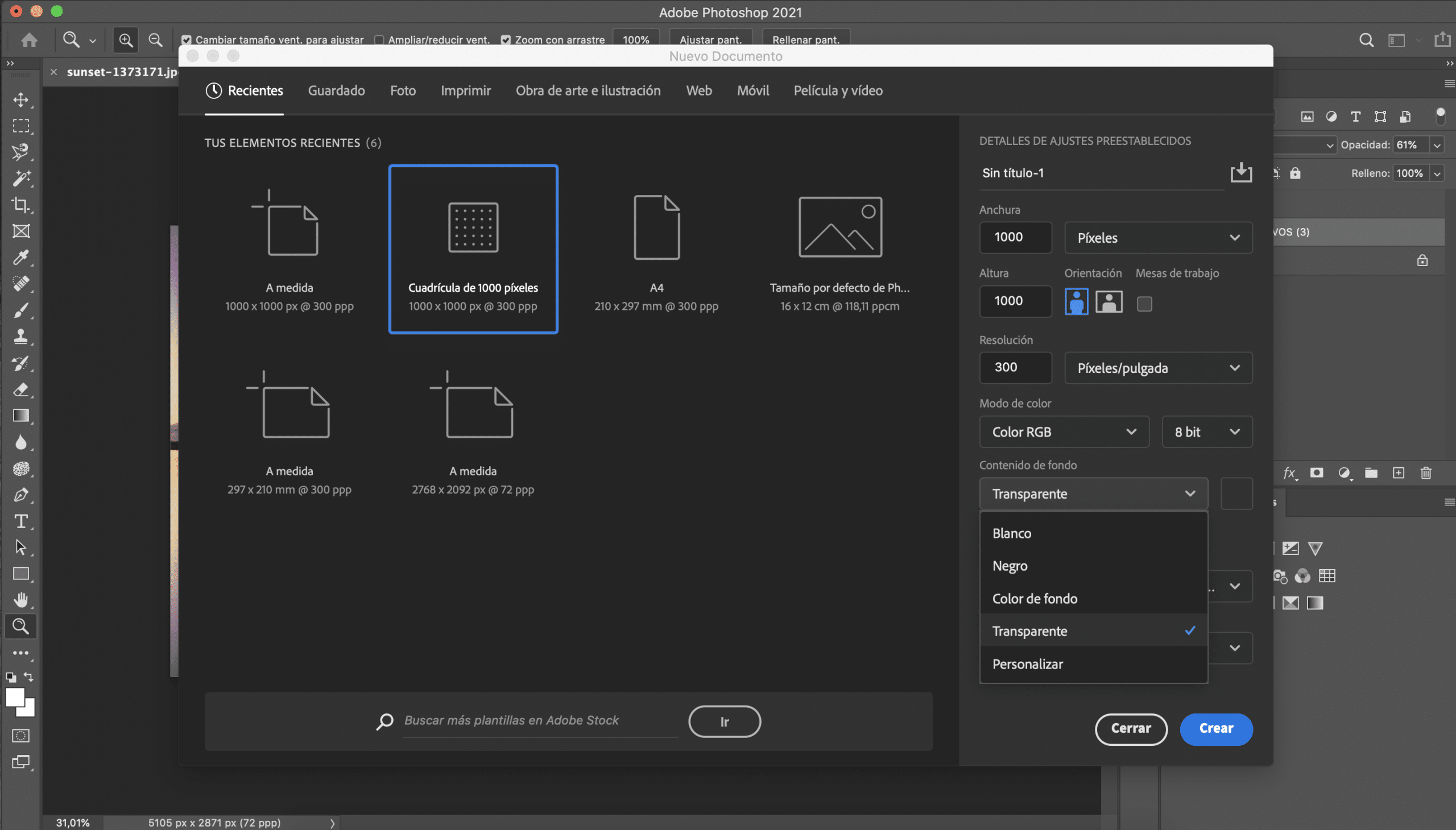
Det første vi skal gjøre er opprette en ny fil i Adobe Photoshop. Dimensjonene betyr egentlig ikke så mye, men jeg anbefaler at du velger en størrelse som ikke er for stor, fordi det vil være mer behagelig når du setter inn vannmerket på fotografiene. Jeg har valgt tusen piksler rutenett, det er en passende størrelse for det vi ønsker å gjøre. Før du oppretter filen, i forhåndsinnstillingene du må velge en gjennomsiktig bakgrunn.
Velg skrift
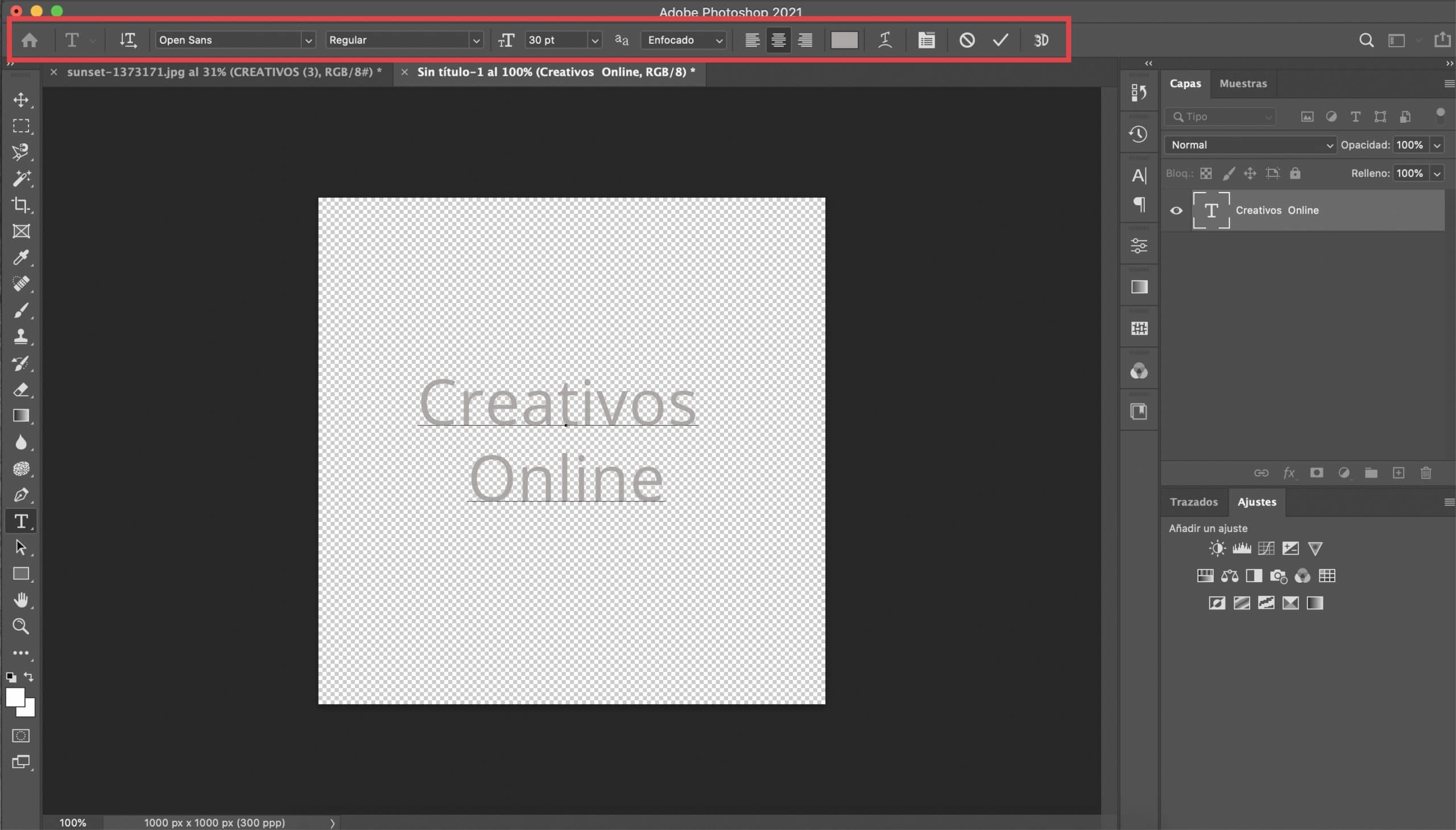
Klikk på tekstverktøy og velg skrift hva du ønsker. I dette tilfellet har du total frihet, siden dette trikset vanligvis fungerer ganske bra med nesten alle typer skrifttyper. Jeg har valgt de vanlige Open Sans og gir den en størrelse på 30 pt. Jeg har skrevet teksten som skal fungere som signatur i midten. Gi den en hvit eller lys grå farge.
Endre egenskapene til tekstlaget og bruk drop shadow-effekten
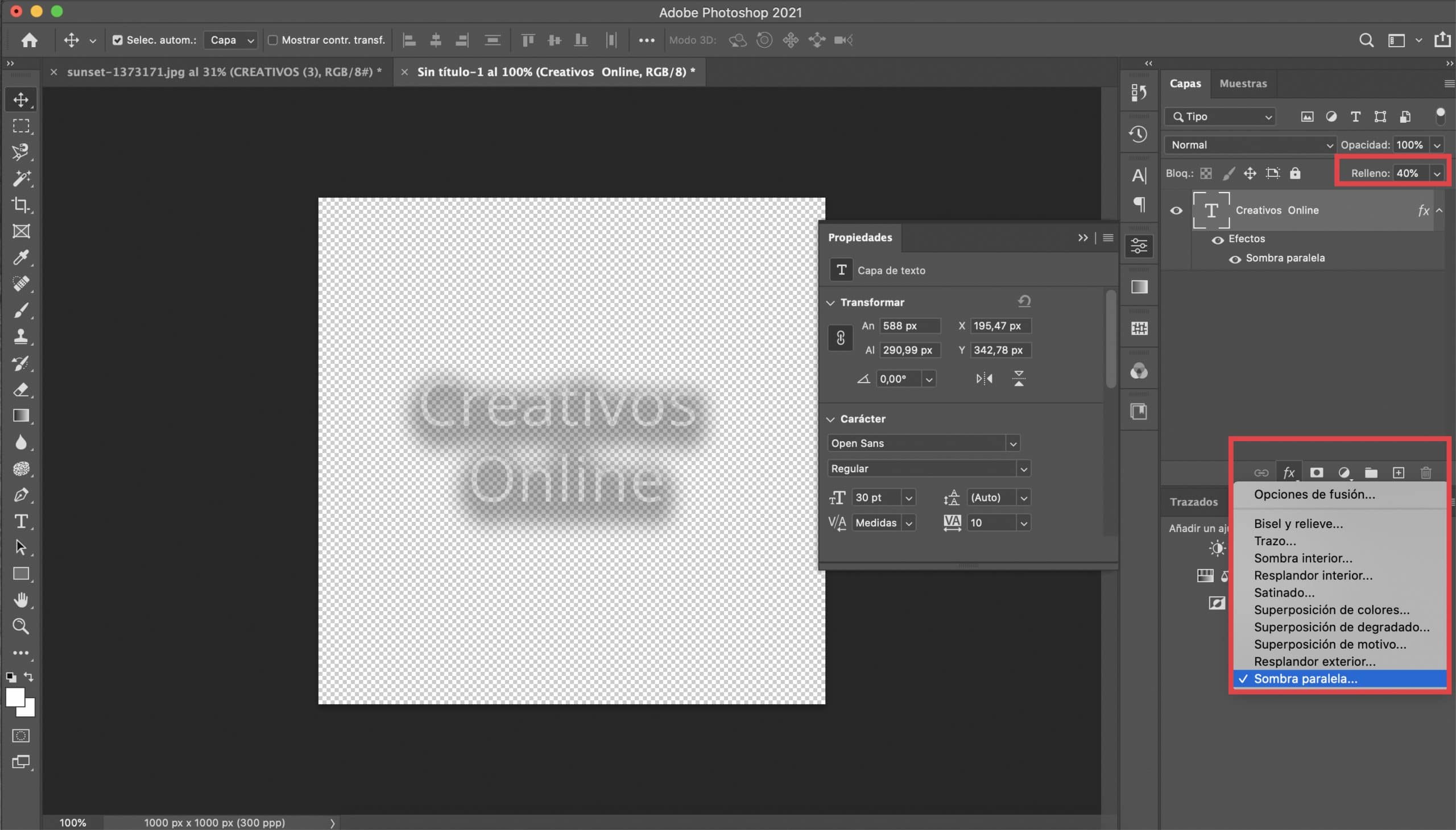
Vi kommer til å senk fyllingen av tekstlaget til 40%. Det vi skal gjøre videre vil hjelpe oss med å gjøre signaturen vår mer allsidig, så vi vil unngå å måtte endre den for å tilpasse den til hvert fotografi. Først, på tekstlaget vil vi forklare en skyggeeffektDu trenger bare å trykke på fx-symbolet (plassert nederst i "lag" -panelet) og velge skygge. Parameterne som de definerte for denne effekten vil avhenge av denne gangen på skrift du har valgt, du må teste. Hvis det hjelper deg, gir jeg deg et skjermbilde med de som har tjent meg. I farger anbefaler jeg å velge en mørk grå.
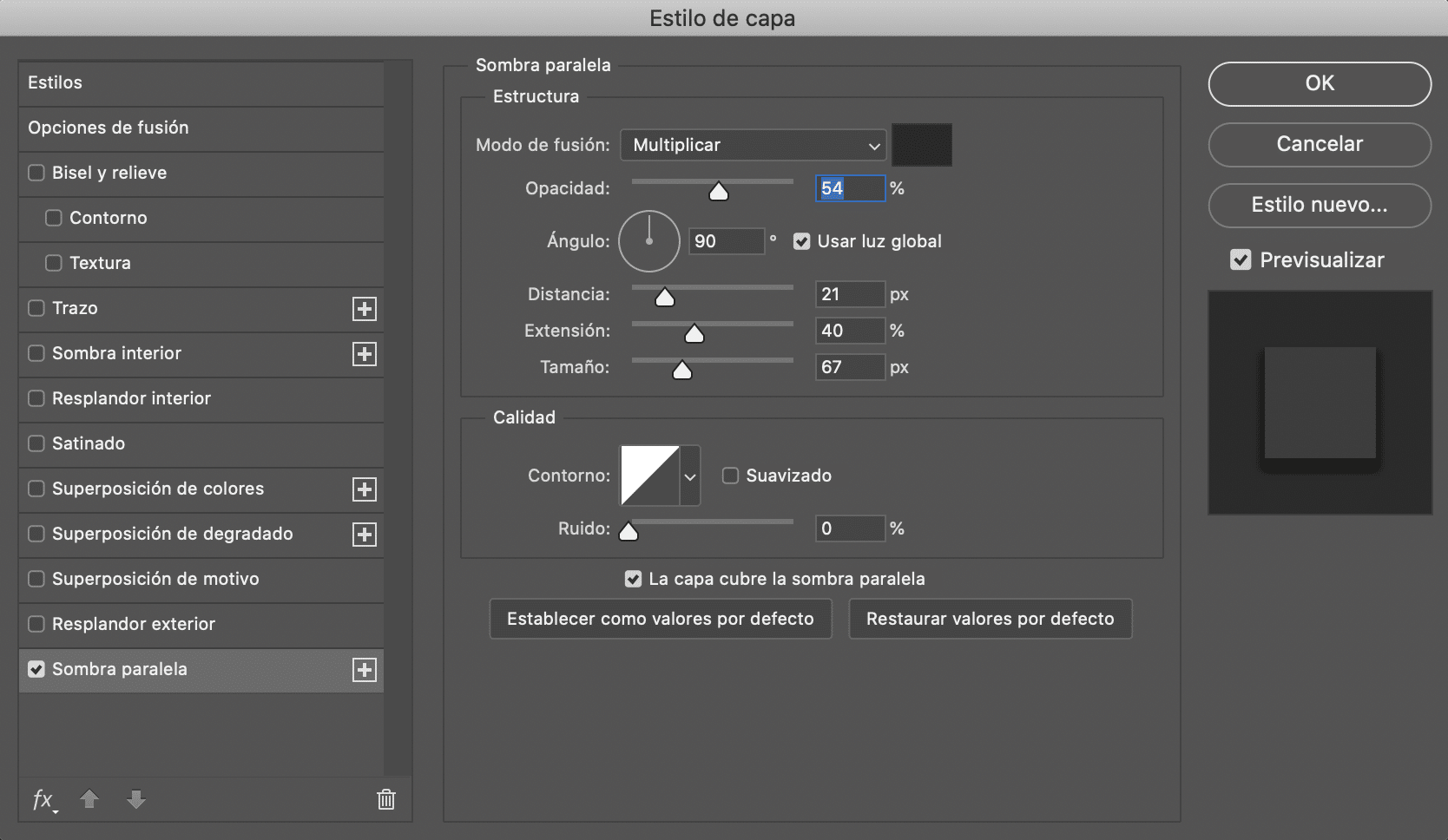
Lagre vannmerket i PNG
Det siste trinnet vil være å redde arbeidet vårt, for det eksporter filen i PNG, holder alltid den gjennomsiktige bakgrunnen. Oppbevar den i en mappe, og ha det nye vannmerket alltid tilgjengelig for å signere bildene dine.

Vannmerke fra en logo
Åpne logoen og fjern bakgrunnen
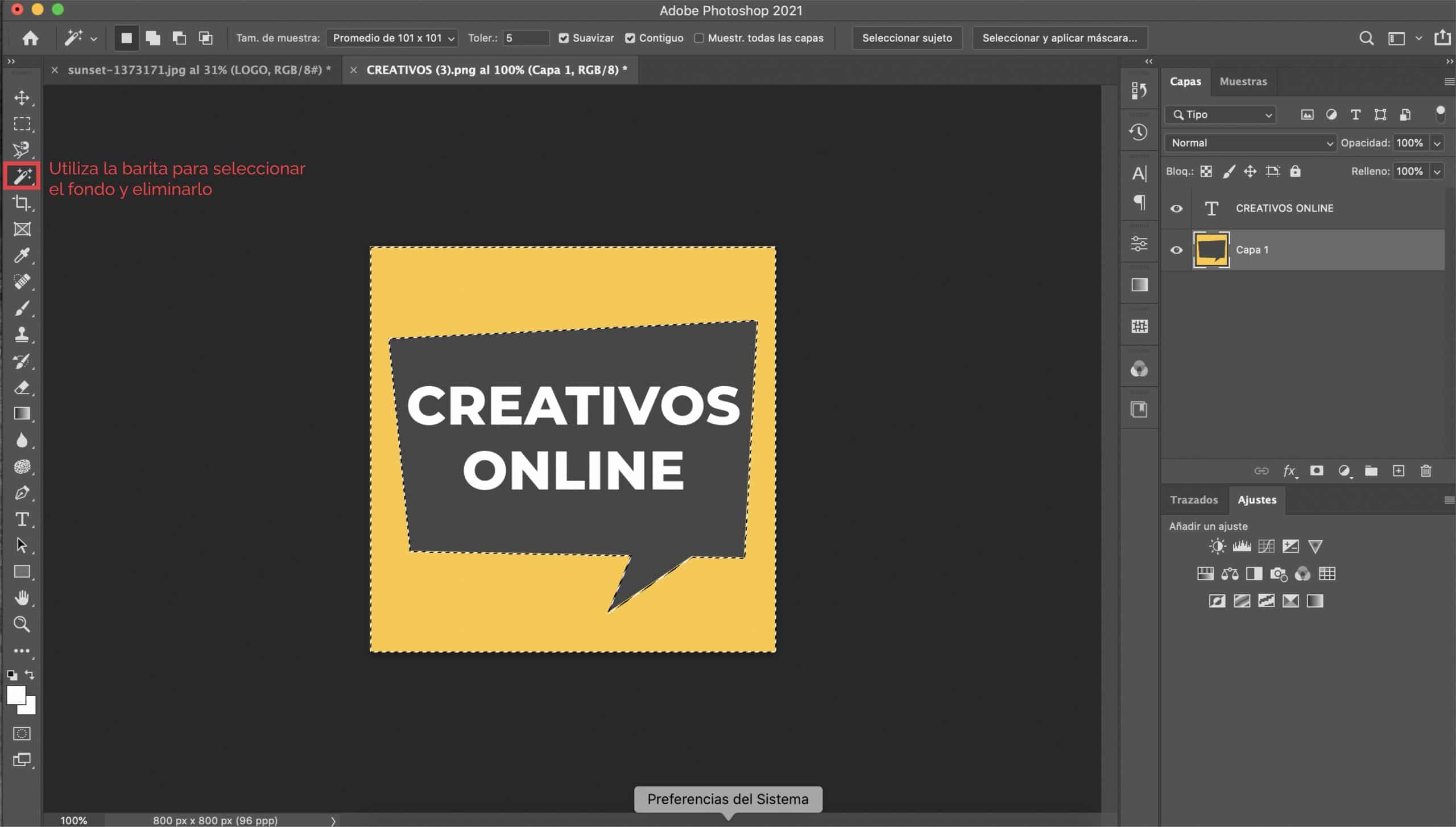
Hvis du allerede har en logo, eller hvis du har tenkt å lage en, bør du vite at det er en god idé å bruke den som vannmerke. Det første vi skal gjøre er åpne logoen i Photoshop og hvis det er på en fargebakgrunn (som i vårt tilfelle er logoen på gul bakgrunn) vi vil fjerne det slik at vi har en gjennomsiktig bakgrunn.
La oss endre egenskapene til teksten
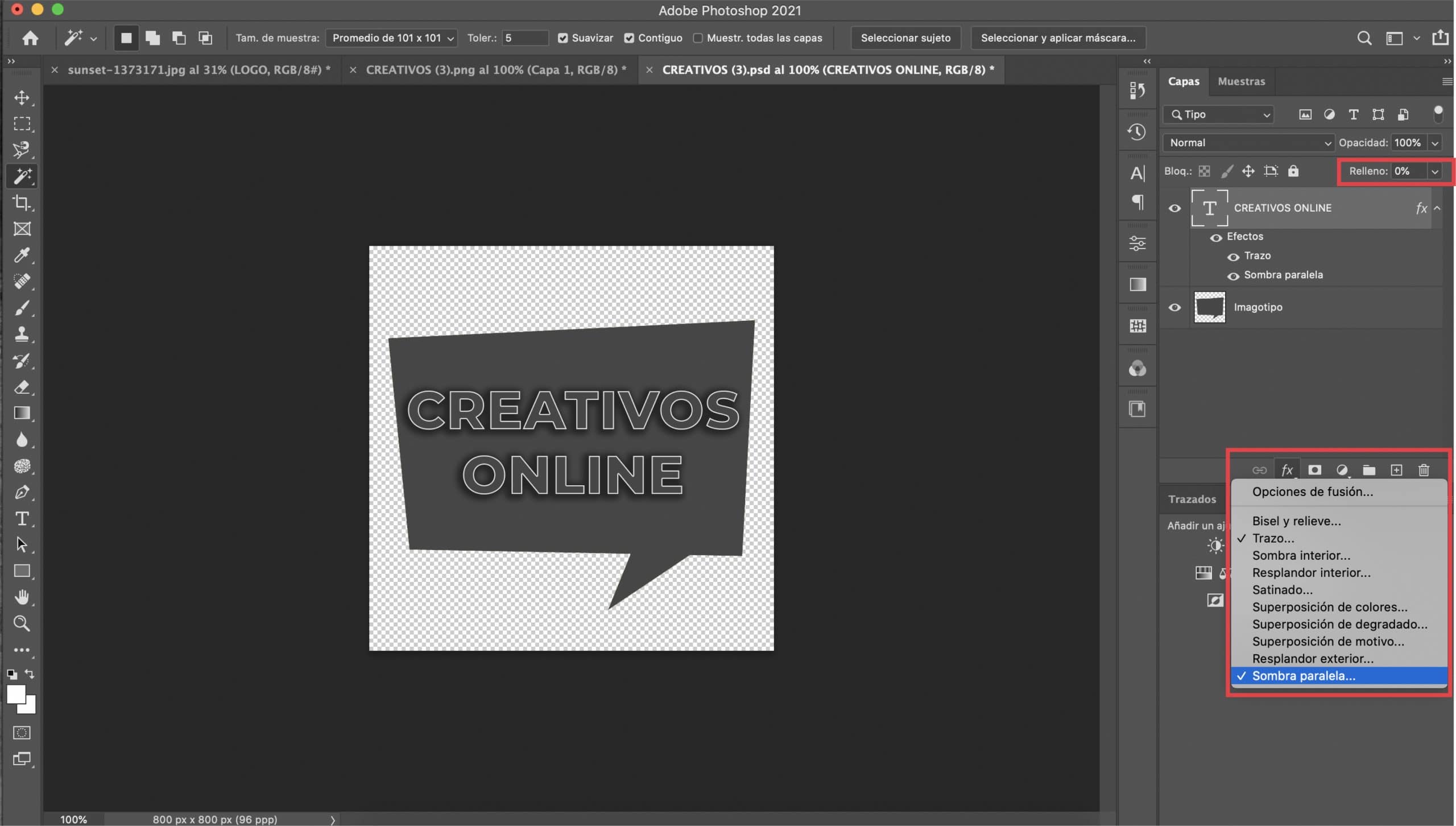
Hvis logoen din består av typografi og illustrasjoner, vi vil først fokusere på teksten. Velge tekstlaget, vi senker fyllingen til 0% og vi åpner lagstilmenyen (ved å trykke på fx-symbolet i lagpanelet og trykke "strek" i rullegardinmenyen). Vi vil bruke to effekter: hjerneslag og skygge.
Ved å aktivere «forhåndsvisning» kontrollerer du hvordan endringene vises. Du må juster slagstørrelse, Jeg har gitt den en verdi på 2 px, men alt vil avhenge av hvilket skrift du har valgt og din smak. Velg en hvit i «farge».
Vi vil gå til angi skyggeeffekten. Jeg anbefaler at du velger en mørk grå farge, men du kan velge en svart hvis du foretrekker det. Det viktige er at det er en mørk farge. Spill med de andre parameterne til du er fornøyd med resultatet. Selv om det er et spørsmål om smak, er her verdiene som har tjent meg.
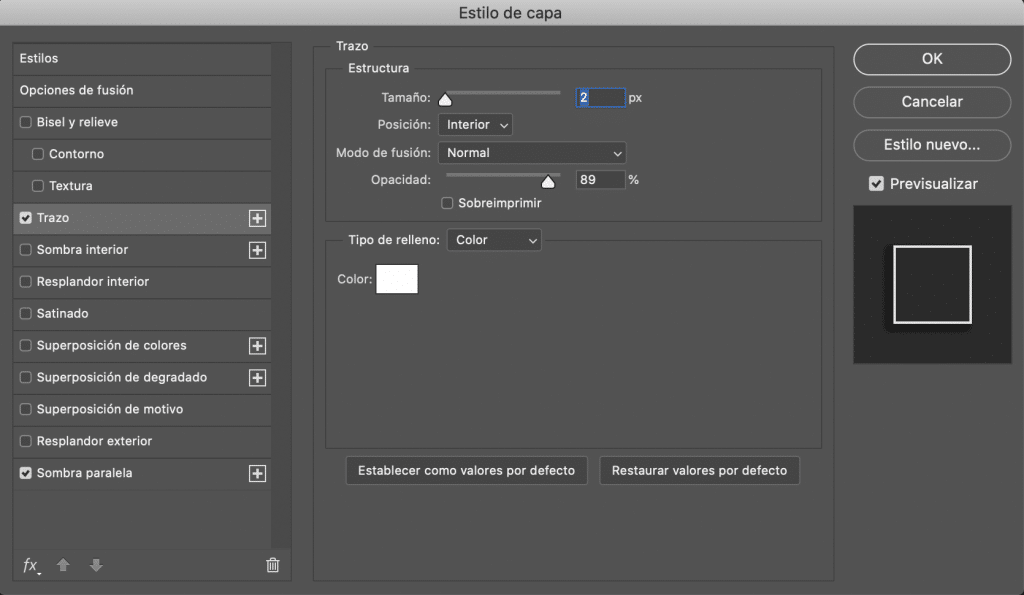
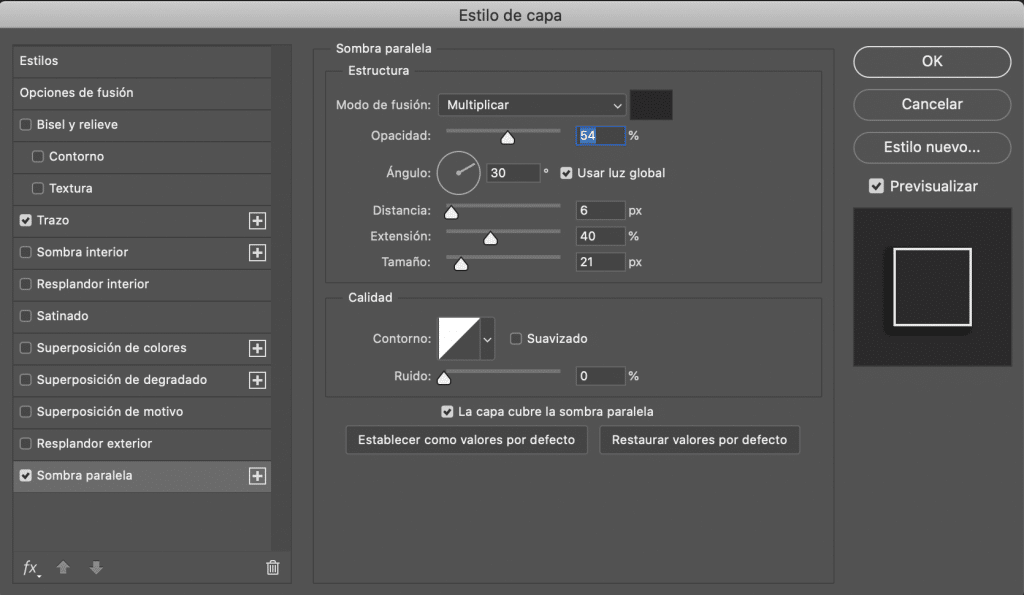
La oss endre egenskapene til illustrasjonen
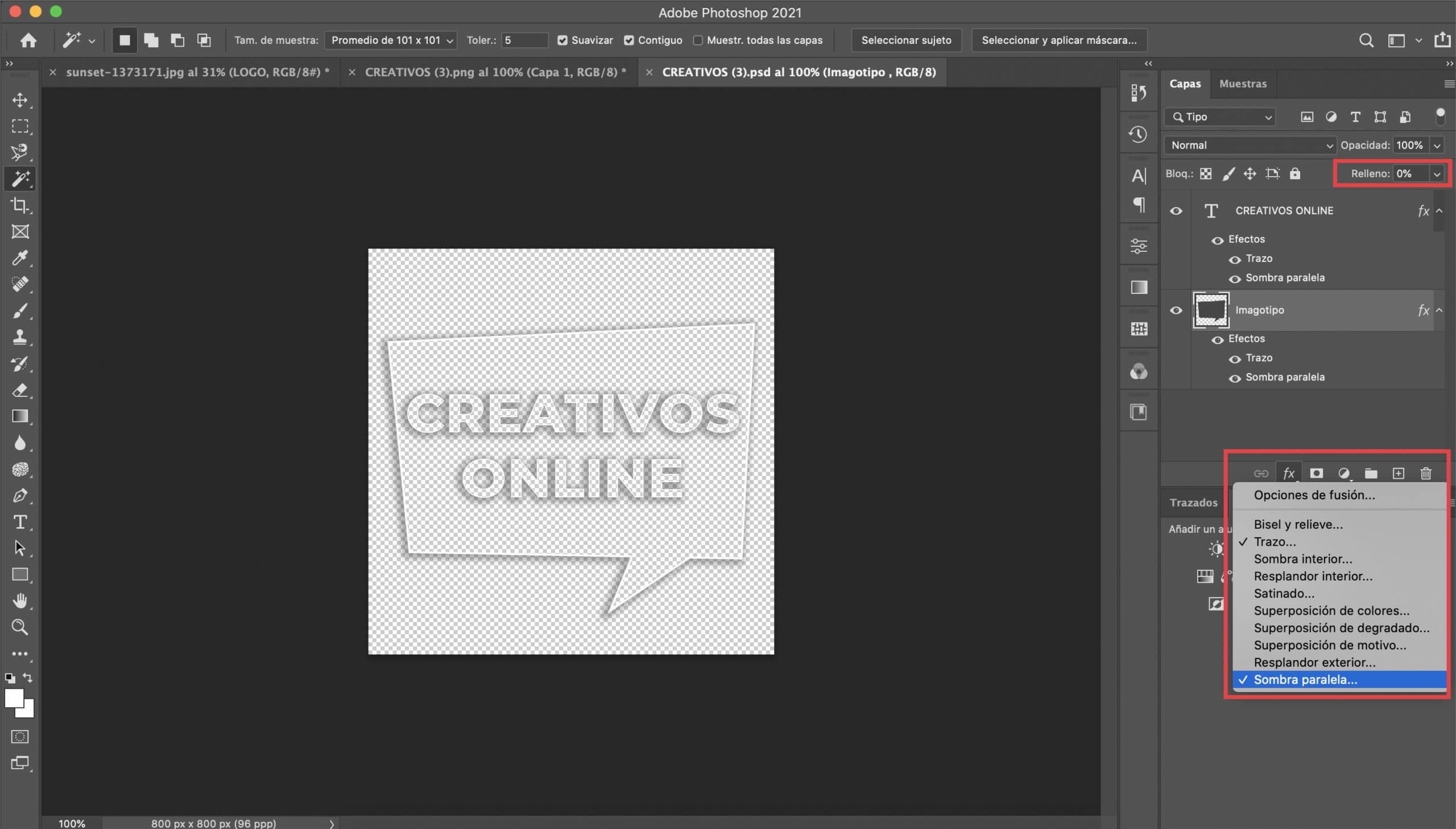
Logoen vår består av typografien og en illustrasjon, en taleboble. Fremgangsmåten vi vil følge vil være lik den forrige. Vi vil bruke to effekter, men denne gangen velge illustrasjonslaget: "strek og slipp skygge". Vi vil tilpasse parametrene slik at de passer godt til vår imagotype (jeg lar deg ha et skjermbilde som jeg har brukt). Jeg anbefaler at fargen på både strek og skygge er nøyaktig den samme som du valgte for typografien.
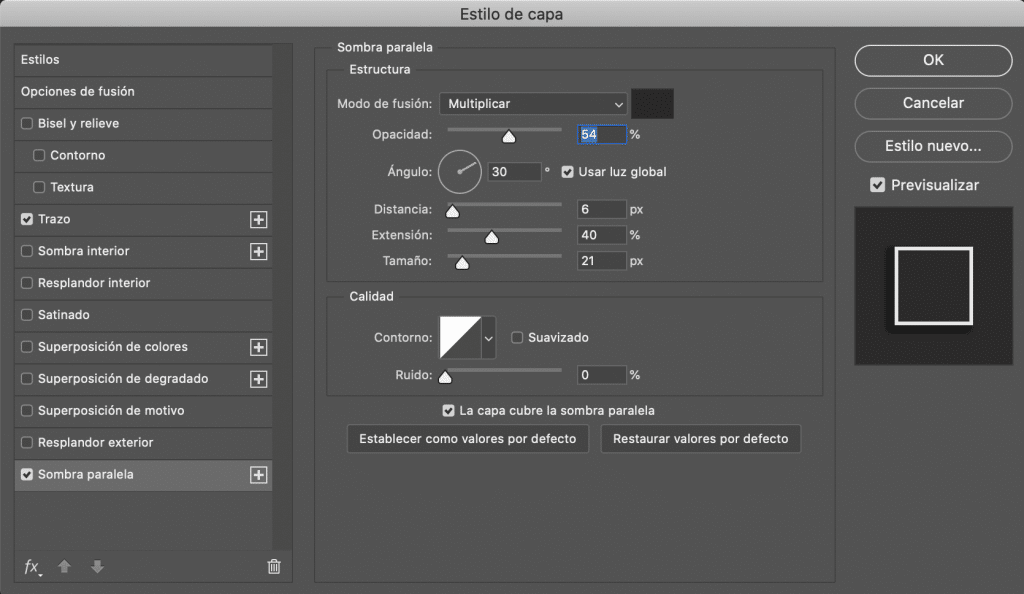
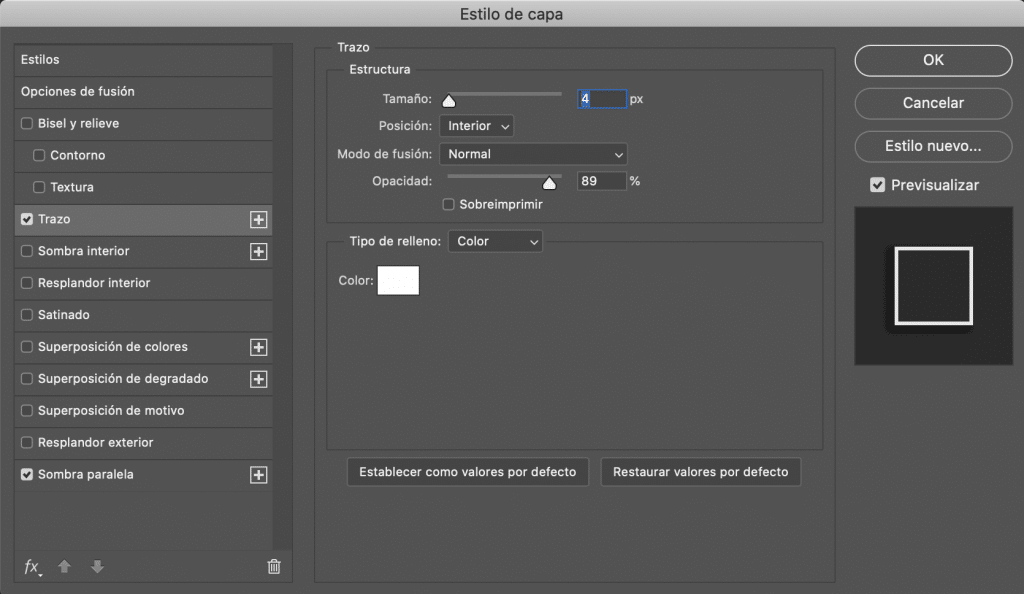
Det ville bare være eksporter vår nye versjon av logoen i PNG-format for å kunne bruke det som vannmerke i fotografiene våre.

Et siste notat
Hvordan legger jeg til vannmerket mitt?
Du kan legge til vannmerket ditt med Photoshop. Åpne bildet i programmet og dra PNG som vil bli importert som et eget lag. Plasser den der du vil, og gi den størrelsen du foretrekker. Husk det også du kan alltid endre vannmerkenes opasitet i den øvre delen av lagpanelet, i tilfelle du føler at logoen din er for slående på noe fotografi (jeg senker vanligvis vannmerkeets opasitet til omtrent 50%).