
Det er ingen tvil om at Word-programmet ikke er et av de beste for layout. Men det betyr ikke at det ikke kan gjøres heller, og med resultater som ligner veldig på layoutprogrammer. Derfor, hvis du vil vite hvordan du layouter med Word, enten det er et magasin, en bok eller en annen type publikasjon, skal vi gi deg klassene.
Vi må selvfølgelig ta utgangspunkt i at Word er noe begrenset med tanke på layout, noe som ikke betyr at det ikke vil se bra ut.
Hvorfor layout i Word
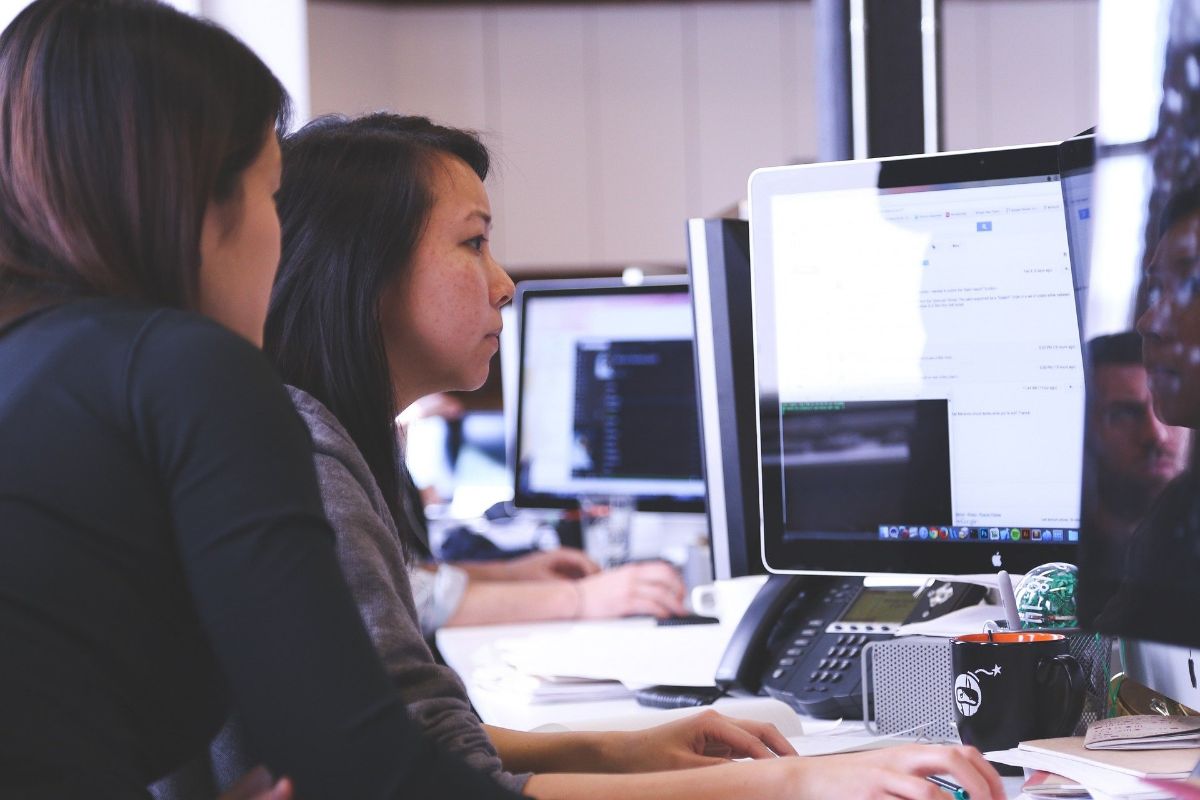
Når det kommer til å jobbe med layout, høres programmer som Indesign mye bedre ut enn Word, som fortsatt er et enkelt tekstprogram, men uten å gå videre.
Men du vet sikkert at Word har flere bruksområder fordi, er det ikke nyttig for å lage en tabell? Eller et visittkort? Eller en plakat? Så hvorfor skulle den ikke brukes til layout?
Det er noen grunner til å lære hvordan du layouter i Word. Noen av dem er:
- Det er et program du kjenner godt. Hvis du er en av dem som skriver mye i Word, så har du sikkert ingen problemer med å vite hvor alt er. Dette vil gjøre at du ikke kaster bort tid på å oppdage i hvilken del av programmet en funksjon ligger, noe som kan skje deg med de nye.
- Du trenger ikke et annet program fordi oppsettet må presenteres i PDF, og det betyr at du kan gjøre det i Word uten problemer og deretter konvertere det til PDF uten å flytte en eneste millimeter i det.
- For du skal legge deg ut blant flere. Det er et annet problem, spesielt fordi hvis det i gruppen som skal ha ansvaret for layouten er folk som ikke vet hvordan profesjonelle layoutprogrammer fungerer. Lignende resultater kan oppnås med tekstredigereren, og ved å være mer "universell" sikrer du at alle vet hvordan de skal jobbe med det.
Hvordan layoute i Word

Nå som du vet årsakene som kan føre deg til layout i Word (det er mange flere), er neste trinn å vite hvordan du bør gjøre det.
Generelt bør du være oppmerksom på visse detaljer.
Type layout
Det er ikke det samme at du ønsker å legge ut en bok enn det du ønsker skal være et visittkort, eller et magasin. Hver av dem vil ha en annen layout og derfor detaljer som du må endre i henhold til publikasjonen som skal publiseres.
For eksempel er en bok vanligvis 15 x 21 cm. Men et visittkort kan være 8 x 10 cm, eller mindre. I tillegg kommer flere sentrale punkter som typografi, marger, grenser osv. inn. mens en annen er enklere.
Vi kan endre dette i dokumentformatet. Det vil si at vi kan gjøre det fra bunnen av, med et tomt dokument, eller med et allerede opprettet kan du endre formatet for å justere det til det du ønsker.
Marginene
Tenk deg at du legger ut en bok og at du er ferdig og tar den med på trykk. Når du åpner den første boken, skjønner du at alle sidene er klippet av, og at begynnelsen ikke kan leses fordi den har blitt "trykket" i det området. Hva skjedde?
Det enkle svaret ville være: la du marginer? Riktige marginer?
Og det er at hvis det du skal legge ut er en bok, et magasin eller noe lignende som tilsier at det skal "sys" eller "stiftes" på den ene siden, må margene være litt høyere på én side for å unngå at bokstavene er tett sammen i den.
For å gi deg en ide, kan topp- og yttermarginen være mellom 1,7 og 2 cm, men innsiden og bunnen bør være litt større.

Typografi
Når du velger skrifttype, kan du tenke på å plassere en for overskriftene og en annen for teksten. Det er ikke urimelig, snarere tvert imot. Men du trenger begge bokstavene for å være fullt lesbare.
I tillegg har hver skrift en annen skalering, noe som betyr at den ved 12 kan se liten ut og 18 stor. Eller at klokken 12 ser det enormt ut.
Vårt forslag er at du prøver før du legger ut fordi hvis du bestemmer deg for å endre skriftstørrelsen når alt er lagt ut, må du sjekke på nytt fordi antall sider vil variere.
justering
Justering refererer til hvordan du vil at teksten skal presenteres. Det vil si om du vil at det skal være sentrert, om du vil ha det til siden (høyre eller venstre) eller om du vil ha det begrunnet.
Når det gjelder bøker, blader og lignende er det som regel berettiget fordi det er mer elegant. Men husk at Word øker mellomrommene mellom ordene fordi det ikke deler dem. Med mindre du uttrykkelig ber om det (dette kan gjøres i format/avsnitt/tekstflyt).
I andre tilfeller vil det ikke være nødvendig, og du kan la det stå til venstre (selv om du vil at ordene skal deles kan du også).
Linjeavstand
Linjeavstand er mellomrommet mellom tekstlinjer. Dette gir bedre lesing mellom setninger, noe som hjelper leseren. Hvis de er for tett sammen kan det gjøre dem vanskelige å lese, og hvis de er for langt fra hverandre vil de ikke være like populære.
Vanligvis er verdien gitt 1,5 mellomrom. Men alt vil avhenge av hvilken type font du vil sette inn og prosjektet du har i gang fordi det kan kreve mer plass (eller mindre). Selvfølgelig aldri mindre enn 1.
Vær forsiktig med vekten på filen
Når et dokument legges ut, har det en viss vekt. Problemet er at hvis du legger til bilder, grafikk, tabeller osv. til et Word. du får den til å bli veldig tung og det kan påvirke hastigheten på datamaskinen din (den er ikke i stand til å behandle den).
For å unngå dette er det best å layoute ved å dele opp dokumentet i flere deler slik at det blir lettere og ikke gir oss problemer hverken med å sende det eller transportere det (for eksempel på en CD, en pennestasjon osv.). På denne måten sørger du også for at datamaskinens minne er nok til å fungere med den, og at den ikke gir deg feil (mister arbeidet du har gjort).
Ved å endre alt dette i Word vil du ha klart å ha en mal for prosjektet du har i hånden. Og det er at layout i Word ikke er vanskelig. Det er sant at det er mer begrenset enn andre, men hvis du ikke trenger å lage et veldig visuelt, interaktivt prosjekt osv. Det vil tjene deg uten problemer.
La du layout med Word? Hvordan var opplevelsen din?