
Adobe Photoshop er uten tvil et av programmene som brukes mest av designere over hele verden, både for å redigere fotografier og for å lage dem fra bunnen av eller med utgangspunkt i egne bilder. Og det er det Photoshop er et av de mest komplette designprogrammene, siden den har et stort antall alternativer og verktøy.
I dagens artikkel skal vi snakke om børsteverktøyet og hvordan legge til børster i photoshop på en enkel og rask måte. Som vi sa, Photoshop tilbyr en veldig variert katalog med børster og med mulighet for å tilpasse dem, gjennom justeringer for å tilpasse dem til designerens behov.
Børsteverktøyet i dette programmet, kjent som børster i den angelsaksiske verden er det ikke bare ment for funksjonen å tegne, men kan være det illustrere, dekorere og gjøre uendelige ting med dem, siden som vi har nevnt, er det stor variasjon.
Hvor finner du børster du kan legge til i Photoshop?

Hvis vi søker på internett, vil et stort antall nettportaler eller til og med blogger dukke opp hvor vi vil bli presentert for en liste med flere referanser for å laste dem ned. I tillegg lager noen designere tilpassede børster og deler dem med andre brukere gratis eller for en liten avgift. Selvfølgelig er det også mulighet for Premium-børster som du må betale et gebyr for å få dem.
Siden vi kan finne, som vi allerede har sagt, et bredt utvalg av gratis børstekataloger på internett, må vi være klare på at hvis vi laster ned gratis børster, kan mange mennesker ha dem, og derfor, det aspektet av noe unikt forsvinner på det tidspunktet vi bruker det i prosjektet vårt.
Noe veldig viktig må også tas i betraktning, og det er lisensen som disse børstene lastes ned med. De går vanligvis under en ikke-kommersiell lisens, noe som fører oss til at de ikke kan brukes i prosjekter som senere skal markedsføres.
For et bedre søk er rådet vi gir deg at når du gjør det søket, skriv "X brushes for Adobe Photoshop", det vil si angi hvilken type børste du vil ha, slik at resultatene blir mer spesifikke og du vil ikke miste tid søk på forskjellige nettsider.
Hvordan børsteverktøyet fungerer i Photoshop

Børsteverktøyet er en av de mest brukt av fagfolk av designverdenen.
Vi åpner programmet, og vi går til toppen der verktøylinjen vises. Det første vi skal gjøre er å lage en nytt lerret ved å velge filalternativet, så lager vi en, og så gir vi den verdiene vi trenger, vi kan tilpasse den eller ta et forhåndsdesignet format.
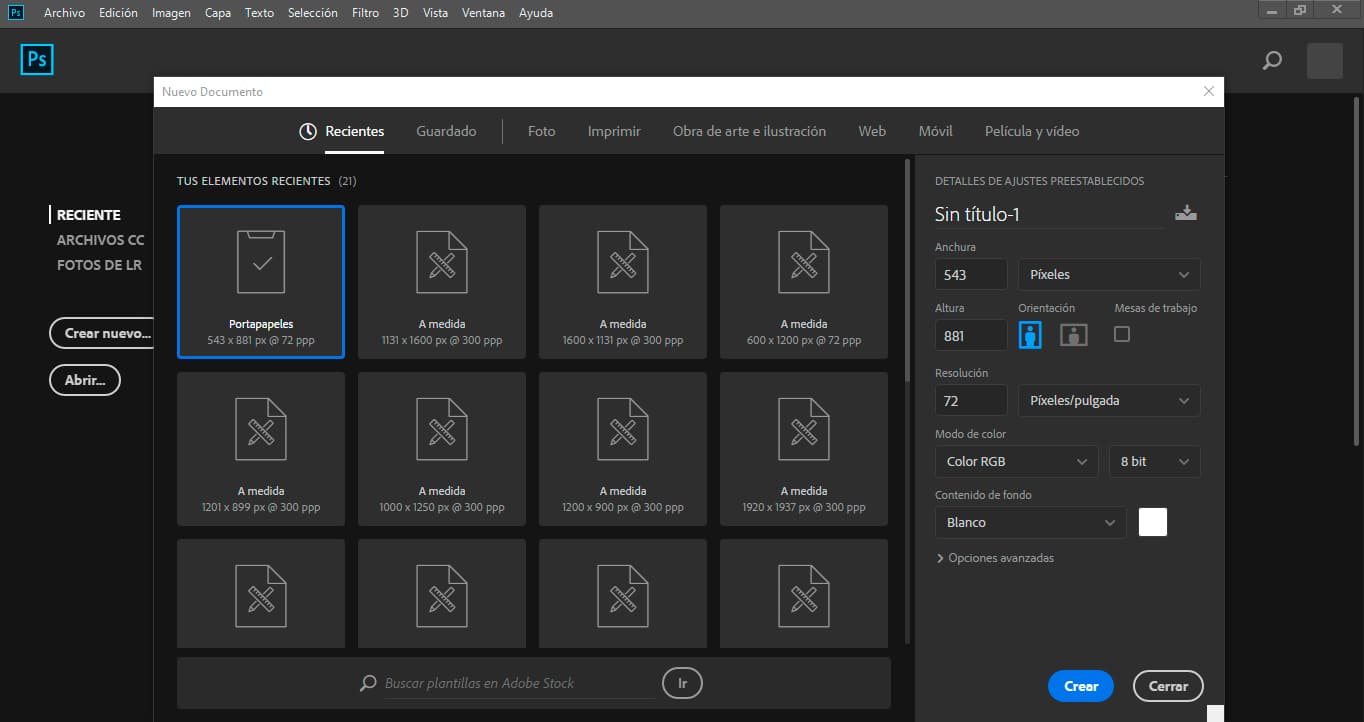
Når vi har laget tegnebrettet vårt, skal vi se etter børsteverktøyet, som er veldig enkelt å finne. Vi peker på vindusfanen på verktøylinjen, og en meny vises hvor vi nederst kan finne børster alternativ.
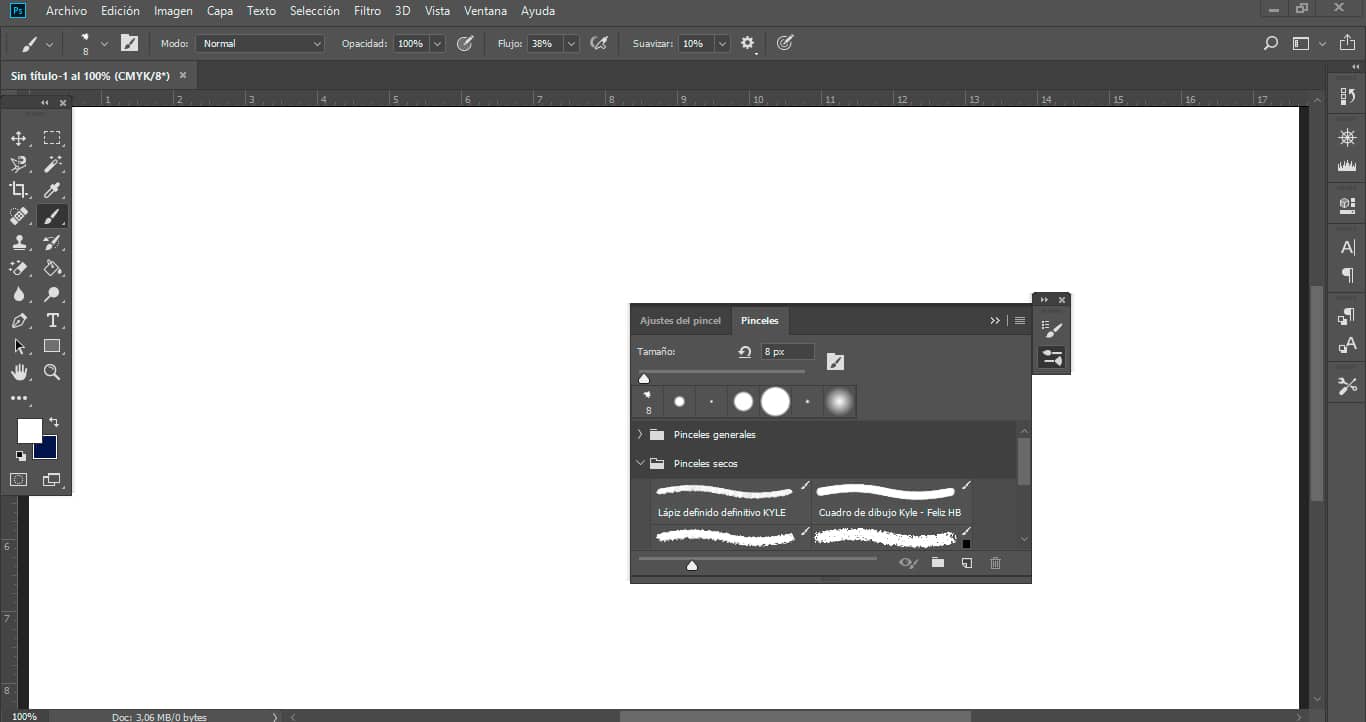
Et vindu vises der det viser oss børsten vi har i det øyeblikket. Men gjennom verktøylinjen, vi kan få tilgang til innstillingene der vi blir presentert med alle tilgjengelige alternativer, velg størrelsen, hardheten, typen strøk og selvfølgelig får vi velge mellom børstene som Photoshop har installert som standard. Når vi har børsten vår, kan vi fortsette å konfigurere den ved å gi den en farge, en opasitet og vi kan til og med redigere navnet.
Hvordan legge til børster i Photoshop

Det første skrittet vi må ta er Last ned børstesamling som vi ønsker, i dette tilfellet Akvarell Photoshop-børster, du kan finne en liste over gratis Photoshop-børster nedenfor i en av artiklene våre.

Når børstepakken er lastet ned, kan en av de feil trinn som vanligvis gjøres er å kopiere disse filene til Photoshop-børster-mappen, og hva dette forårsaker er at de vises individuelt og ikke som en samling, det er det vi ser etter.
For at dette ikke skal skje, er det beste alternativet å laste ned settet med børster og før du tar trinnet med å installere filene, bygge din egen samling, og vi vil oppnå dette ved å lage en mappe på skrivebordet til datamaskinen vår, og kopiere filene vi snakket om, de som inneholder børstene vi ønsker.
For eksempel laster vi ned Watercolor Photoshop Brushes-settet, lager mappen "Watercolor Brush Collection" på skrivebordet vårt og kopierer filene som har nevnte børster.

Neste trinn er å åpne programmet og velge børsteverktøyet, som vi har forklart tidligere. Vi går til hamburgermenyen øverst til høyre i børstevinduet, og ser etter alternativet forhåndsinnstilt leder. På høyre side er det to knapper, en for ferdig og en annen for lasting, vi velger denne andre og samlingen av børster som vi har laget vil vises.
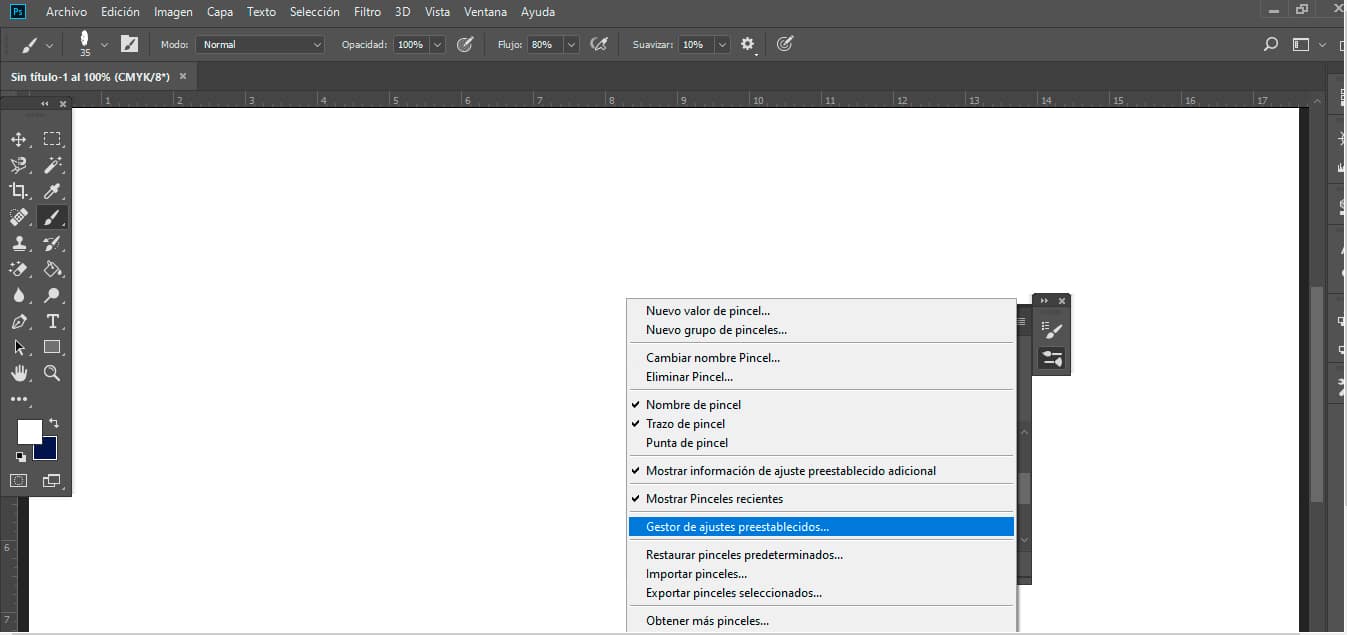
Når vi allerede har børstene våre lastet, velger vi dem og gir muligheten til lagre sett, og det vil sende oss å gi nytt navn til filen og vi velger stedet å lagre den for å kunne bruke dem i Photoshop.
Vi åpner programmet, går til børsteverktøyet og ser på alternativmenyen, hvor samlingen vi nettopp lastet vil vises. Normalt vises det som regel nederst, så vi må se etter det på slutten av listen når vi vil bruke det.
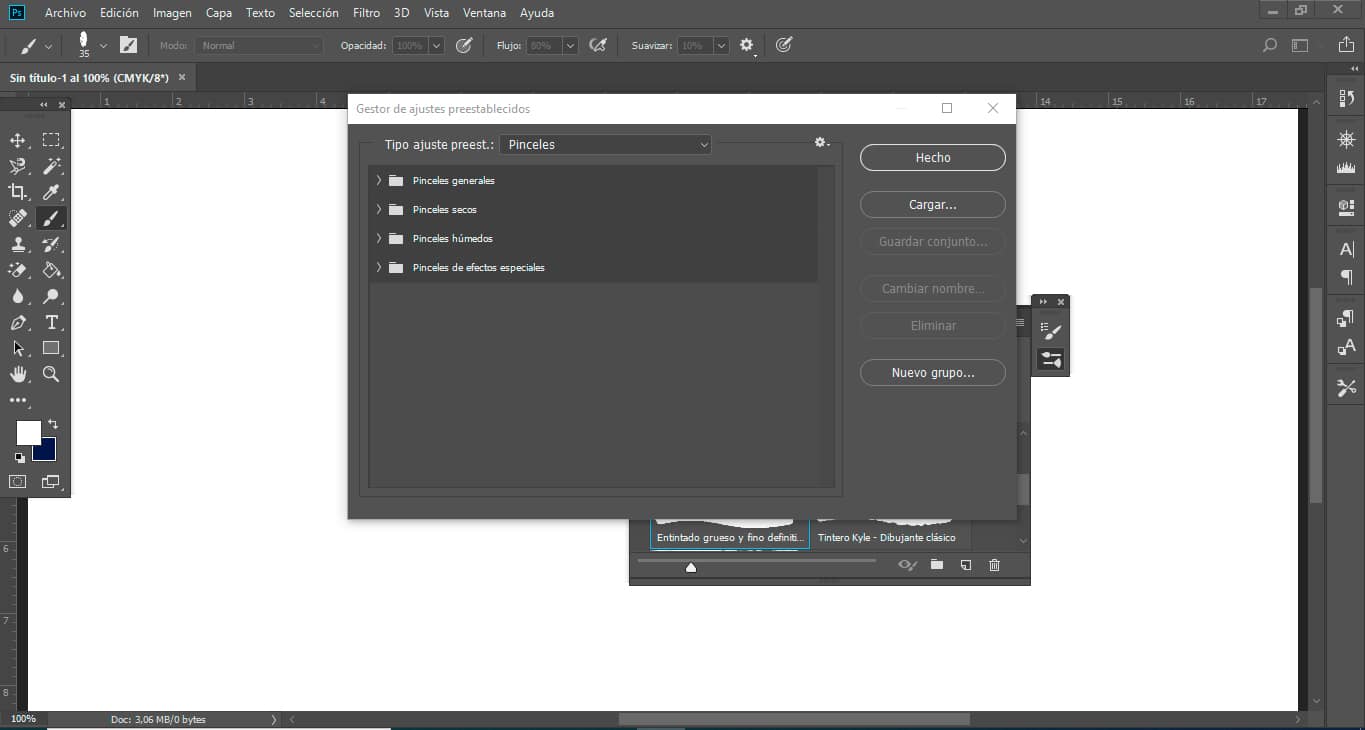
Det viktigste hvis du begynner eller allerede er en designprofesjonell er å være organisert, og for dette, som vi har forklart, når du søker etter og laster ned settet med børster, skal det gjøres på en ryddig måte, ellers vil det være veldig vanskelig for deg å jobbe.
For å fullføre artikkelen må vi fortelle deg det du må være forsiktig med versjonen av Photoshop-programmet du har installert på datamaskinen din. Vi vil advare deg, fordi noen av trinnene eller rutene kan bli endret avhengig av versjonen av programmet.