
Med Photoshop kan du gjøre tusenvis av ting. Men noen ganger, når du står overfor det for første gang, har du heller ikke teknisk kunnskap, kan bli et problem. For eksempel å vite hvordan man slår sammen objekter i Photoshop.
Har det noen gang hendt deg at du ønsket å gjøre en montasje og det endelige resultatet ble ikke som du forventet? Vil du lære å slå sammen objekter i Photoshop og gjøre det perfekt? Vel, ta en titt på opplæringen som vi har forberedt for deg.
få oss i gang
Den første tingen å begynne å slå sammen objekter i Photoshop er vet om du har alt du trenger. Det vil si at hvis du har Photoshop-programmet, bildene du vil slå sammen og tiden som trengs for å gjøre det.
Fra nå av forteller vi deg at det ikke er vanskelig, og det vil heller ikke ta deg for lang tid, men ja du bør bruke tid fordi jo mer du har, jo bedre profesjonell finish vil du gi den.
Husk at vi snakker om sammenslåing, men noen ganger, hvis objektene har en bakgrunn eller det er problemer med at fargene eller bildet passer godt, vil det merkes. Bare hvis du bruker tid på å klone godt siden det ser ut til at det alltid har vært der, kan du få det.
Når du har sagt alt dette, bør du vite det Det er to måter å blande objekter i Photoshop. Vi snakker om det nedenfor.
Slå sammen objekter i Photoshop ved hjelp av lag
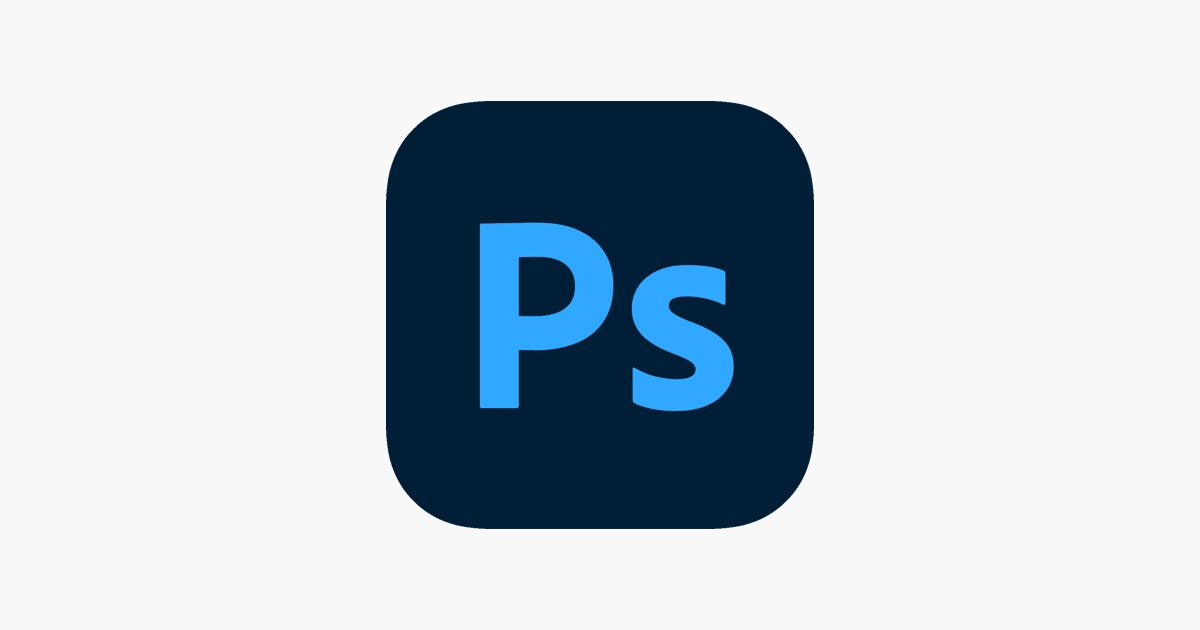
Som du vet, når du åpner en ny fil og legger inn flere objekter eller oppretter dem, hver av dem har sin egen kappe.
Vel, for å få dem til å kombinere, er alt du trenger å gjøre å velge lagene til objektene dine og når de er valgt du trenger bare å gi høyre museknapp og kombinere lag.
Resultatet er at når du flytter bildet, automatisk vil alt flytte fordi de har laget en. Du har ikke lenger flere lag, men kombinasjonen av alle de du hadde.
For eksempel. Tenk deg at du har laget et linjeobjekt. En annen sirkel og et annet rektangel. Du har sammenføyd dem slik at sirkelen ser ut som et hode, linjen armene og rektangelet kroppen. Men hvis vi ønsker å skyggelegge det eller jobbe som en helhet, hvis de ikke er forent, må du gjøre det i tre eksemplarer, en for hver.
I stedet, med sammensmeltingen av lagene, alt du gjør vil gjenspeiles i alle andre objekter.
Slå sammen objekter ved hjelp av smarte filtre

En annen måte du kan bruke til å slå sammen objekter i Photoshop bruker de smarte filtrene. For å kunne aktivere dem må du ha lagene valgt, som skjedde i forrige punkt.
Bare, i stedet for å klikke med høyre museknapp i dette tilfellet må du Gå til filtermenyen og der må du klikke på "Konverter til smarte filtre".
Dette trinnet vil gjøre de 3 figurene du har forenes til én, og på denne måten kan du jobbe med den og skape det designet du ønsker.
Med eksemplet som vi har gitt deg før, hadde vi de tre objektene (hode, armer og kropp). Velge de tre lagene, og gå til filtre for å aktivere de intelligente vi får en komplett figur som du kan flytte på en unik måte.
I tillegg kan du også legge en skygge på den, endre farge osv. uten at du trenger å gjøre det tre ganger (en gang for hvert objekt).
Hva kan det være nyttig for oss å kombinere objekter

Du lurer kanskje på hvorfor du gidder å gjøre dette. Men Sannheten er at det er ganske viktig og må tas i betraktning for å lage originale design, collager, etc.
Når du skal jobbe med to eller flere lag, er det viktig å ha dem samlet slik at det du gjør (legge en bakgrunn, gi den en skygge...) kopieres likt på dem alle. Ikke bare vil det spare deg for arbeid, men du vil også få en mer realistisk effekt.
Tenk for eksempel på de tallene vi har fortalt deg om. Hvis vi legger dem uten å kombinere lagene, må du gi hver av dem ... skygge (en effekt). Men når du setter dem alle sammen, hver skygge vil være spesifikk for figuren der du har gitt den, som innebærer at de ikke vil se bra ut.
På den annen side, hvis det du gjør er å kombinere det, vil skyggen følge den endelige figuren, som er nettopp det vi ønsker skal skje. I tillegg vil de ikke se ut som gobber, snarere tvert imot.
På arbeidsnivå kan dette hjelpe deg med plakater, logoer, illustrasjoner osv. fordi det vil gi mer realisme til det endelige designet ditt og det vil se ut til at det alltid har vært der, selv om det i virkeligheten ikke er det. Dette er et av eksperttriksene for å oppnå den effekten i collage, illustrasjoner og plakater som senere ser så bra ut. Og nå kan du også.
Har du spørsmål om hvordan du slår sammen objekter i Photoshop? Du kan spørre oss og vi vil prøve å hjelpe deg så mye vi kan. Spør oss!