
hvordan lag en uskarphet i en video med Adobe Premiere på en slik måte at vi fårs kontroll uskarphet akkurat som vi gjør med et profesjonelt digitalkamera. Ikke alle har råd til et videoreflekskamera så skape uskarphet det kan være en veldig vanskelig ting å gjøre.
Anta at vi har videoen vår klar og vi innser at vi har glemt å legge til en serie uskarpheter i noen deler av videoen, det ville være veldig vanskelig å spille inn hele videoen igjen, av den grunn er det veldig viktig å vite kontrollere disse verktøyene Adobe Premiere å kunne kontrollere uskarphet. Det er et veldig brukervennlig verktøy som gir oss mange fordeler når du redigerer en video.
En uskarphet få uskarpe bildet vårt på en slik måte at synligheten går tapt og dermed oppnår skjul innhold i en video, dette kan bli gi mer betydning til andre elementer i bildet Som for eksempel en tekst som kan lage en kredittittel der bakgrunnen er ute av fokus og bokstavene er fullt fokusert. Vi kan også bruke en uskarphet til skjul bildet av noen, dette er en ressurs som er ganske brukt i kinoen. Uansett hva vi gjør, må vi se uskarpheten utover en enkel effekt.
Vi vil lære to typer uskarphet med Premiere
- Generell uskarphet
- Uklarhet krysset av
Generell uskarphet
Den første uskarpheten vi skal lære å gjøre med Premiere består av en generell uskarphet der vi bruker effekten på et helt videospor, vi bruker den samme effekten likt gjennom hele videoen. Denne typen effekter vil være nyttig når vårt mål er å uskarpe et stykke video like uten behov for å lage en kontrollert uskarphet.
Klipp av videoen
Hvis vi vil bruke en uskarphet i en del av en video på en generell måte uten å måtte komplisere livene våre mye, må vi først gjøre klipp videodelen der vi vil bruke uskarpheten. For å gjøre dette kuttet vil vi bruke bladverktøy de Premiere.

For å bruke bladverktøyet må vi bare velg den og klikk på videoen, vil vi automatisk kutte videoen vår.
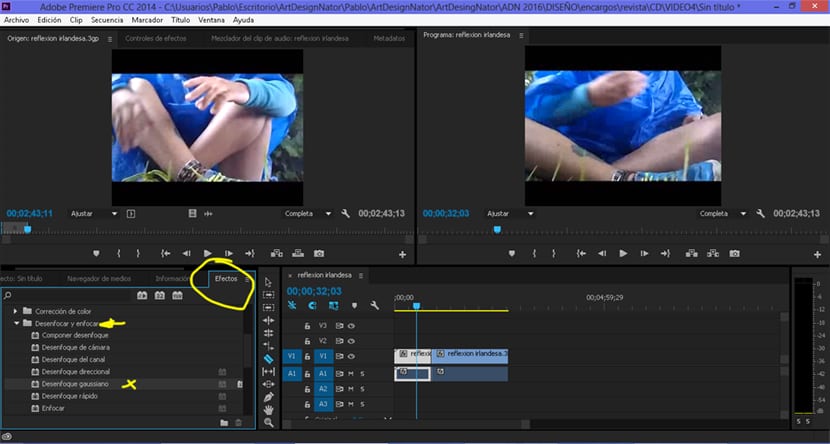
Når vi har videoen vår klar, er den neste tingen vi må gjøre å se etter uskarpe verktøy inne i videoeffektmenyen. For å bruke uskarphetseffekten er alt vi trenger å gjøre å dra gaussisk uskarphet til videostykket vårt. Etter å ha dratt effekten, er det neste vi vil gjøre å trykke to ganger på videobiten vår og klikke på menyen for effektkontroller plassert øverst på skjermen til venstre.
For å bruke uskarpheten må vi bare flytte markøren av uskarphetsalternativet.
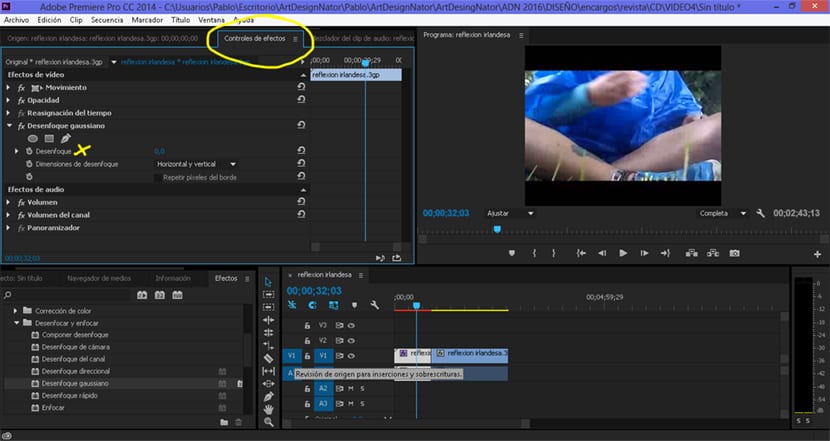
Kontrollert flekk uskarphet
Hvis vi søker å skape en mer nøyaktig uskarphet og kontrollert vi kan gjøre det med det samme Gaussiske uskarphetsalternativet, men merking viktige punkter områdene der vi vil bruke uskarpheten. Vi kan oppnå en gradienteffekt hvis vi bruker denne teknikken på en kontrollert måte.
Denne gangen skal vi bruke tidsvalg bar for å markere hvor vi vil bruke uskarphetseffekten.
- Vi velger delen av videoen hvor vi vil bruke effekten
- Vi klikker på klokken for å merke den nøkkelrammen
- Vi velger parametrene av uskarphet
Vi velger delen av videoen der vi vil bruke uskarphetseffekten, etter dette klikker vi på klokken til lage en nøkkelramme, Ved å gjøre dette forteller vi programmet at effekten begynner på det bestemte punktet i videoen.
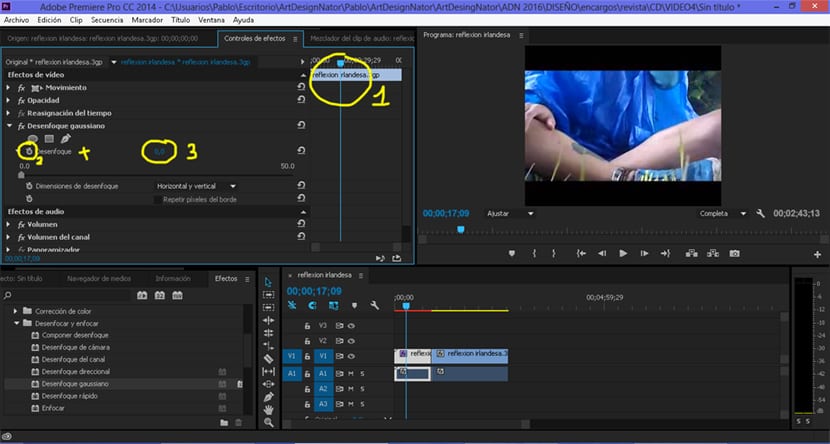
Hvis vi klikker på alternativet legg til ramme det vi oppnår er å skape et annet poeng i videoen for å få bruke effekten i det nøyaktige området i videoen. Det normale er flytte tidsmarkøren og bruk effekten på en kontrollert måte avhengig av behovene til hver enkelt.
Kontroll tastaturbildene er noe grunnleggende og veldig nyttig i videoredigering, av den grunn er det veldig interessant å begynne å jobbe med denne typen verktøy litt etter litt for å få et høyere nivå.